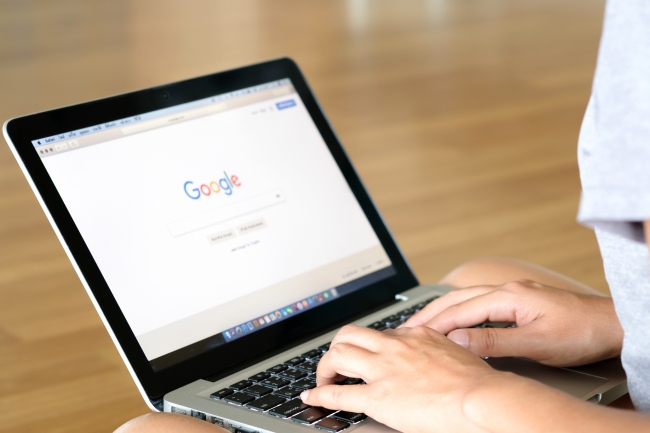
Googleアカウントに本名で登録している方は多いのではないでしょうか。
実はGoogleアカウントでは、他のユーザーが自分に連絡する時や、あなたがGoogleのサービスで作成したコンテンツを見る時、表示される名前をニックネームに変更できます。
そこで今回はGoogleアカウントのニックネームを付ける方法をご紹介します。
Googleアカウントのニックネームを登録する方法
それでは早速、Googleアカウントのニックネームを登録する方法をご紹介します。なお、ニックネームは第三者の目に留まる可能性が高いため、注意しましょう。
※利用した端末
HUAWEI Matebook X(Windows 10)
Galaxy S20(Android 11)
PCでGoogleアカウントのニックネームを登録する方法
1:ブラウザでGoogleにアクセスし、ニックネームを登録したいGoogleアカウントでログインします。
2:「Googleアカウントを管理」にアクセスします。
3:「個人情報」を選択します。
4:「ユーザー情報に移動」をクリックします。
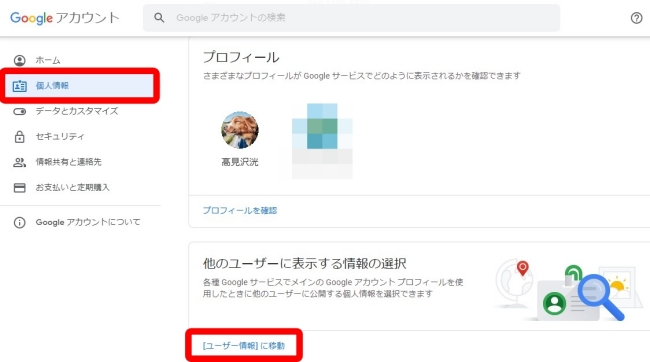
5:「名前」をクリックします。
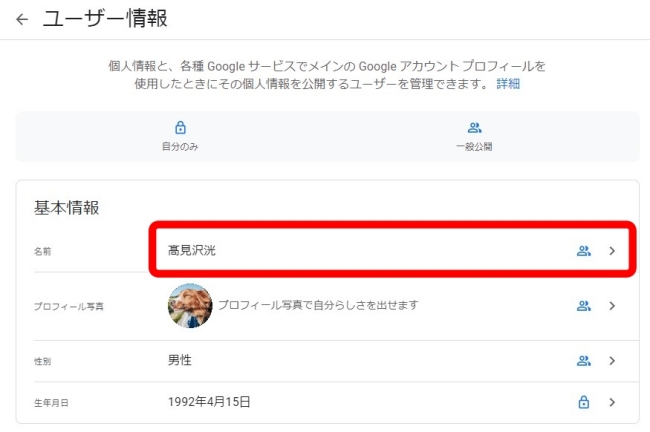
6:「ニックネーム」の欄にあるペンのマークをクリックします。
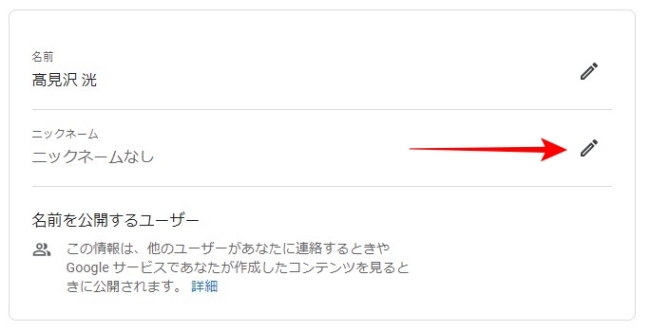
7:「ニックネーム」の欄にニックネームを入力します。
8:「保存」を選択します。
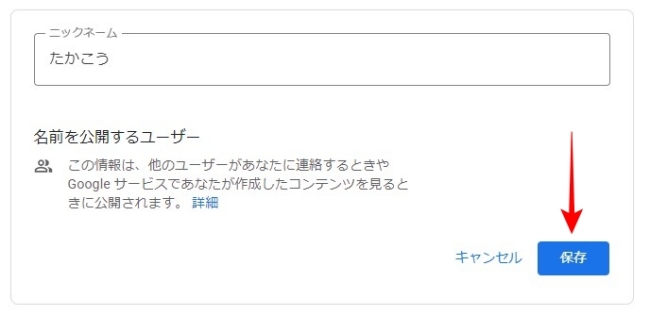
以上の操作でGoogleアカウントのニックネームを登録できます。
【参照】Google サービスで他のユーザーに表示される自分の個人情報を管理する
iPhoneやAndroidスマホでGoogleアカウントのニックネームを登録する方法
iPhoneやAndroidスマホで操作する時も、基本的には操作手順はPCとほとんど同じです。
1:ブラウザアプリでGoogleを開きます。ニックネームを登録したいGoogleアカウントでログインできているか、画面右上のアカウントアイコンをチェックしましょう。
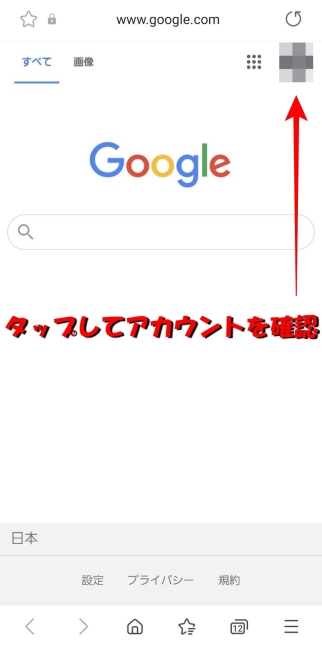
2:「Googleアカウントを管理」にアクセスします。
3:「個人情報」タブを開きます。
4:「ユーザー情報に移動」をタップします。
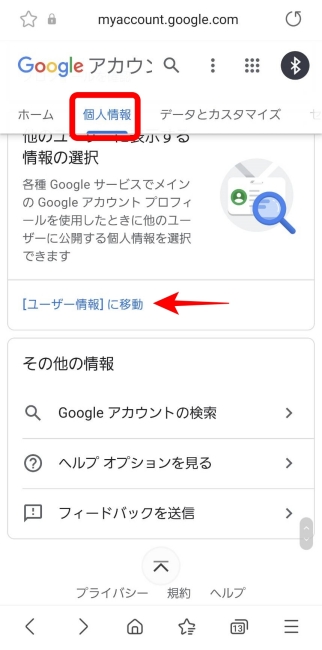
5:「名前」を選択します。
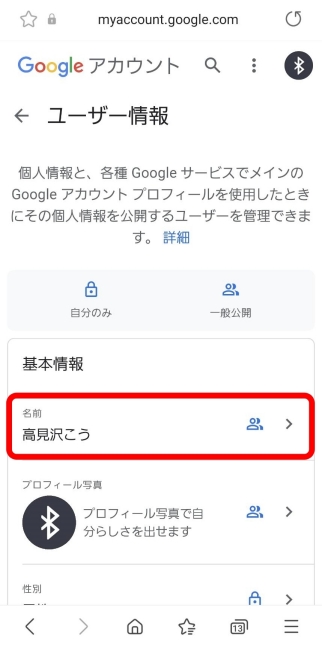
6:「ニックネームなし」の欄にあるペンのマークをタップします。
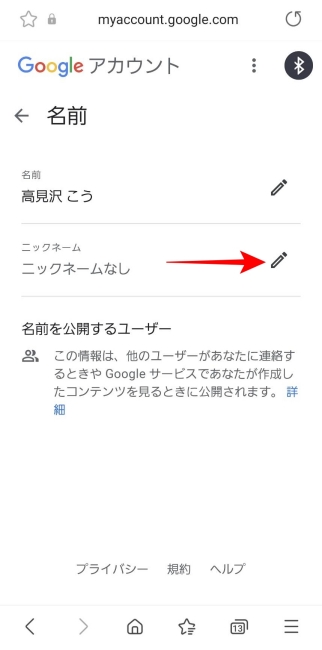
7:ニックネームを入力して「保存」をタップして完了です。
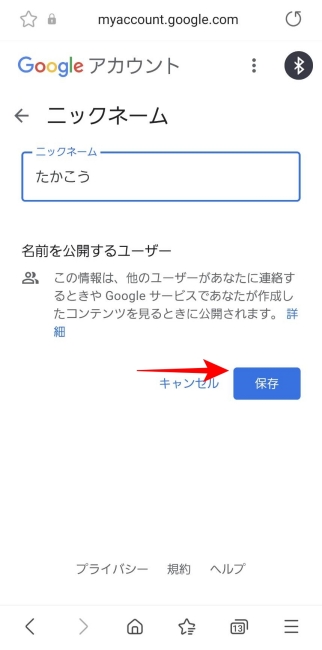
以上の操作でニックネームを登録できます。
Googleアカウントの名前を変更する方法
ニックネームではなく、Googleアカウントの名前を変更したいという人もいるでしょう。そこでここからはGoogleアカウントのユーザー名を変更する方法をご紹介します。
PCでGoogleアカウントのユーザー名を変更する方法
Googleアカウントのユーザー名をPCから変更したい時は、以下の操作を行ってください。
1:ブラウザで「Googleアカウントを管理」にアクセスします。
2:「個人情報」をクリックします。
3:「名前」を選択します。
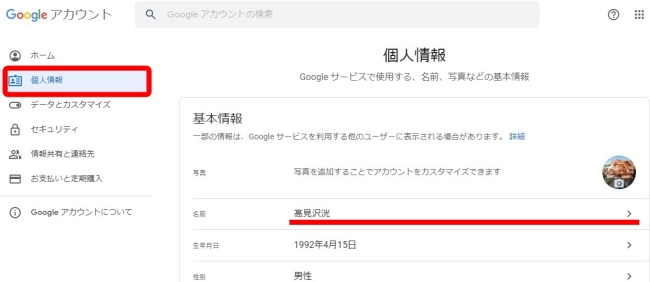
4:姓名を入力し、「保存」をクリックします。
以上がGoogleアカウントのユーザー名の変更方法です。
iPhoneやAndroidスマホを使ってGoogleアカウントのユーザー名を変更する方法
iPhoneやAndroidスマホなどでGoogleアカウントのユーザー名を変更したい場合は、次の手順で操作しましょう。
1:ブラウザアプリで「Googleアカウントを管理」にアクセスします。
2:「個人情報」をタップしてください。
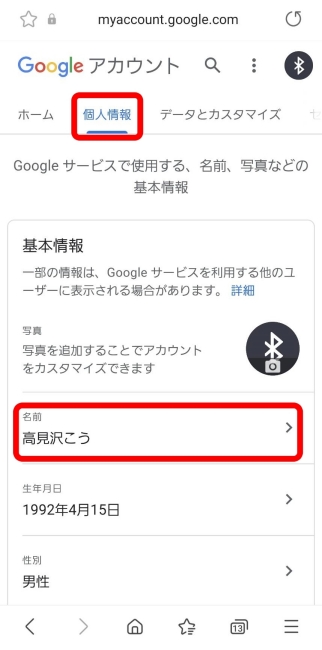
3:「名前」を選択します。
4:姓名を入力し直し、「保存」をタップします。
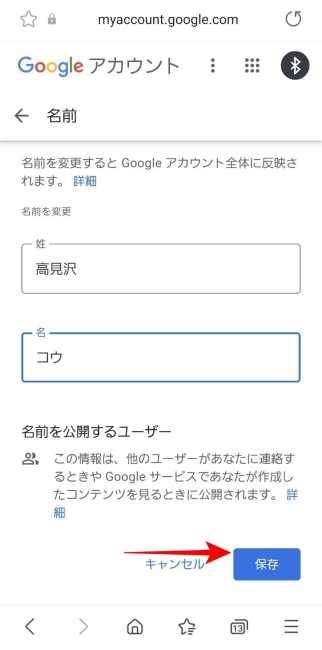
いかがでしょうか? Googleアカウントのユーザー名は変更できましたか? 変更には少し時間がかかるケースもあります。しばらく待ってもユーザー名が変わらないという場合は、通信環境が良好な場所で再度同じ手順で試してみてください。
Googleアカウントのユーザー名は本名じゃなきゃダメ?
実はGoogleアカウントに登録するユーザー名は本名でなくてもOKです。しかし、本名で登録した方が良い場合もあります。例えば、ビジネスシーンにおいてGoogleアカウントを利用しているのであれば、本名の方が良いでしょう。
また、パスワードなどGoogleアカウントへのログイン情報を忘れてしまった時、ユーザー名を質問されるケースがあります。その際、本名以外の名前を登録していると思い出せない可能性もあるため、無難に本名で登録しておいた方が手間が少ないかもしれません。
※データは2021年8月上旬時点での編集部調べ。
※情報は万全を期していますが、その内容の完全・正確性を保証するものではありません。
※製品のご利用、操作はあくまで自己責任にてお願いします。
文/髙見沢 洸















 DIME MAGAZINE
DIME MAGAZINE













