
iPhoneに搭載されているソフトウエア「iOS」は、不定期的にアップデートが配信されます。多くの人が一度は自分で更新をした経験があるのではないでしょうか。
iOSのアップデートは、時折エラーを起こしてしまい、うまくアップデートができない場合があります。今回はiOSのアップデートにてなにかしらのエラーが起こった際に考えられる原因と対処法について紹介していきます。
iPhoneのiOSアップデートでエラーが起きた時に考えられる原因は?
iOSのアップデートの際に起きるエラーの原因は多岐にわたるのですが、アップルの公式HPでは4つのエラーが紹介されています。内容は下記の通りです。
・デバイス上の空き容量が不足している
・アップデートのダウンロードに時間がかかる
・アップデートサーバに接続できない
・アップデートが終わらない
公式HPでは、それぞれの対処法が紹介されているので1つずつ確認していきましょう。
また、今回はiPhoneのiOSを中心に紹介していきますが、今回紹介するソフトウエアアップデートで起こるエラーはiPad/iPod touchでも同様に起こり得るようです。対処方法も基本的には同じなので、これらの製品を使用している人も確認してみてください。
【参照】iPhone、iPad、iPod touch がアップデートされない場合
iPhoneのiOSアップデートでエラーが起きた時の原因と対処法【空き容量の不足】
iPhoneのiOSアップデートの際に起こるエラーとしてまず考えられるのが、iPhoneのストレージ容量が不足しているシーンです。特に長年同じiPhoneを使っていたり、もともとストレージ容量が少ないモデルの場合には起こり得る問題です。
iPhoneの場合、ソフトウエアのアップデートをダウンロード/インストールするためのストレージが不足している場合には、後から再ダウンロードできるアプリデータを自動的に削除して容量を確保します。連絡先や写真など大切なデータが勝手に消えることは基本的にないので安心してください。
自動的にデータの整理をしてもiPhoneの空き容量が不足している場合には、iPhoneをPCと接続してiOSのアップデートを行うことも可能です。
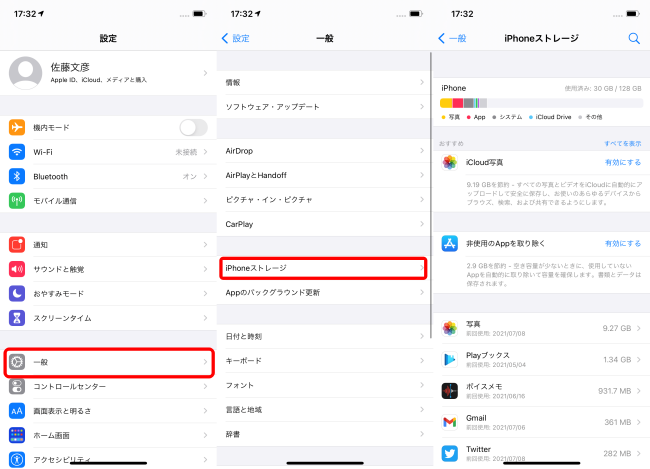
iPhone内のストレージを管理する方法として、デバイス上の使っていないコンテンツやアプリを削除することでストレージ容量を確保することができます。iPhoneの設定アプリから「一般」「iPhoneストレージ」に進むと、ストレージ容量を多く消費しているアプリが順番に表示されるので、不要なデータを削除していきましょう。
iPhoneのiOSアップデートでエラーが起きた時の原因と対処法【ダウンロードに時間がかかる】
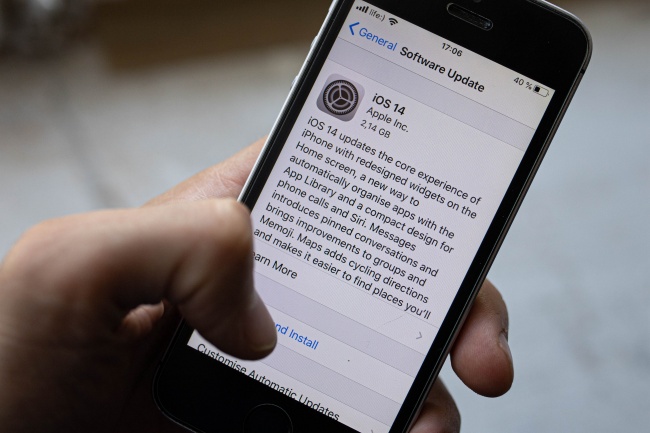
iOSのアップデートにかかる時間は、ダウンロードするファイルのサイズやインターネットの速度によって変わります。例えば、iOS 13からiOS 14のように大きくバージョンが変わるアップデートの場合には、時間がかかる可能性があります。
ファイルサイズはこちらでコントロールできないので、できるだけ安定した通信環境にてアップデートを行うように心がけましょう。ダウンロードの速度を上げるには、ほかのコンテンツのダウンロードを控えたり、Wi-Fiに接続すると良いとされています。
iPhoneのiOSアップデートでエラーが起きた時の原因と対処法【アップデートサーバに接続できない】
iPhoneをアップデートする際に、下図のメッセージが表示されてしまうことがあります。
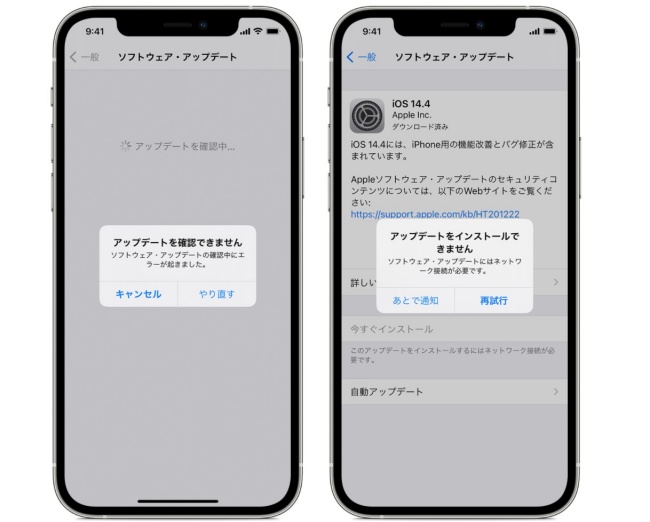
こちらは時間を置けばアップデートできる場合もあるので、まずはもう一度試してみるのがおすすめです。再度アップデートを試みても同様のエラーが表示される場合には、別のWi-Fiなどに接続することで問題が解消されることもあるようです。
複数のネットワークで試しても問題が解決しない場合には、一度アップデートを削除しましょう。アップデートの削除は、設定アプリの「一般」「iPhoneストレージ」内にある「アップデート」から行います。
また、この問題もPCと接続すればアップデートが可能な場合もあります。
iPhoneのiOSアップデートでエラーが起きた時の原因と対処法【アップデートが終わらない】

iOSのアップデート中、進行状況を示すバーがなかなか進まないように感じる時があるでしょう。アップデートにかかる時間はiPhoneのストレージの空き容量やアップデートのサイズによって左右されるので、時には長時間かかる場合もあります。
進行バーが完全に止まっていると感じた場合には、iPhoneがフリーズしている可能性があり、iPhoneを強制的に再起動する必要があります。手順はiPhone内でもモデルによって異なるので、下記を確認してください。
・iPhone 8以降の場合:音量を上げるボタンを押してすぐに放し、音量を下げるボタンを押してすぐに放す。続いてサイドボタンをアップルのロゴが表示されるまで押し続ける。
・iPhone 7、iPhone 7 Plus:トップボタン(またはサイドボタン)と音量を下げるボタンを同時に押し、アップルのロゴが表示されるまで押し続ける。
・iPhone 6s以前:ホームボタンとトップボタン(またはサイドボタン)を同時に押し、アップルのロゴが表示されるまで押し続ける。
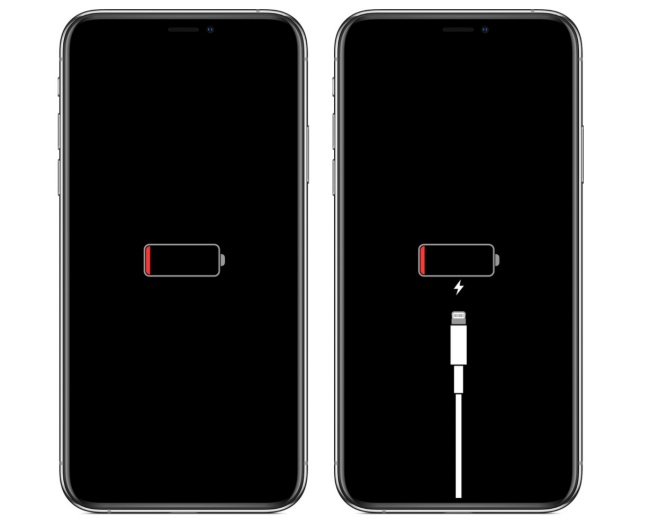
上記の方法でもiPhoneに電源が入らない場合には、iPhoneを充電器に接続してしばらく待ちましょう。多くの場合、数分後に充電画面が表示されます。
また、iPhoneの電源は入るけど起動している途中で動かなくなってしまう場合は、PCと接続して操作することでiPhoneが正常に動作するようになる可能性があります。
【参照】iPhone、iPad、iPod touch の電源が入らない場合やフリーズする場合
※データは2021年8月上旬時点での編集部調べ。
※情報は万全を期していますが、その内容の完全性・正確性を保証するものではありません。
※製品のご利用はあくまで自己責任にてお願いします。
文/佐藤文彦















 DIME MAGAZINE
DIME MAGAZINE













