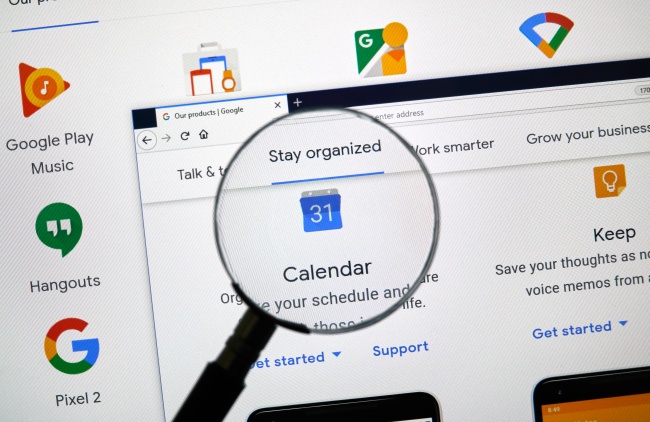
スマートフォンやPC、タブレットから簡単にアクセスでき、いつでもスケジュールの確認ができるGoogleカレンダー。プライベートだけでなく、ビジネスシーンでのスケジュール管理に活用しているという人も多いでしょう。
そんなGoogleカレンダーは、簡単な設定をするだけで他人の予定を自分のカレンダー上に表示することができるようになります。今回はその設定方法を紹介していきましょう。
他人の予定を自分のGoogleカレンダーで表示する方法を紹介
早速、他人の予定が自分のGoogleカレンダー上に表示されるように設定する方法を紹介していきます。
この設定を行うと、家族の予定が一目でわかったり同僚と仕事上のスケジュールを共有するのが簡単になります。
また、個人で複数のGoogleアカウントを所有しており、それぞれプライベート/ビジネスと用途を分けている場合などには、1つのカレンダー上でそれぞれの予定を確認できるようになるのでおすすめです。
【参照】Googleカレンダー ヘルプ 他のユーザーとカレンダーを共有する
自分のGoogleカレンダー上に他人の予定を表示する方法
まずはPCでGoogleカレンダーを開きます。なお、本設定はスマートフォン/タブレット版のGoogleカレンダーアプリからは行えないようなので注意しましょう。
筆者は今回、Windows PCにてChromeブラウザを使い本設定を行っていきます。
【参照】Googleカレンダー

PCでGoogleカレンダーのページを開いたら、画面左側に表示されている「マイカレンダー」の中から、他人とスケジュールを共有したいアカウント名にカーソルを合わせ、名前の右側に表示される「︙」アイコンをクリック。「設定と共有」に進みます。
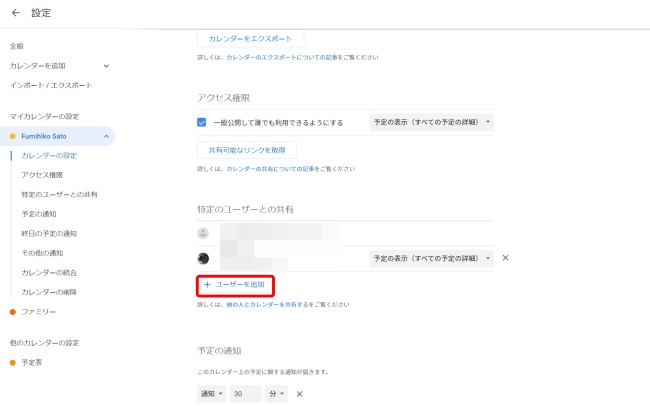
「特定のユーザーとの共有」という項目内にある「ユーザーを追加」をクリックします。
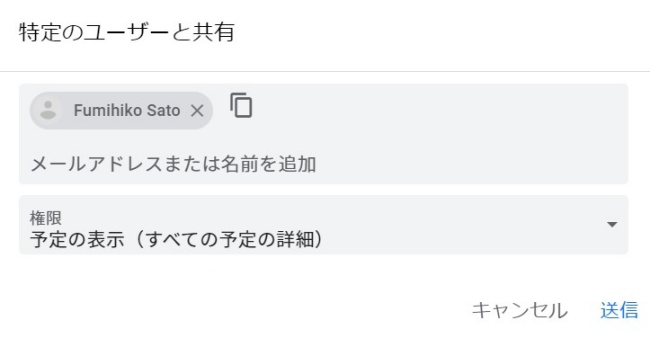
追加したいユーザーのメールアドレスを追加します。なお、アドレスを入力する項目の下にある「権限」では、追加したユーザーがどこまで自分のGoogleカレンダーを操作できるのかを設定することができます。
メールアドレスの入力と権限の設定が終わったら、右下にある「送信」をクリックします。
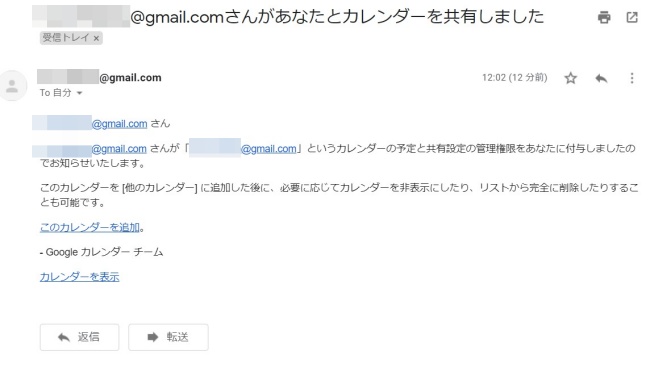
追加したいユーザーのメールアドレスに、Googleカレンダーを共有したことを伝えるメールが届きます。メールを受け取ったユーザーは、メール下部に記載されている「このカレンダーを追加」をクリックすることで、送信者のスケジュールをGoogleカレンダーに表示することができます。
先にも触れた通り、上記の設定はPCからのみ行えるものですが、一度設定が完了した後はスマートフォン版のGoogleカレンダーアプリでも他人のスケジュールを確認できます。
Googleカレンダーを共有できない時の対処法は?
上記の設定を行っても、まれにGoogleカレンダーの共有ができない場合があります。
通信環境などによっては、カレンダーの共有・同期に時間がかかる可能性もあるので少し時間を置いてから確認すると共有できている場合もあります。
それでも共有ができない場合は、Googleカレンダーのページを閉じたり、Googleカレンダーアプリを一度終了させると効果がでることもあります。
万が一上記の方法でも共有ができない場合は、改めて先に紹介した手順を1からやり直してみると良いでしょう。
カレンダーアプリでGoogleカレンダーの予定を表示するなら「一般公開」の設定を!
スマートフォンの機種によっては、Googleカレンダー以外のカレンダーアプリがあらかじめインストールされていることがあるので、そのままそのアプリを使用しているという人もいるでしょう。
こういったGoogleカレンダー以外のカレンダーアプリ上に、Googleカレンダーに登録した予定を表示するためには、「一般公開」という設定をしなければいけません。
こちらもスマートフォンアプリのGoogleカレンダーでは行えないため、PCからGoogleカレンダーにアクセスして設定を行っていきましょう。

PCでGoogleカレンダーを開き、右上にある「歯車マーク」をクリック。「設定」に進みます。
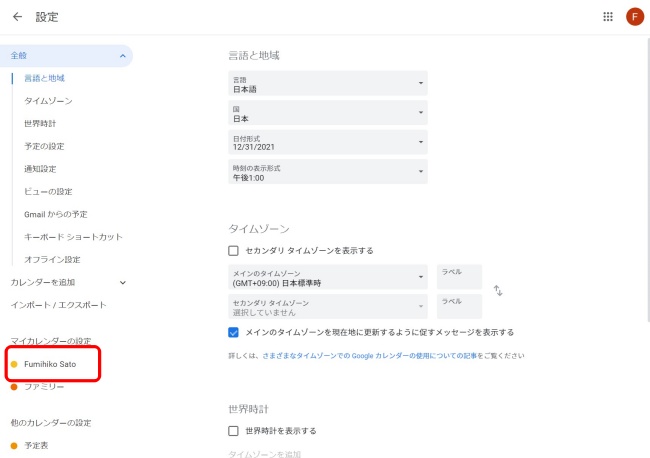
左側に表示されているタブの中から、「マイカレンダーの設定」内にある共有したいアカウント名をクリックします。
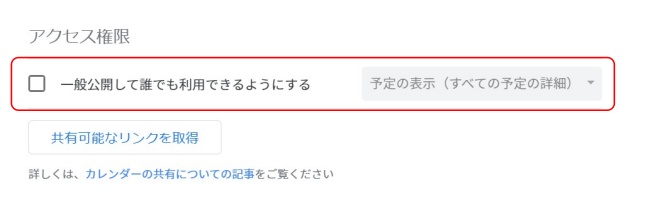
「予定のアクセス権限」の「一般公開して誰でも利用できるようにする」にチェックを付けます。下に表示されている「共有可能なリンクを取得」をクリックすると、自分のGoogleカレンダー専用のURLが表示されるので、他人と共有することも可能です。
※データは2021年8月上旬時点での編集部調べ。
※情報は万全を期していますが、その内容の完全性・正確性を保証するものではありません。
※製品のご利用はあくまで自己責任にてお願いします。
文/佐藤文彦















 DIME MAGAZINE
DIME MAGAZINE













