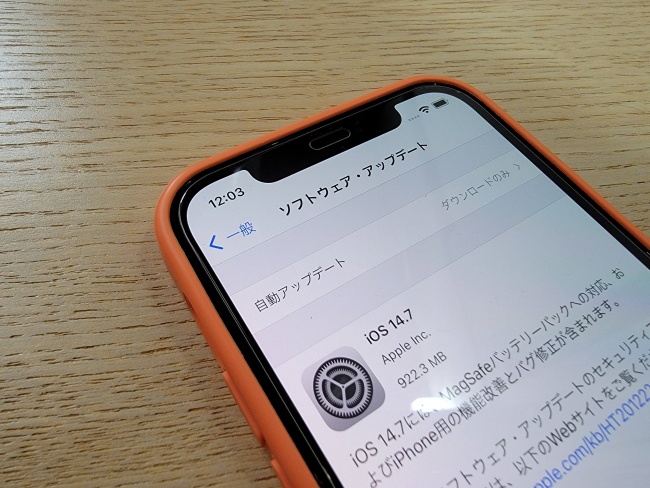
iPhoneを使用していると、時折ソフトウエアの更新情報が届きます。もちろんソフトウエアのアップデートは必須事項ではありませんが、iPhoneで新機能が使えるようになる可能性もあるので基本的にはアップデートするのがおすすめ。
そこで今回は、iPhoneのソフトウエアをアップデートする方法を順番に紹介していきましょう。
iPhoneのiOSをアップデートするとどんないいことがある?
iPhoneにインストールされているソフトウエアであるiOSをアップデートするメリットは複数あります。
1つは先に紹介した通り、今使っているiPhoneで最新の機能が使えるようになる可能性があるという点です。例えば、iOS14.5以降を搭載したFace ID搭載モデルであれば、watchOS 7.4以降を搭載したApple Watch Series 3以降を併用することで、マスクをしたままFace IDでのロック解除機能が使えます。
【参照】アップル マスク着用時に Apple Watch で iPhone のロックを解除する
多くの機能はソフトウエアをアップデートすることで古いiPhoneでも使用できるようになりますが、機能によっては旧モデルだと使用できないこともあるので注意しましょう。
iOSのアップデートではセキュリティ機能も強化され、ウイルスの侵入やパスワードの漏洩といったリスクを低減することもできます。もちろん100%ではありませんが、個人情報が多く登録されているiPhoneですから、より安全に使用するためにはiOSのアップデートが欠かせないでしょう。
iPhoneのiOSをアップデートする方法を1から紹介
では、iPhoneのiOSをアップデートしていく方法を紹介していきましょう。今回は、iPhone 12 Proにて、iOS14.7をインストールしていきます。ちなみにiOS14.7はiPhone 6s以降、iPod touch(第7世代)にインストール可能となっています。
ソフトウエアのアップデートのために、まずは「設定」アプリを開きます。
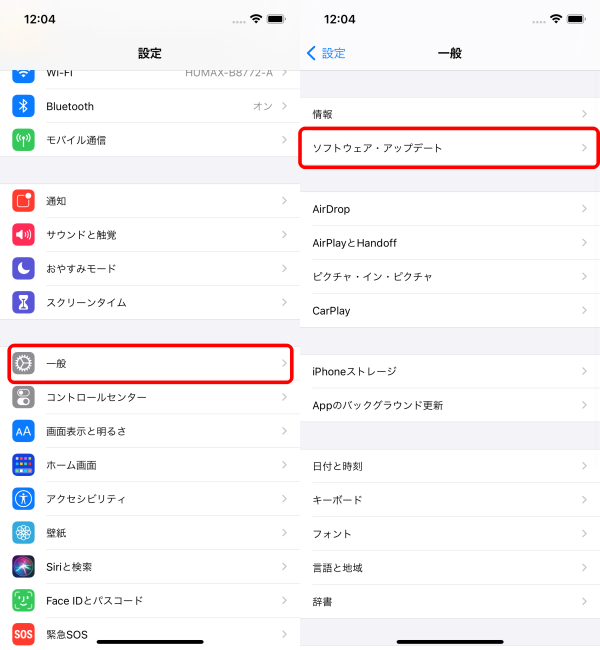
「一般」の項目をタップして進みます。続いて「ソフトウェア・アップデート」に進みます。
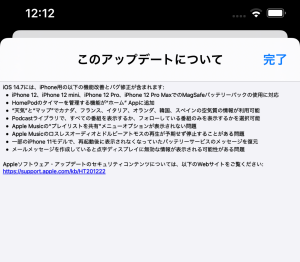
更新可能なソフトウエアが配信されている場合は、ここに新たな項目が表示されています。今回インストールするiOS 14.7では、iPhone 12シリーズにて「MagSafeバッテリーパック」の使用に対応、「天気」「マップ」でカナダ、フランスなどの国の空気質の情報が利用可能になるほか、細かなバグの修正も行われています。
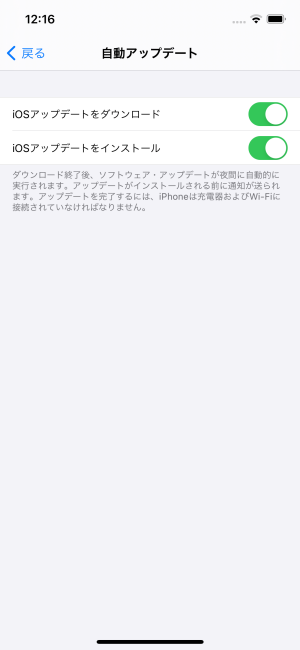
ちなみに一番上に表示されている「自動アップデート」をオンにしておくと、iPhoneがWi-Fiと充電器に接続されている状態であれば、夜間自動的にアップデートの作業を行ってくれます。
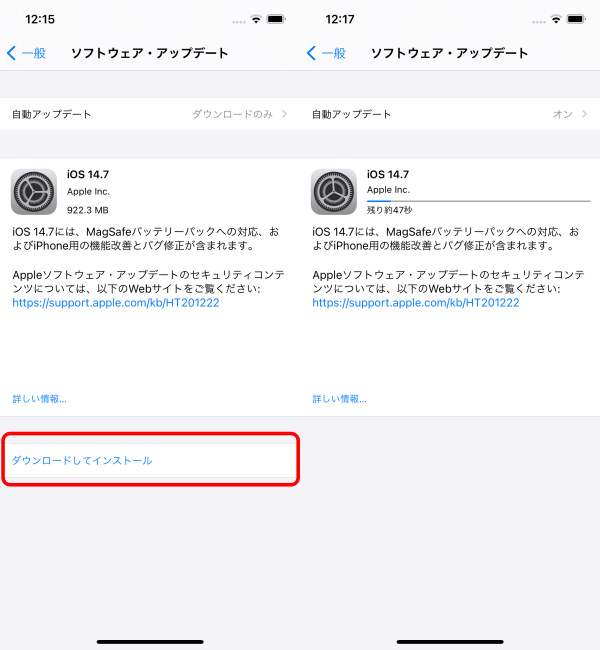
更新できるiOSのバージョンを確認したら、下部に表示されている「ダウンロードしてインストール」をタップします。進行バーと目安時間が表示されるので、ダウンロードが終了するまで待ちましょう。
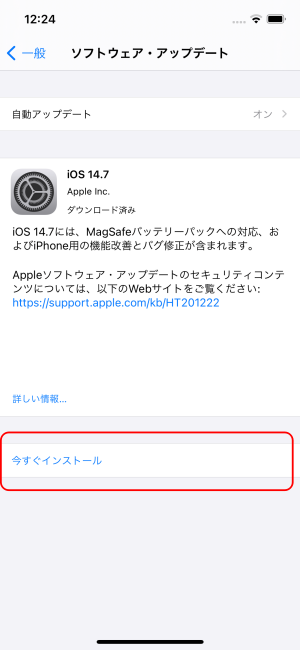
iOSのダウンロードが終わったら、下部に「今すぐインストール」という項目が表示されます。自動アップデートをオンにしておけば、すぐにインストールしなくても問題ありませんが、今回はどんどん先に進めていきましょう。
「今すぐインストール」に進むと、いよいよiOSのアップデートが始まります。お馴染みのりんごマークが画面に表示され、しばらく待てばアップデートは完了します。
iPhoneのiOSはパソコンからの操作でもアップデート可能!
上ではiPhone単体でiOSのアップデートを行う方法を紹介しましたが、iPhoneのソフトウエアアップデートはPCからも可能。アップルのMacシリーズのみならず、Windows PCでも操作できるようになっています。
MacシリーズからiPhoneのiOSをアップデートする手順
1. ケーブルを使ってiPhoneとMacを接続する
2. Mac(macOS 10.15以降)のFinderからiPhoneを選択し、ウインドウの上部にある「一般」をクリックする
3. 「アップデートを確認」をクリックする
4. 「アップデート」をクリックする
<H3>Windows PCからiPhoneのiOSをアップデートする手順
1. ケーブルを使ってiPhoneとWindows PCを接続する
2. Windows PCでiTunesを開き、ウィンドウの左上付近にある「iPhone」をクリック、「概要」に進む
3. 「アップデートを確認」をクリックする
4. 「アップデート」をクリックする
※データは2021年7月下旬時点での編集部調べ。
※情報は万全を期していますが、その内容の完全性・正確性を保証するものではありません。
※製品のご利用はあくまで自己責任にてお願いします。
文/佐藤文彦















 DIME MAGAZINE
DIME MAGAZINE













