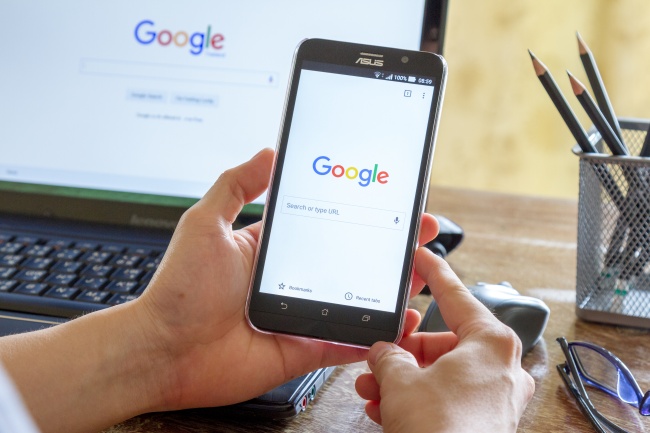
Googleが提供するブラウザアプリ「Chrome」は、PC版/スマートフォン版も無料で利用できるため、多くの人が愛用しているのではないでしょうか。Androidスマートフォンの中には、標準ブラウザとしてあらかじめインストールされている場合もありますね。
そのためChromeは、スマートフォンとPC、タブレットといった複数のデバイスで使用することで便利に利用できます。では、スマートフォン/PCそれぞれからChromeの同期をオンにする設定方法を紹介していきましょう。
Google Chromeは複数のデバイスで同期すると便利!
Chromeは、同期をオンにすることでスマートフォンとPCといった複数のデバイス間で様々な情報を共有できます。
複数のデバイスでChromeの同期を行いたい場合は、同一のGoogleアカウントでログインする必要があるので注意しましょう。
同期できる項目は「ブックマーク」「閲覧履歴と開いているタブ」「パスワード」「お支払情報」「住所、電話番号など」「設定」があります。また、同一のGoogleアカウントでログインしている場合、同期をオンにしていなくても「Google Payに保存したお支払情報」「Googleアカウントに保存したパスワード」にアクセスできます。
iPhoneからChromeの同期をオンにする方法
まずはiPhoneのChromeアプリから同期をオンに設定する方法です。設定方法はiPadでも共通となっているので、iPadユーザーも参考にしてみてください。今回はiOS 14.6搭載のiPhoneで、最新バージョンにアップデートされたChromeアプリを使用しています。
まずはiPhone/iPadでChromeアプリをインストールしましょう。
信頼できるiPhone/iPadでChromeアプリを開き、Googleアカウントでログインします。
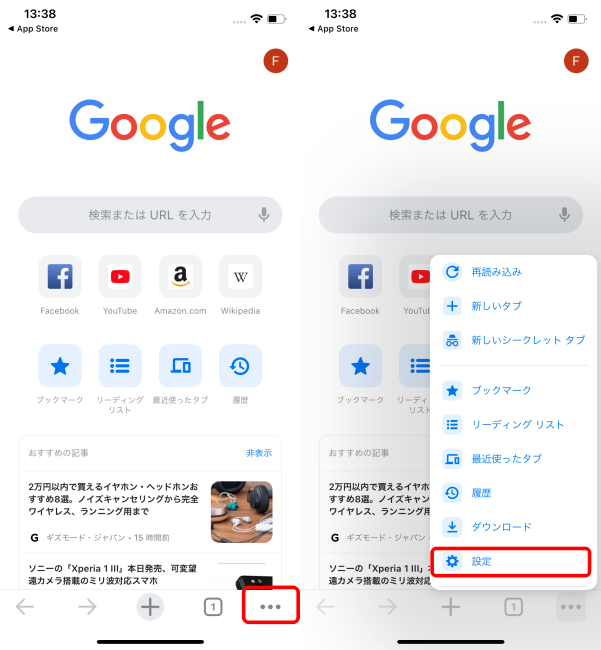
右下に表示されている「…」マークをタップし、「設定」に進みます。
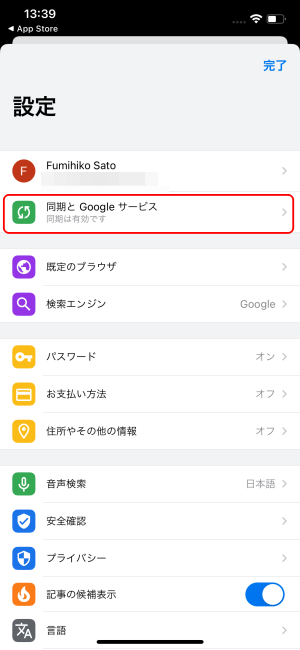
「同期とGoogleサービス」に進みます。
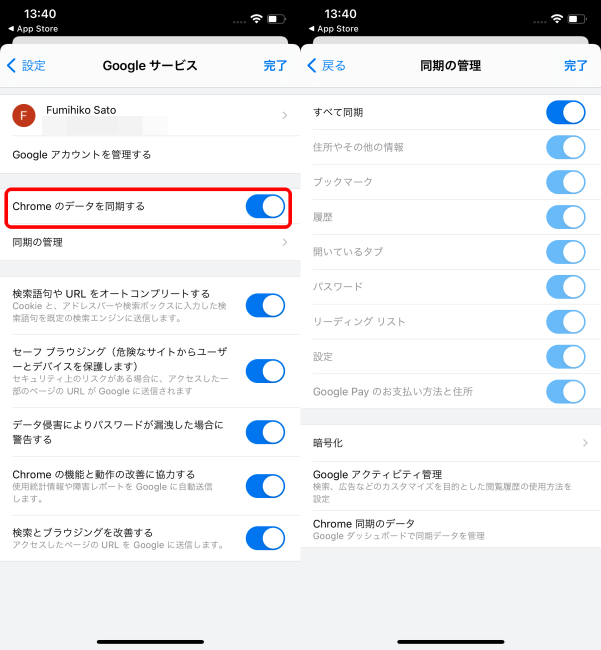
「Chromeのデータを同期する」を青色になるようにチェックをつけます。「同期の管理」では、同期したい内容を細かく設定することができます。
AndroidスマートフォンからChromeの同期をオンにする方法
続いて、AndroidスマートフォンでChromeアプリの同期をオンにする設定方法です。こちらはAndroidスマートフォンのほかに、Androidタブレットでも同様の操作となっています。
今回はAndroid 11をインストールしたGalaxy端末にて、最新バージョンのChromeアプリを使用しています。
Androidスマートフォンでも、まずChromeアプリをインストールします。
【参照】Google Playストア Google Chrome
信頼できるAndroidスマートフォン/タブレットでChromeアプリを開き、Googleアカウントでログインします。
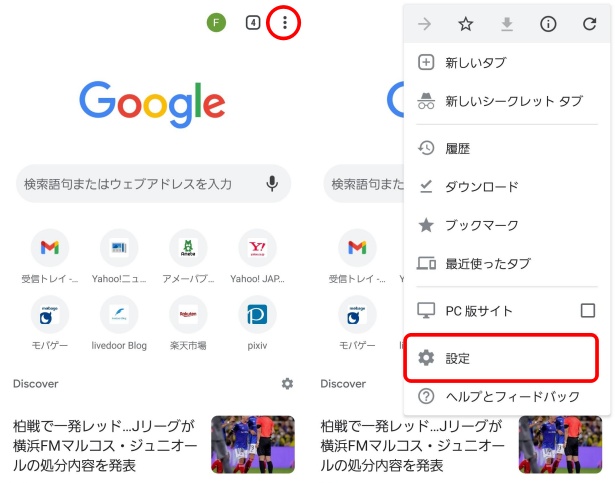
右上に表示されている「⋮」マークをタップし、「設定」に進みます。
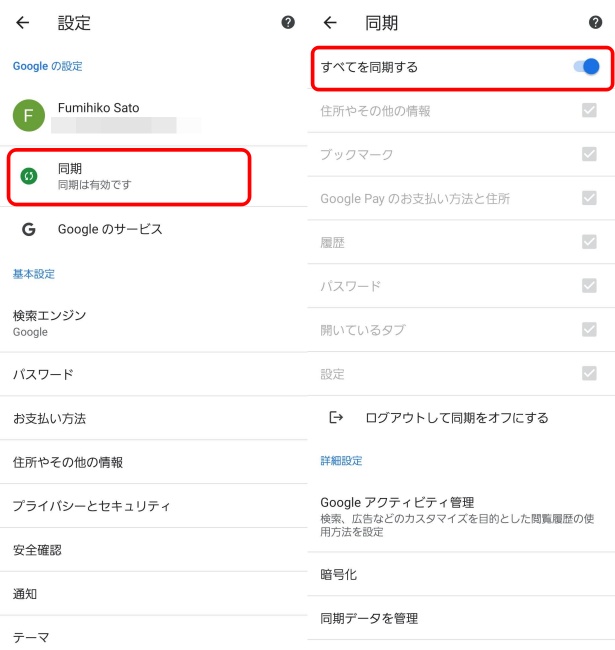
「同期」に進み、「すべてを同期する」にチェックマークを付ければ完了です。「すべてを同期する」をオフにすると、同期したい項目を自分でカスタマイズできるので、必要な項目にのみチェックマークをつけましょう。
PCからChromeの同期をオンにする方法
PCのChromeブラウザでも、同期をオンにすることが可能です。今回は、Windows PCでの設定方法を紹介していきます。
まずはChromeブラウザをPCにインストールし、Googleアカウントでログインします。
【参照】Google Chrome
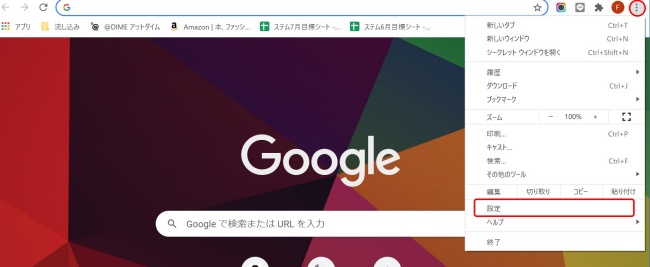
PCでChromeを開き、右上にある「⋮」マークをクリック、「設定」をクリックします。
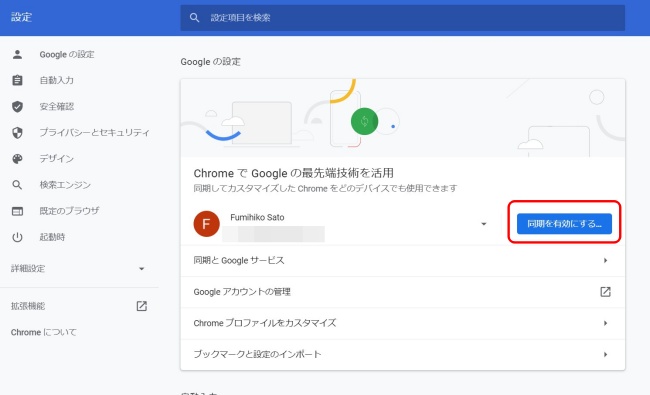
「Googleの設定」という項目の中にあるアカウント名の右側「同期を有効にする…」をクリックします。
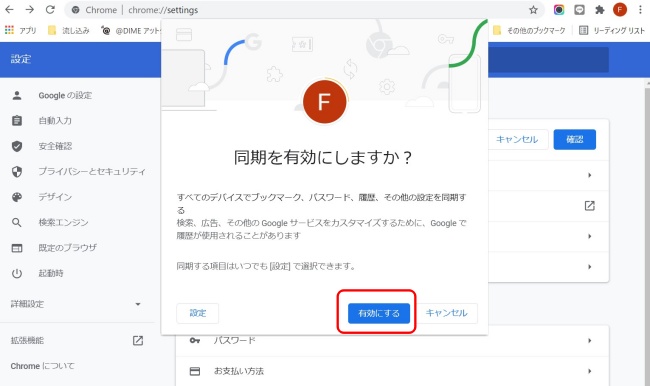
ポップアップが表示されるので、「有効にする」をクリックすればChromeの同期機能がオンになります。左下の「設定」をクリックすると、同期したい項目を細かく設定することができます。
Chromeでデバイス間の同期ができない時の対処法
上記した方法でChromeの同期機能をオンにしても、スマートフォンとPC間で同期が行われていないという場合には、Chromeアプリを再起動したり、同期できていない端末から一度ログアウト・再ログインをするといった方法で同期できるようになる場合もあります。
また、インターネット環境によっては同期に時間がかかる場合もあるので、設定をした後は少し様子を見てみるといいかもしれません。
PC版のChromeアプリを使用していて、Chromeを閉じるたびに同期がオフになってしまう場合があります。その場合は、以下の方法で対処できる場合があるので確認してみてください。
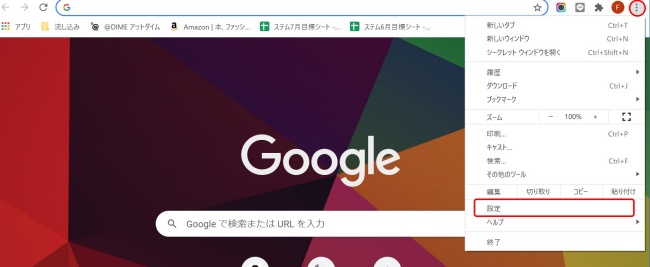
PCからChromeを開き、右上にある「⋮」マークをクリック、「設定」をクリックします。
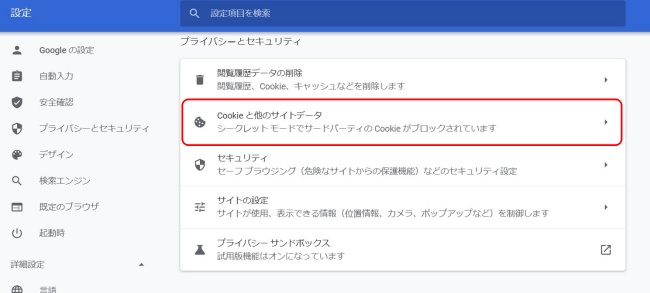
「プライバシーとセキュリティ」の項目内にある「Cookieと他のサイトデータ」に進みます。
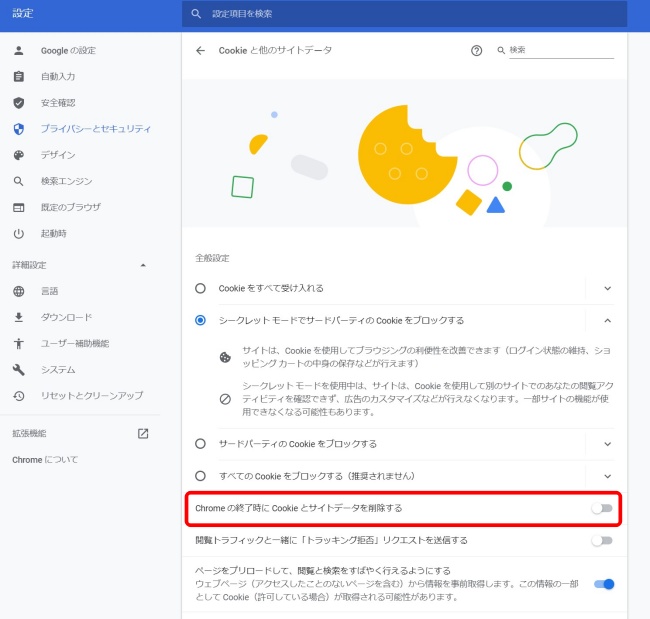
「Chromeの終了時にCookieとサイトデータを削除する」をオフにします。
※データは2021年7月上旬時点での編集部調べ。
※情報は万全を期していますが、その内容の完全性・正確性を保証するものではありません。
※製品のご利用はあくまで自己責任にてお願いします。
文/佐藤文彦















 DIME MAGAZINE
DIME MAGAZINE













