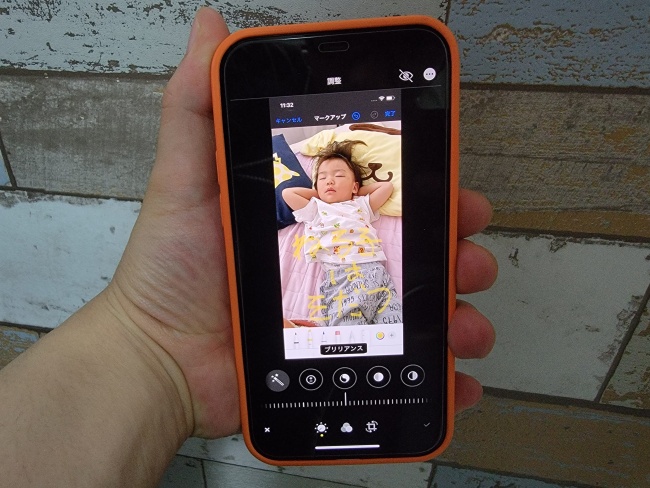
プロのカメラマンなどが使用する写真編集ソフトなどは、専門的な知識が求められることも少なくないため、扱うのが難しい印象の人も多いでしょう。もちろんビジネスシーンで編集作業が求められるのであればそういった知識も必要かもしれませんが、友達や家族で写真を楽しむのであれば、簡単に編集できるソフトを利用したいところです。
実は、iPhoneに最初からインストールされている「写真」アプリでは、意外と細かく写真の編集ができます。では、実際にどのような編集ができるのかを紹介していきましょう。
iPhoneの「写真」アプリを活用して写真を編集してみよう!
早速、iPhoneにプリインストールされている「写真」アプリを使って、様々な編集を行ってみましょう。

今回は、iPhoneで何気なく撮影した上図に様々な編集を加えていきます。記事掲載用にサイズの編集は行っていますが、それ以外はすべてiPhone上で編集しています。
なお、今回はiOS 14.6を搭載したiPhone 12 Proにて編集を行っていきます。OSやアプリのバージョンによっては一部機能が使用できなかったり、方法が違う可能性もあるので注意しましょう。
iPhoneの写真アプリを使って画角やサイズを編集してみよう
まずはiPhoneの写真アプリを使って画像の角度やサイズの編集、切り抜きといった作業をしていきます。進めていくだけで明らかに変化がわかる部分なので、写真編集初心者という人でも簡単に楽しめる部分でしょう。

編集したい画像を開き、右上にある「編集」をタップします。次の画面で一番下に並んでいる3つのアイコンのうち、一番右のものをタップします。
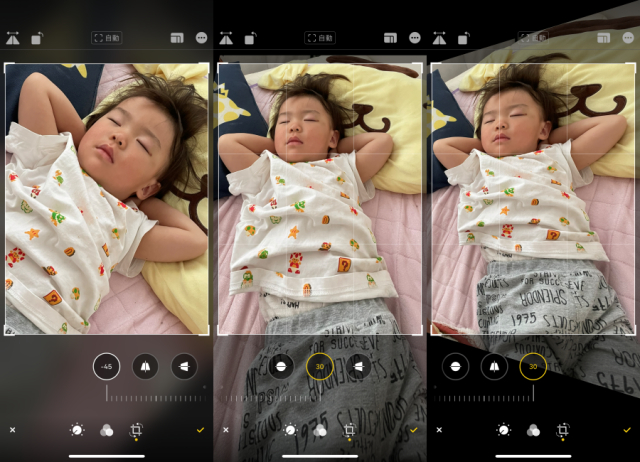
写真のすぐ下にある3つのアイコンは、それぞれ「傾き補正」「縦方向」「横方向」の編集ができます。例えば傾き補正を調整すると、画像を斜めに傾けることが可能。縦方向では画像を上下に起こすように、横方向では左右に起こすように編集が加えられます。

一番上の段に表示されているアイコンは、左から「左右反転」「90度回転」、右側は「画角調整」「その他オプション」となっています。その他オプションから「マークアップ」を選択すると、手書きの文字を入れることができます。
iPhoneの写真アプリを使って明るさやコントラストを編集してみよう
続いて、写真の明るさや彩度、コントラストなどを編集していきます。かなり細かく調整できるため難しく感じるかもしれませんが、慣れてくると写真を思い通りに修正できて楽しい部分です。
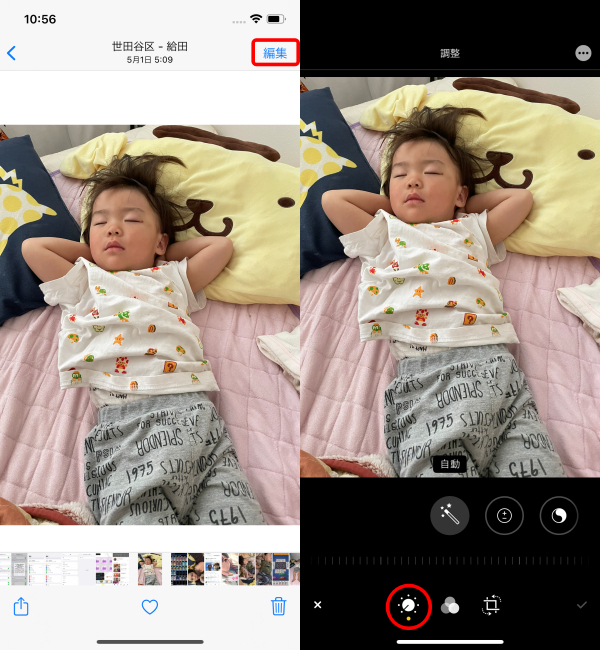
編集したい写真を開き、右上の「編集」をタップします。一番下に並んでいるアイコンのうち、一番左のものが明るさなどを調整できるものになります。
画像の下に並んでいるアイコンは、最初は「自動」になっています。このアイコンを動かしていくと「露出」や「ブリリアンス」、「ハイライト」といった項目があるので、調整したい部分に合わせていきます。
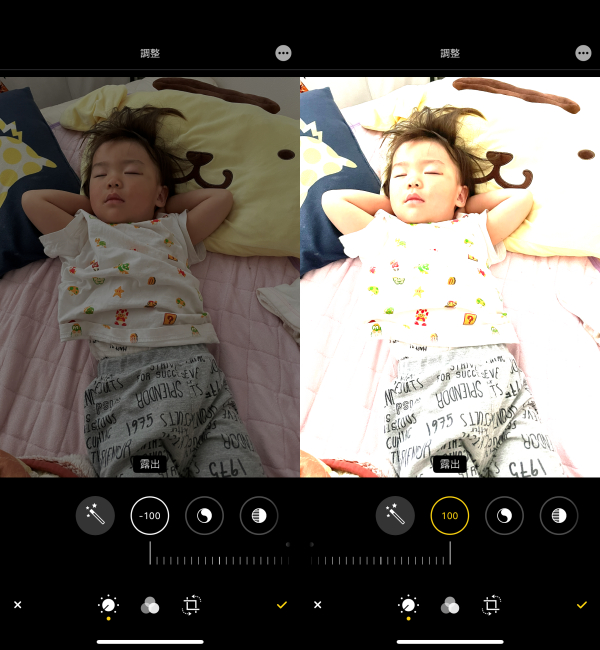
例えば「露出」は光を取り込む量を調整する部分なので、下のバーを左右に動かすことで写真の明るさを調節することができます。
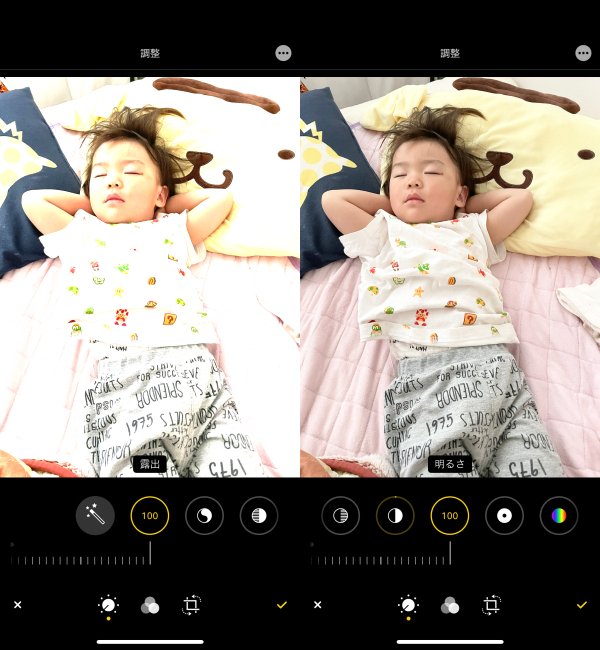
左が露出最大、右が明るさ最大の編集を加えた写真
また、「明るさ」を調整する項目もあるのですが、これは“写真全体の明度を上げ下げする”項目というイメージで、露出の“光を取り込む量を調整する”ものとは別。露出では光源からの明るさを多く/少なくするのに対して、「明るさ」では写真全体を明るく/暗くするといった使い分けができます。
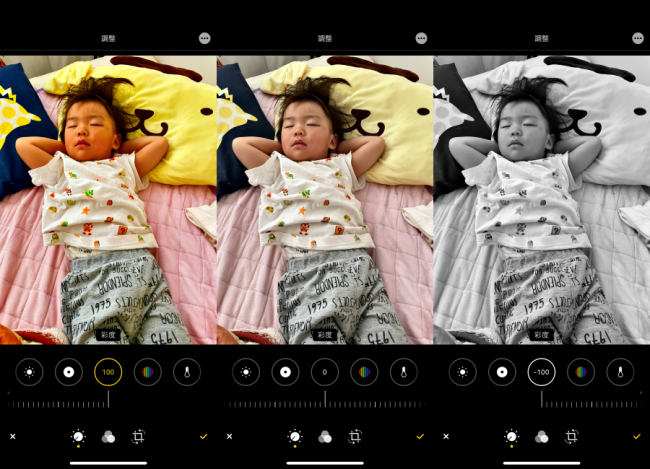
頻繁に使えそうな編集項目としては「彩度」の調整もあります。彩度を上げると、画像の色味をより鮮やかに表現でき、下げると色味が地味になっていきます。iPhoneの写真アプリで彩度をマイナス100にすると、白黒写真のような仕上がりになります。
そのほかにも、影の部分を強調できる「シャドー」や、画像全体の色味を調整できる「色合い」といった項目も用意されています。多くの編集項目が用意されているので、少しずつ触りながら使い方を覚えていくと良いでしょう。
iPhoneの写真アプリで「フィルター」を使えば一発で簡単編集できる!
紹介した通り、iPhoneの写真アプリでは細かな編集が加えられますが、もっと簡単に写真の雰囲気を変えてみたい、という人には「フィルター」の機能がおすすめです。
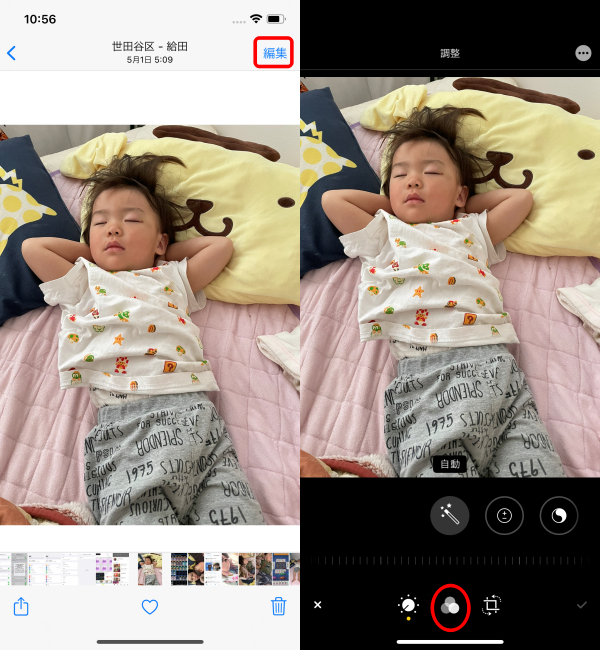
編集したい写真を開き、右上の「編集」をタップ。一番下に並んでいる3つのアイコンのうち、真ん中のものを選択します。
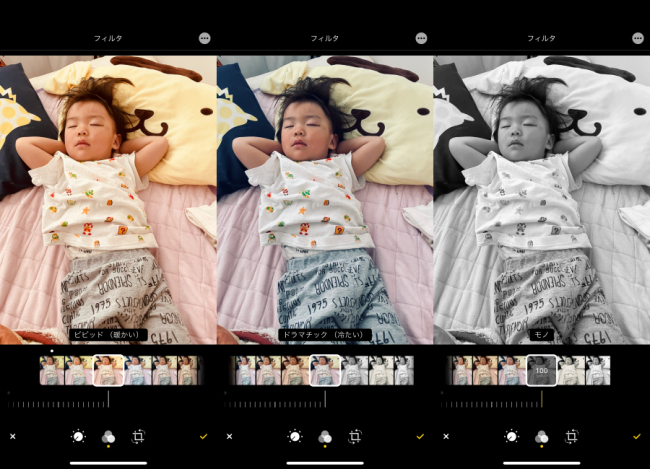
フィルターは「ビビット」「ドラマチック」「モノ」といったものが用意されています。それぞれどれくらい強くフィルターをかけるのかを調整することもできるので、好みの編集が可能でしょう。
※データは2021年7月上旬時点での編集部調べ。
※情報は万全を期していますが、その内容の完全性・正確性を保証するものではありません。
※製品のご利用はあくまで自己責任にてお願いします。
文/佐藤文彦















 DIME MAGAZINE
DIME MAGAZINE













