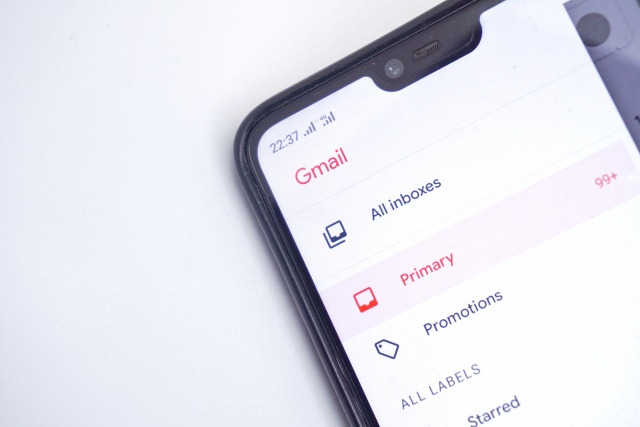
多くの人がビジネス/プライベート問わず使用しているGmailですが、長く愛用しているという人でも意外と知らない機能がまだまだ残されている場合もあります。
今回は、なんとなく聞いたことがあるけど使ったことがないという人が多いであろう、「アーカイブ」という機能の使い方について紹介していきます。
Gmailのアーカイブとは? なにをする機能なの?
Gmailで使用できるアーカイブ機能とは、“メールを保管庫に移動しておく”機能です。アーカイブは英語で「記録保管所」といった意味があるので、言葉の意味の通りの機能ですね。
Gmailに届いたメールをアーカイブしたらどこに行く?
Gmailに届いたメールをアーカイブすると、受信フォルダから別の“保管庫”に移動します。アーカイブしたメールは「すべての受信トレイ(すべてのメール)」から確認することができます。
アーカイブしてもメールが削除されるわけではなく、あくまで受信フォルダから移動されるだけなので、受信フォルダには重要なメールだけを残すといったようにメールボックスを整理することができます。
ちなみにアーカイブしたメールは、返信が来ると再び受信フォルダに表示されるようになっているので、見落とす心配もあまりないでしょう。
では、iPhone/AndroidスマートフォンのGmailアプリとPCブラウザ版のGmailにてアーカイブ機能を使う方法を紹介していきます。
スマホアプリ版Gmailでアーカイブ機能を使うのは超簡単!
まずはiPhone/AndroidスマートフォンのGmailアプリでアーカイブ機能を使う方法です。使用しているGmailアプリのバージョンによっては仕様が違う可能性もありますが、執筆時点(2021年7月上旬)で最新の状態であればiPhone/Androidスマートフォンともに簡単にメールをアーカイブすることができます。
Gmailアプリを起動し、アーカイブしたいメールを左右のどちらかにスライドします。これだけでメールをアーカイブできます。
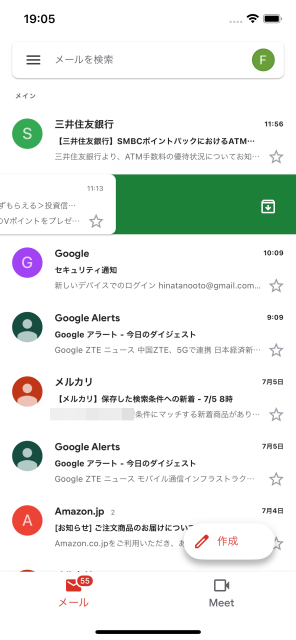
開いたメールをそのままアーカイブするには、右上にあるアイコンの一番左にあるアイコンをタップすれば完了します。
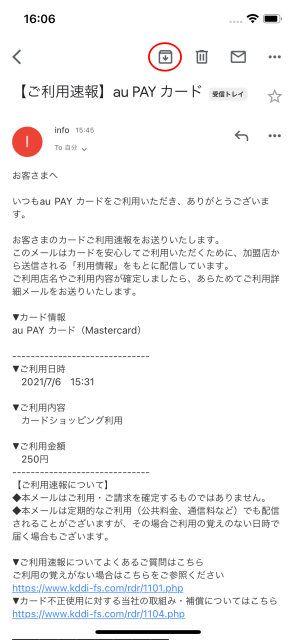
アーカイブしたメールは「すべての受信トレイ(すべてのメール)」に表示されています。再び受信フォルダにメールを戻したい場合は、「すべての受信トレイ(すべてのメール)」から対象のメールを開き、右上にある「…」マークをタップして、「受信トレイに移動」をタップします。
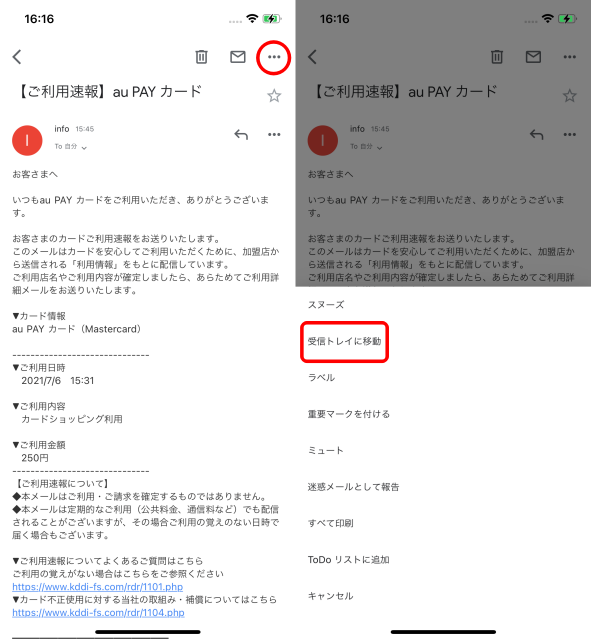
PCブラウザ版Gmailでアーカイブ機能を使う方法
PCブラウザ版のGmailでアーカイブ機能を使うのも比較的簡単です。受信ボックス上でアーカイブしたいメールにカーソルを合わせ、右側に表示されるアイコンの一番左にあるマークをクリックすれば完了です。
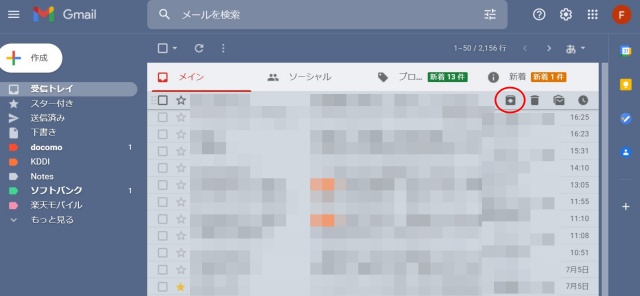
メールを開いた状態からアーカイブするには、メール上部に並んでいるアイコンから、矢印を除いて一番左側あるアイコンをクリックすればアーカイブできます。
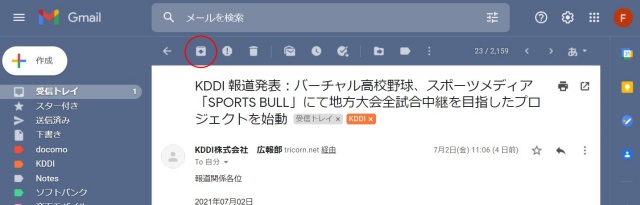
<H2>スマートフォンアプリGmailでアーカイブする動作はカスタマイズできる!
iPhone/Androidスマートフォン版のGmailアプリでは、受信フォルダからスワイプ動作を行うことでメールをアーカイブできると紹介しました。これはデフォルトの状態での仕様で、スワイプにて行う動作は自分でカスタマイズできます。
設定方法はiPhoneとAndroidスマートフォンで微妙に違うので、それぞれ確認していきましょう。
iPhoneのGmailアプリでスワイプ操作をアーカイブから変更する方法
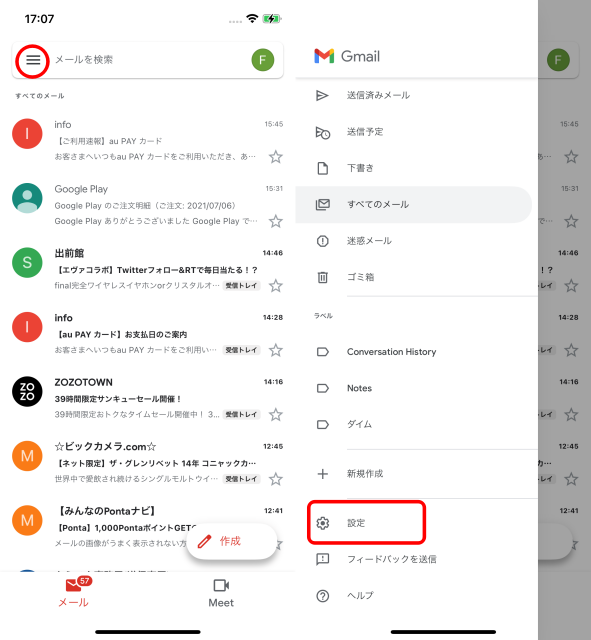
iPhoneでGmailアプリを開き、左上の3本線マークをタップ、「設定」に進みます。
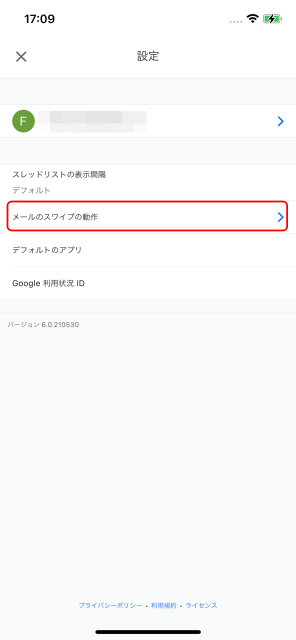
「メールのスワイプ動作」に進みます。
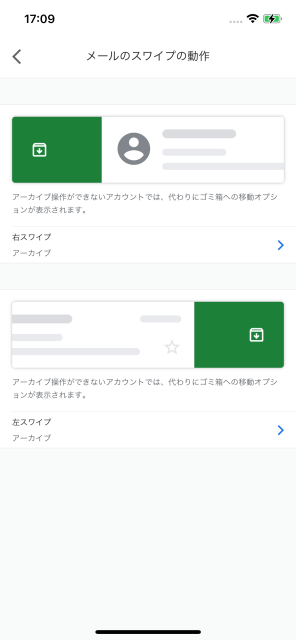
左右それぞれのスワイプ動作をカスタマイズできます。設定できる項目はアーカイブのほかに「ゴミ箱に移動」「既読または未読にする」「スヌーズ」「移動」「なし」があります。
AndroidスマートフォンのGmailアプリでスワイプ操作をアーカイブから変更する方法

AndroidスマートフォンでGmailアプリを開き、左上の3本線のマークをタップ、「設定」に進みます。
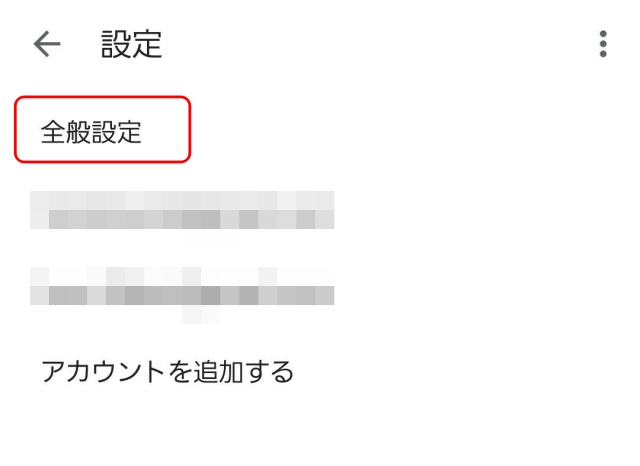
ログインしているGoogleアカウントの一覧が表示されますが、「全般設定」を開きます。
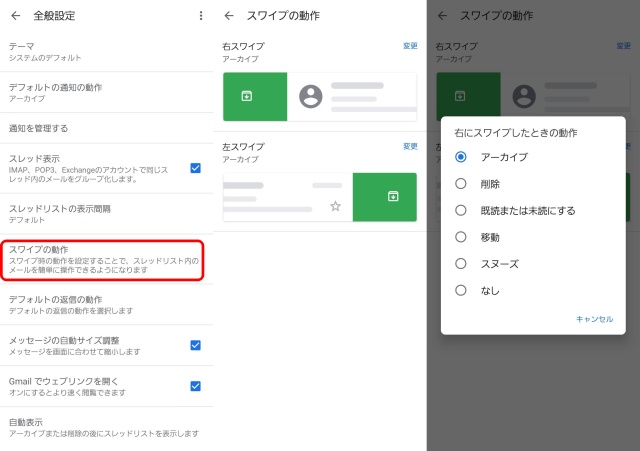
「スワイプの動作」に進むと左右それぞれのスワイプ操作を設定できます。「変更」をタップし、任意の動作に設定しましょう。
※データは2021年7月上旬時点での編集部調べ。
※情報は万全を期していますが、その内容の完全性・正確性を保証するものではありません。
※製品のご利用はあくまで自己責任にてお願いします。
文/佐藤文彦















 DIME MAGAZINE
DIME MAGAZINE













