
スマートスピーカーは、天気予報の確認やアラームの設定、接続をすれば家電の操作などが声だけで行える便利な製品です。代表的なシリーズはアップルが販売する「HomePod」やAmazonの「Alexa」、グーグルの「Google Home(Nest)」などでしょう。
今回はGoogle Home(Nest)のスマートスピーカーに焦点を当て、スマートフォンとの接続方法やBluetoothスピーカーとしての利用方法を紹介していきます。
ちなみに「Google Home」は少し前に発売された製品につけられている名称で、2019年以降にグーグルから発売されたスマートスピーカーは「Google Nest」シリーズとして統一されています。
Google Home(Nest)シリーズをスマートフォンと接続する方法!
まずは、グーグルのスマートスピーカーをスマートフォンと接続する方法を紹介していきます。Google Home(Nest)製品とスマートフォンの接続には、「Google Home」アプリを使用するので、まずはこちらをインストールしておきましょう。
Google HomeアプリはiOS版、Android OS版ともにリリースされているので、iPhone・Androidスマートフォンのどちらでも使用できます。若干の違いはありますが、どちらも基本的な操作方法は同じなので、今回はiPhoneを使って設定をしていきます。
【参照】Google Playストア Google Home
Google Home(Nest)とスマートフォンの接続はGoogle Homeアプリから設定!
Google Home(Nest)シリーズの中にも複数のモデルがありますが、初期設定の方法はほとんど同じ。今回は「Google Nest Audio」という製品のセットアップを行っていきます。
Google Nest Audioを電源に接続した状態で、スマートフォンからGoogle Homeアプリを開きます。
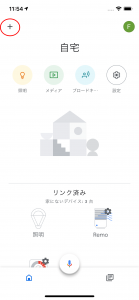
左上に表示されている「+(プラス)」マークをタップします。
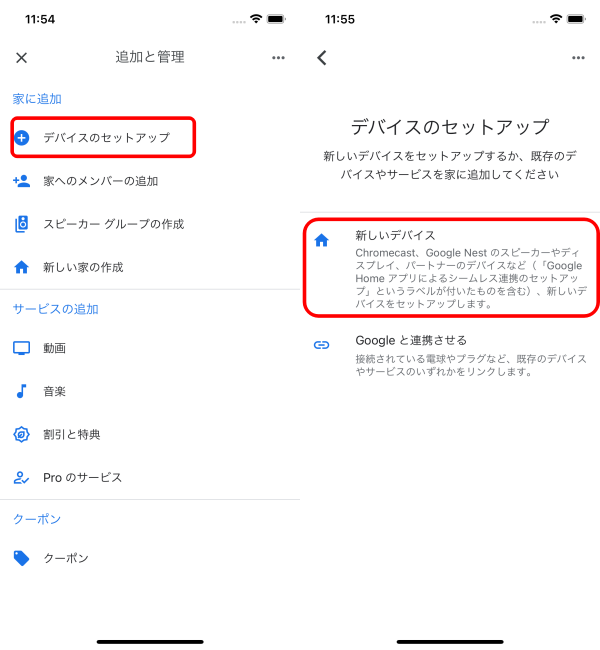
「家に追加」の項目内にある「デバイスのセットアップ」に進みます。次に「新しいデバイス」をタップします。
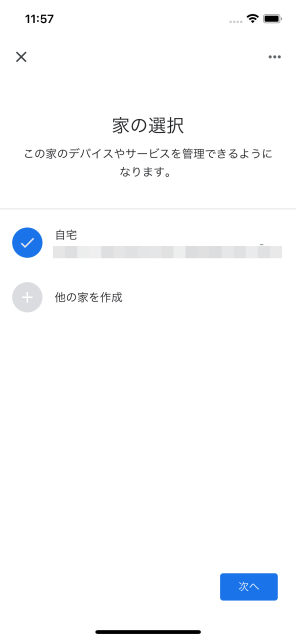
Google Home(Nest)を設置する家を選択します。家の住所をまだ登録していないという人は、「他の家を作成」から自宅の住所を登録し、右下の「次へ」に進みます。
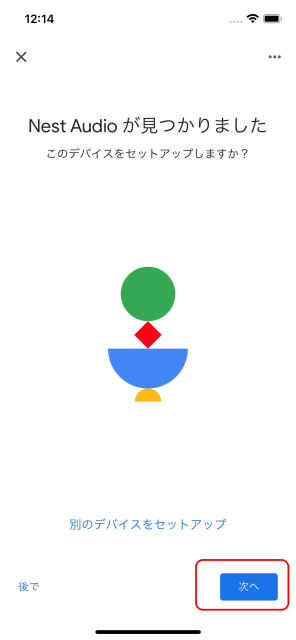
「デバイスを検出中」と表示され、しばらく待つとGoogle Home(Nest)製品を検出します。セットアップしたい機種の名前が表示されていることを確認したら、右下の「次へ」に進みます。
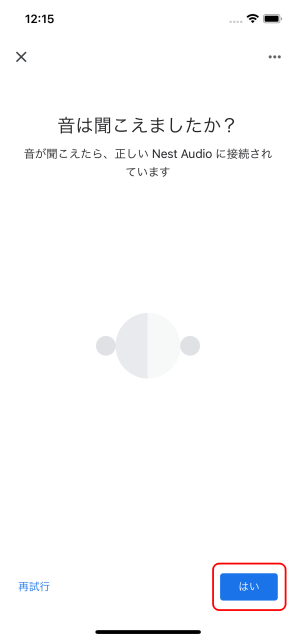
Google Home(Nest)から起動音が聞こえるので、確認したら右下の「はい」に進みます。
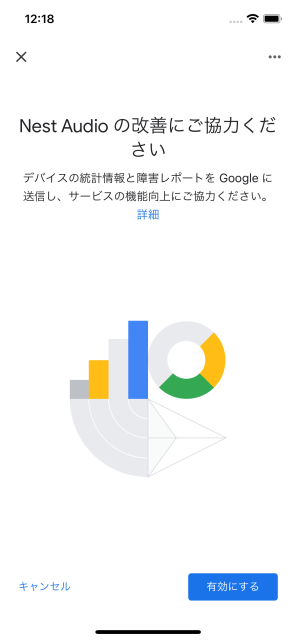
「製品名(ここではNest Audio)の改善にご協力ください」と表示されます。スマートスピーカー製品の使用状況やトラブル情報をGoogleに送信する許可を与えるかを選択できるので、「有効にする」か「キャンセル」のどちらかをタップします。どちらを選んでも設定に影響はありません。
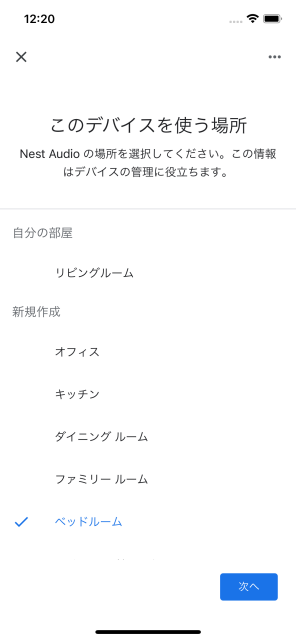
デバイスを設置する部屋を選択します。今回は寝室に設置しようと思うので、「ベッドルーム」を選択して右下の「次へ」に進みます。
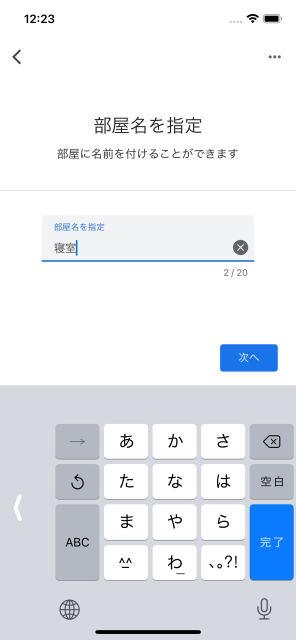
部屋の名前を自由に設定できるので入力しましょう。今回は「寝室」とします。子供の部屋に設置する場合は、「〇〇の部屋」などに設定すると便利でしょう。
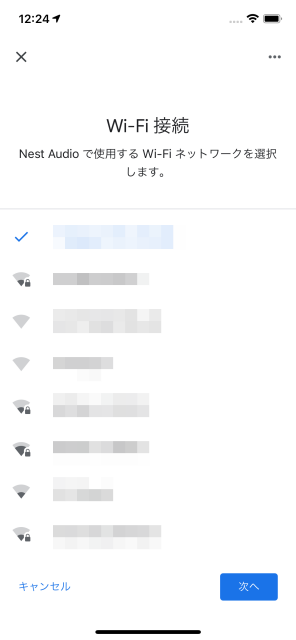
次の画面で、スマートスピーカーと接続するWi-Fiを選択します。のちの操作が楽になるので、普段スマートフォンと接続しているWi-Fiと同じWi-Fiに接続するのがおすすめです。
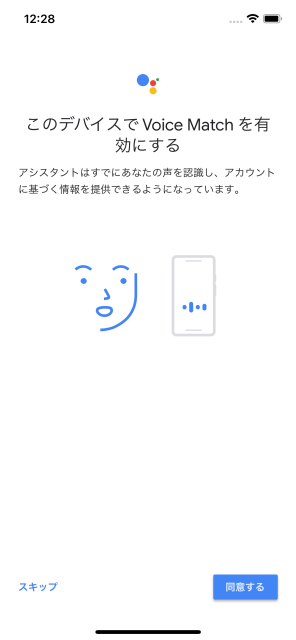
次に自分の声を設定する画面に移行します。設定しなくてもある程度の機能は使用できますが、スマートスピーカーの醍醐味はやはり声での操作なので、右下の「同意する」から設定するのがおすすめです。
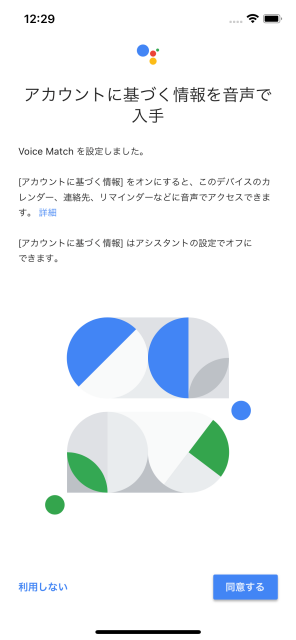
「アカウントに基づく情報を音声で入手」とは、声のみでGoogleアカウントに登録されているプライバシーの情報にアクセスできる機能。「同意する」とすると、声での操作でGoogleカレンダーに登録されている予定を確認できたりと便利です。

次の画面では、スマートスピーカーの細かい設定をするかの確認が行われます。あとから設定することもできますが、今回はある程度の設定を済ませておくために「次へ」に進みます。

「デフォルトの音楽サービスの選択」をします。「OK Google、音楽をかけて」と声をかけると、基本的にここで設定したサービスで音楽の再生を行うことになります。
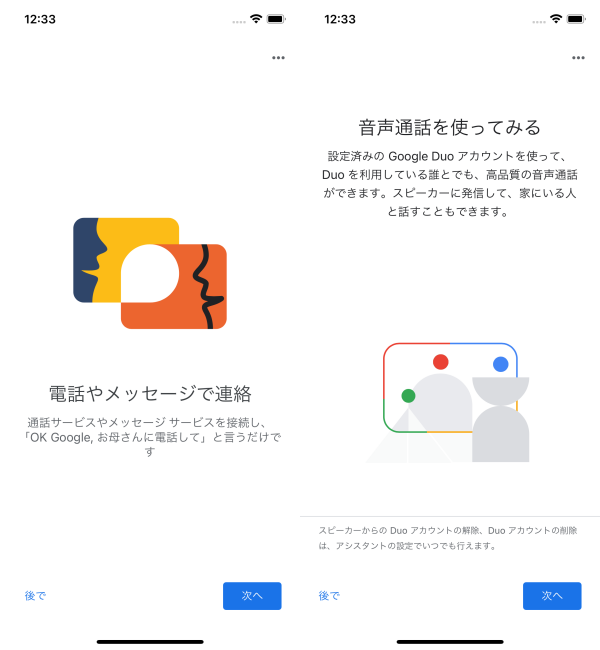
「音声通話を使ってみる」では、グーグルのスマートスピーカーで「Google Duo」による通話ができるように設定することができます。
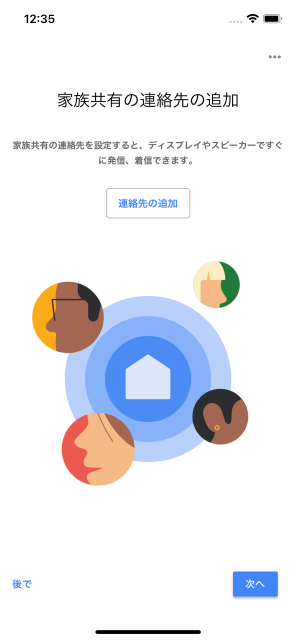
「家族共有の連絡先の追加」では、家族の登録を行うことでスマートスピーカーから簡単に発信・着信ができるようになる機能。家族や同居人がいる人は、「連絡先の追加」から登録をしておくと良いでしょう。
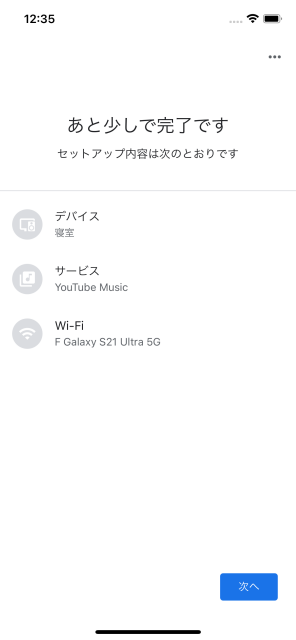
最後にセットアップ内容の確認画面が表示されます。登録したい情報が間違っていなければ、右下の「次へ」に進みましょう。
以上の作業で、Google Home(Nest)の初期設定が完了します。
Google Home(Nest)とスマートフォンをBluetooth接続してみよう!
Google Home(Nest)の初期設定を行いましたが、実はこのままではスマートフォンとBluetooth接続して通常のスピーカーとして利用することができません。
ちょっとした設定を行うことでBluetoothスピーカーとして使えるようになるので、方法を確認していきましょう。
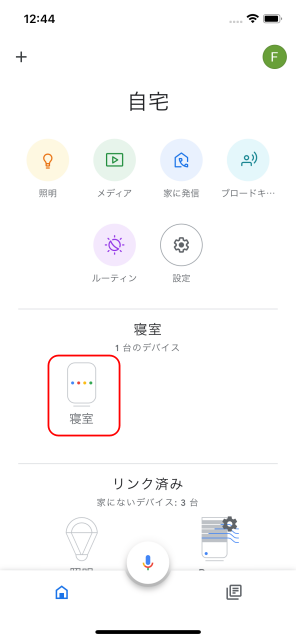
Google Homeアプリから、スマートフォンとBluetooth接続したいGoogle Home(Nest)製品を選択します。今回は先ほどセットアップした「寝室」を使用します。

右上に表示されている「歯車のマーク(設定)」をタップします。設定項目が表示されるので、デバイスの機能内にある「音声」に進みます。
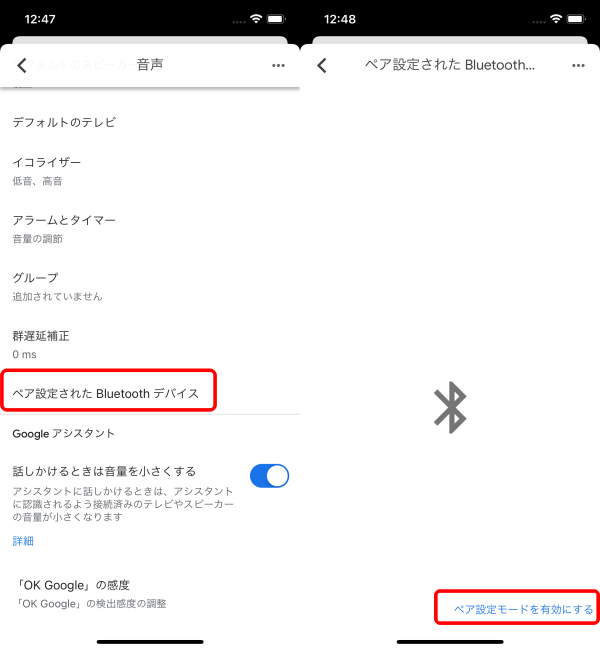
「ペア設定されたBluetoothデバイス」に進みます。次の画面で右下に表示されている「ペア設定モードを有効にする」をタップすると、Bluetooth接続ができるようになります。
※データは2021年6月中旬時点での編集部調べ。
※情報は万全を期していますが、その内容の完全性・正確性を保証するものではありません。
※製品のご利用はあくまで自己責任にてお願いします。
文/佐藤文彦
















 DIME MAGAZINE
DIME MAGAZINE









 最新号
最新号






