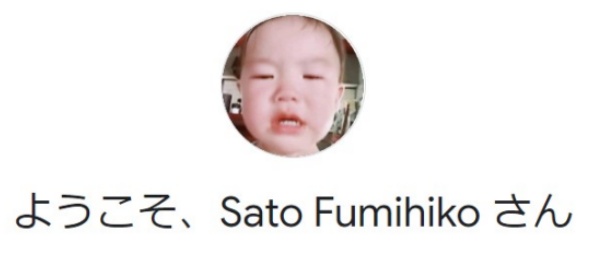
新型コロナの影響でテレワークを導入する企業が増えたこともあり、「取引相手とメールや電話でしかやり取りしたことがない」という人もいるのではないでしょうか。
メールや電話は便利なツールですが、ビジネスシーンでは顔を覚えてもらったりと印象に残ることも大切。そこで、Googleアカウントの「アイコン」を変更して取引相手に印象を付けてみてはいかがでしょうか。
GoogleアカウントのアイコンをPC・スマートフォンから変える方法を紹介
では、実際にGoogleアカウントのアイコンを変更するための操作をPC・スマートフォンそれぞれ紹介していきます。
アイコン写真として自分の顔写真を載せることに抵抗があるという人は、ペットの写真などに設定しても良いでしょう。
iPhoneからGoogleアカウントのアイコンを変更する方法
まずはiPhoneでGoogleアカウントのアイコンを変更する方法です。
iPhoneでは「Google」アプリから設定する方法と、ブラウザからGoogleアカウントにログインして設定する方法がありますが、今回はより分かりやすいGoogleアプリからの設定方法を紹介していきます。
今回使用したiPhoneはiOS 14、Googleアプリは執筆時点(2021年6月中旬)で最新バージョンとなります。
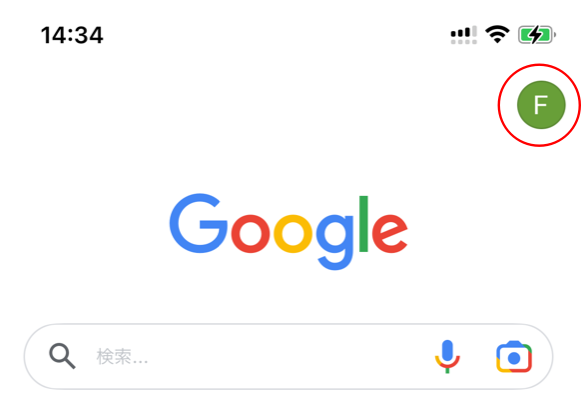
Googleアプリを開き、右上に表示されている自分のアイコンをタップします。
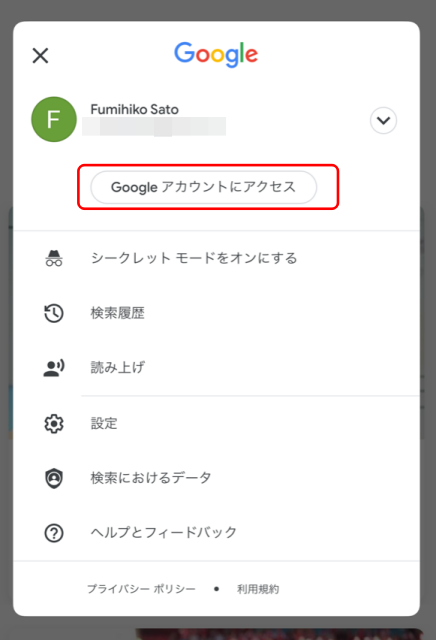
「Googleアカウントにアクセス」をタップします。

アカウントの設定ページが開くので、上のタブから「個人情報」をタップします。
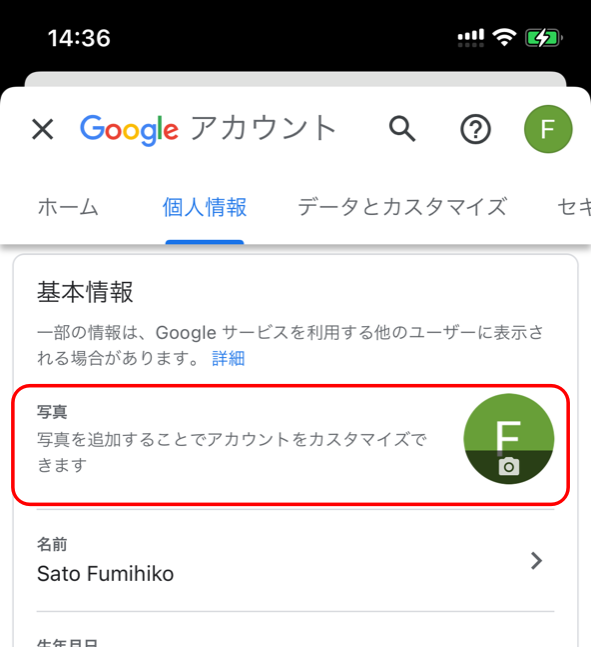
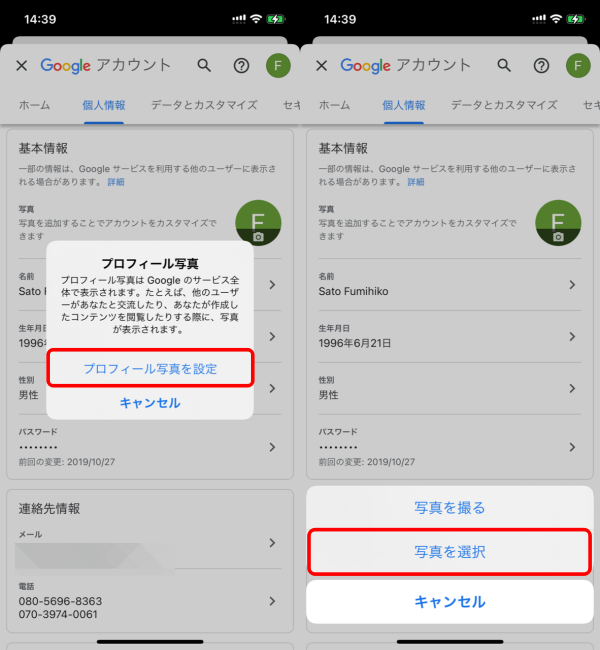
「写真」の項目をタップするとポップアップが表示されるので、「プロフィール写真を設定」をタップ。次のポップアップにて「写真を撮る」か「写真を選択」のどちらかをタップします。今回は保存してある写真を使うため「写真を選択」に進みます。
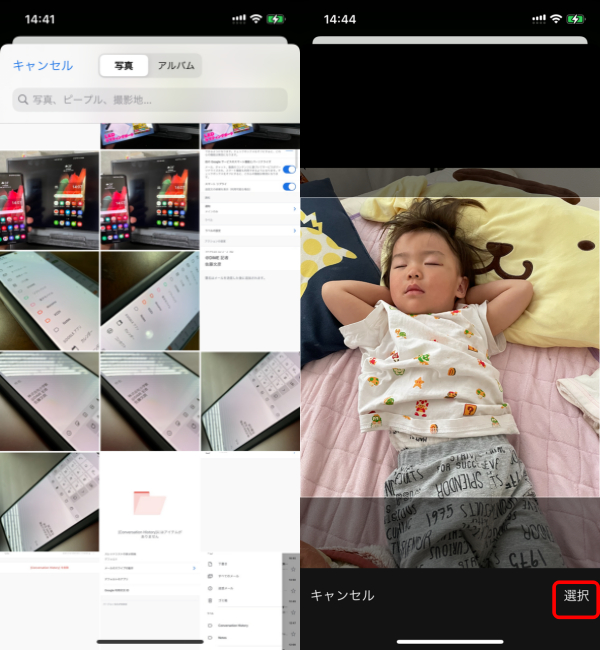
写真フォルダが表示されるので任意の写真をタップすると、画角を調整できる画面に移行します。調整後に右下の「選択」をタップすることで設定は完了となります。
AndroidスマートフォンからGoogleアカウントのアイコンを変更する方法
続いてAndroidスマートフォンからGoogleアカウントのアイコンを変更する方法を紹介していきます。iPhoneと同様にGoogleアプリとブラウザ経由の2つの方法で設定できますが、より簡単なGoogleアプリからの設定方法を紹介していきます。
今回はAndroidスマートフォンとしてAndroid 11をインストールしたGalaxy S21 Ultra 5G、Googleアプリは執筆時点での最新バージョンを使用しています。
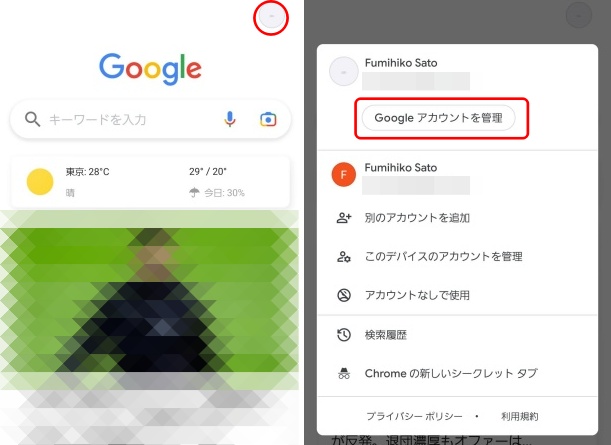
Googleアプリを開き、右上に表示されているアイコンをタップ。表示されるポップアップ内の「Googleアカウントを管理」をタップします。
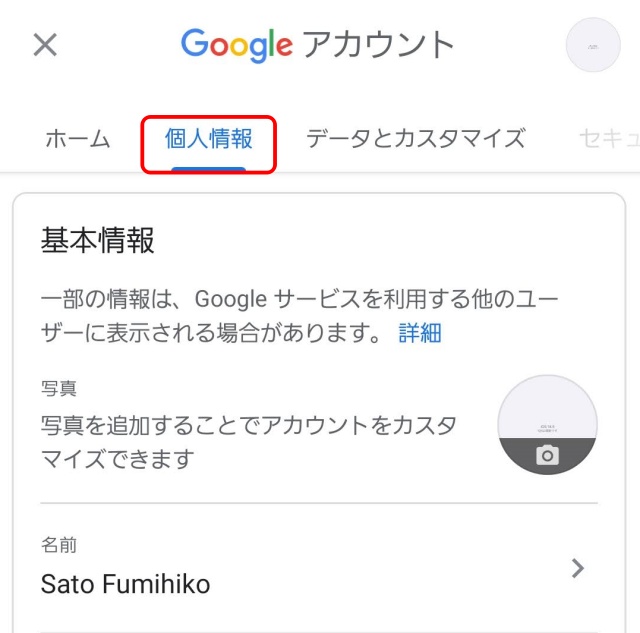
Googleアカウントの設定画面に移行するので、上部のタブから「個人情報」をタップします。
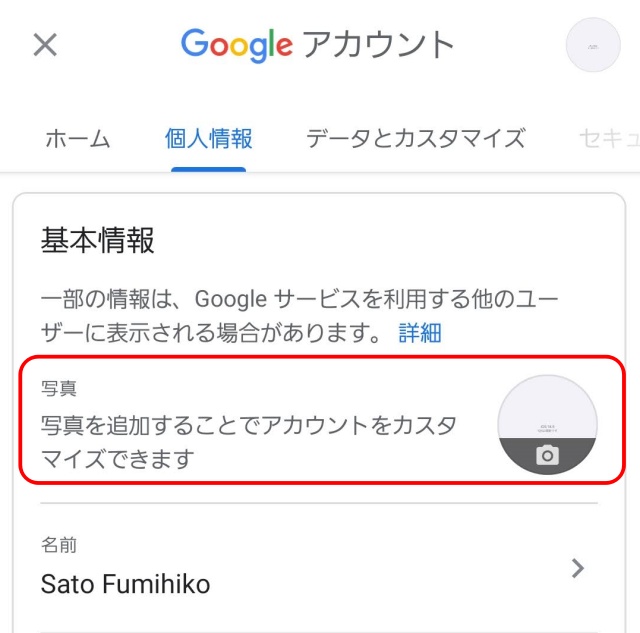
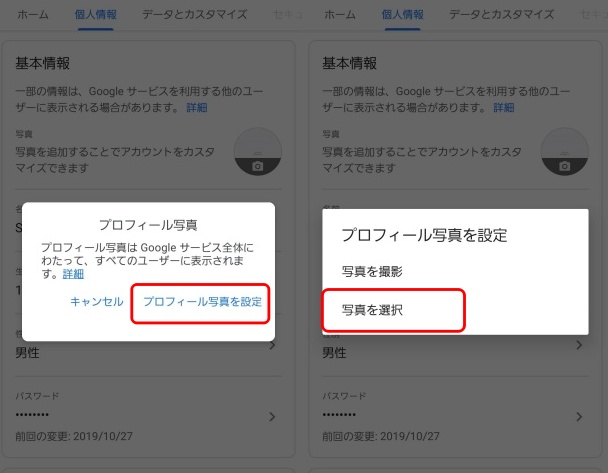
「写真」の項目をタップするとポップアップが表示されるので、「プロフィール写真を設定」をタップ。次のポップアップで「写真を撮影」か「写真を選択」を選びます。
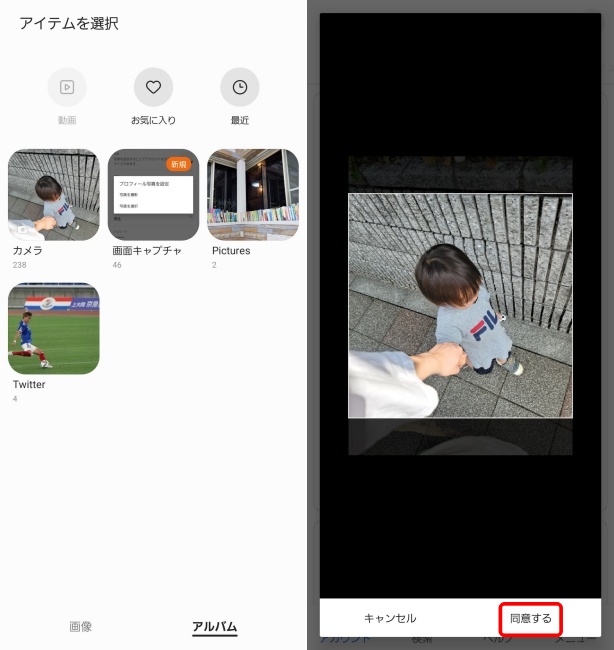
「写真を選択」に進むとフォトアプリが起動するので、任意の写真を選択。次の画面で画角を調整し、右下の「同意する」をタップすれば完了です。
PCブラウザからGoogleアカウントのアイコンを変更する方法
最後に、PCブラウザからGoogleアカウントのアイコンを変更する方法を紹介していきます。今回はWindows 10/Chromeブラウザでの設定方法を紹介していきますが、macOSや別のブラウザでも基本的な操作方法は同じになっています。
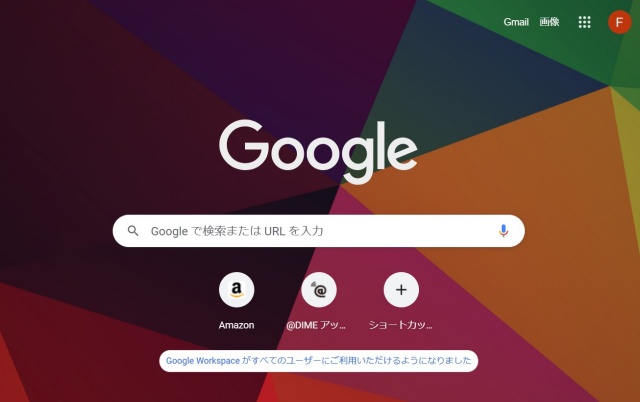
ブラウザからGoogleにログインし、ホーム画面を開きます。
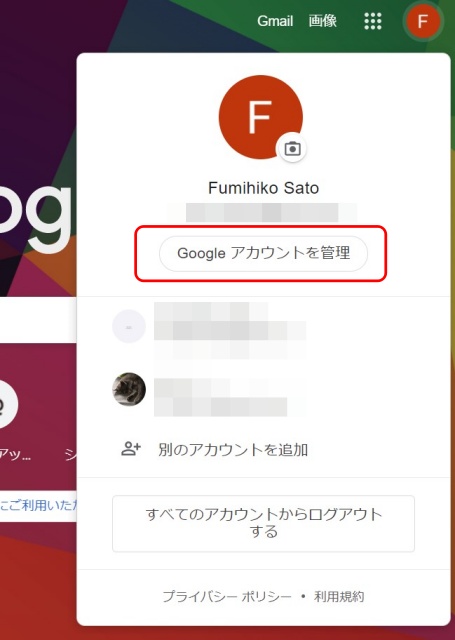
右上にあるアイコンをクリック。「Googleアカウントを管理」をクリックします。
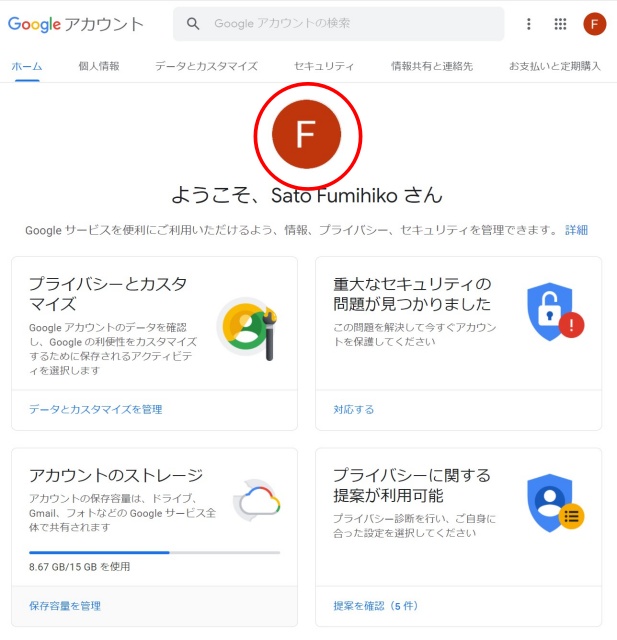
Googleアカウントの設定画面に移行するので、中央に表示されているアカウントアイコンをクリックします。
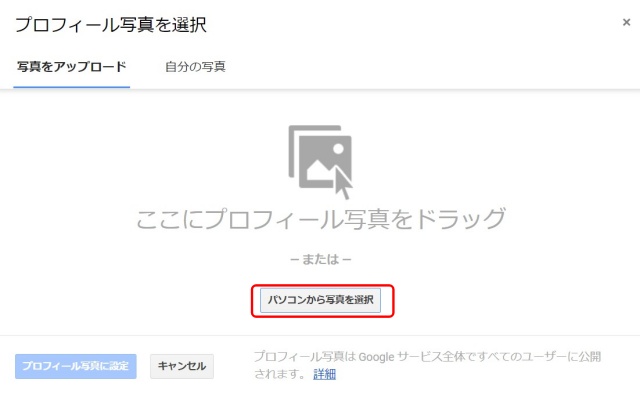
ポップアップが表示され「写真をアップロード」と「自分の写真」の項目が表示されます。今回はPCに保存されている写真を使用するために、「写真をアップロード」内の「パソコンから写真を選択」をクリックします。ちなみに「自分の写真」にはこれまでアップロードした写真が表示されます。
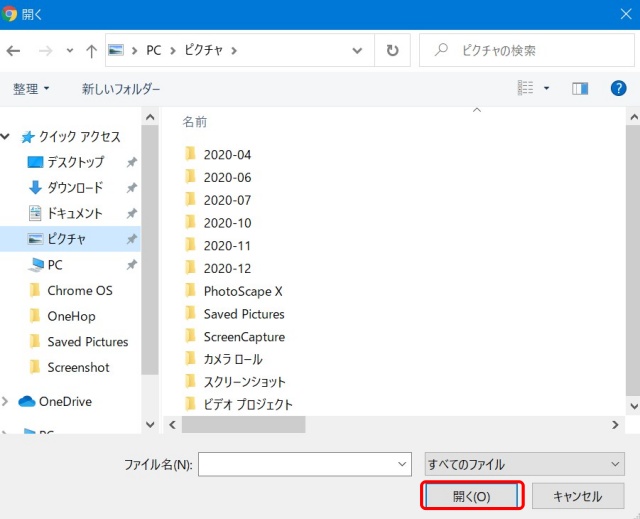
別のポップアップが表示されPC内の写真データにアクセスできるので、任意の画像を選択し、右下の「開く」をクリックします。
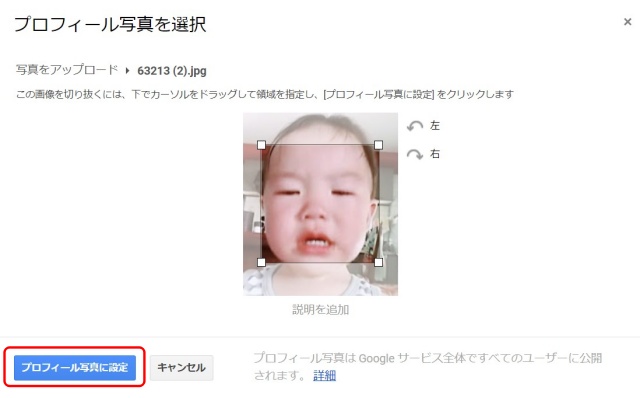
先ほどのポップアップに選択した画像がアップロードされるので、画角を調整した後に左下の「プロフィール写真に設定」をクリックすれば完了です。
※データは2021年6月中旬時点での編集部調べ。
※情報は万全を期していますが、その内容の完全性・正確性を保証するものではありません。
※製品のご利用はあくまで自己責任にてお願いします。
文/佐藤文彦















 DIME MAGAZINE
DIME MAGAZINE













