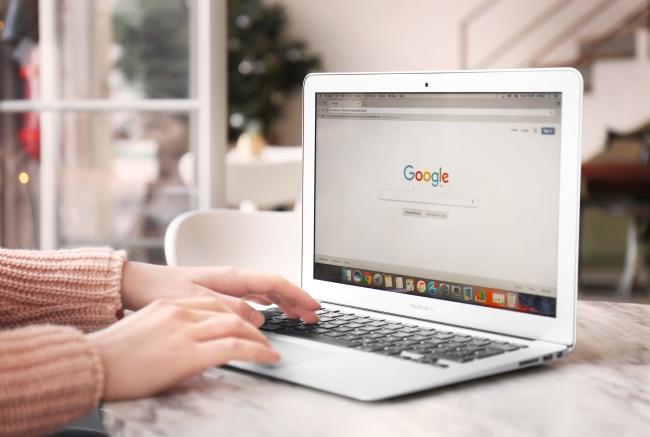
「Googleアカウントを管理」なら、Googleアカウントのニックネームを設定したり、登録済みの名前を変更できます。
また、生年月日や登録済みの電話番号、メールアドレスを変更することも可能。そこで今回はGoogleアカウントのプロフィールを編集する方法をご紹介します。
Googleアカウントのプロフィール情報を編集する方法
Googleアカウントのプロフィールを編集するには、「Googleアカウントを管理」にアクセスします。
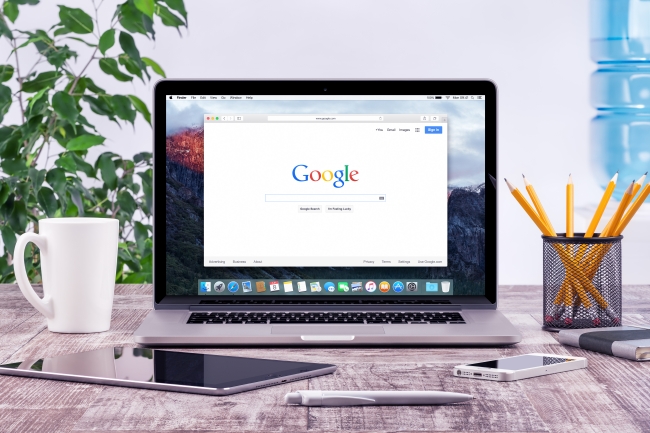
また、Googleを開いて画面上部のアカウントアイコンを選択。「Googleアカウントを管理」を選択しても、プロフィールの編集画面を開けます。
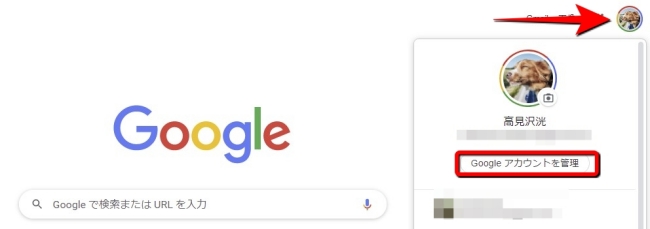
今回はWindows PCを使ってプロフィール情報の編集を行いますが、ブラウザベースで操作できるため、MacやiPhone、Androidスマホでもほとんど同じ手順でOKです。
Googleアカウントでニックネームを設定する方法
以下の手順で操作し、Googleアカウントでニックネームを設定してみましょう。
1:「Googleアカウントを管理」にアクセスします。
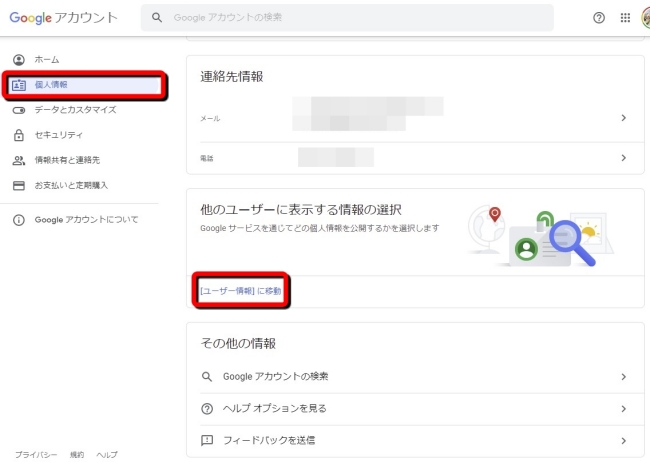
2:「個人情報」を開きます。
3:「[ユーザー情報]に移動」を開きます。
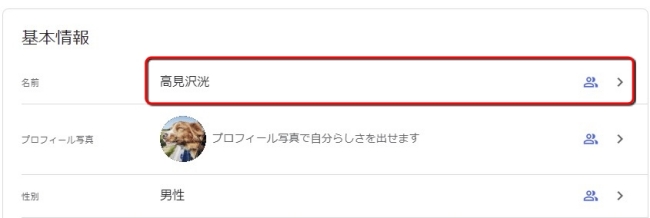
4:「名前」を開きます。
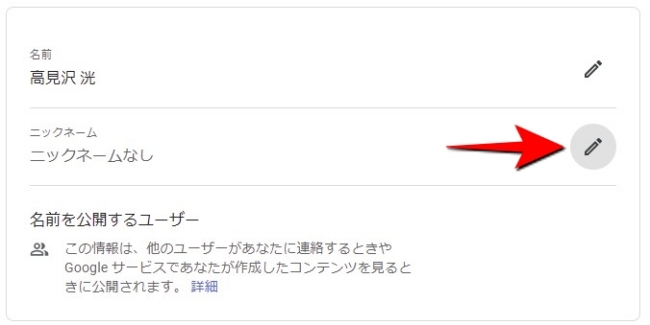
5:「ニックネーム」の欄にあるペンのマークをクリックします。
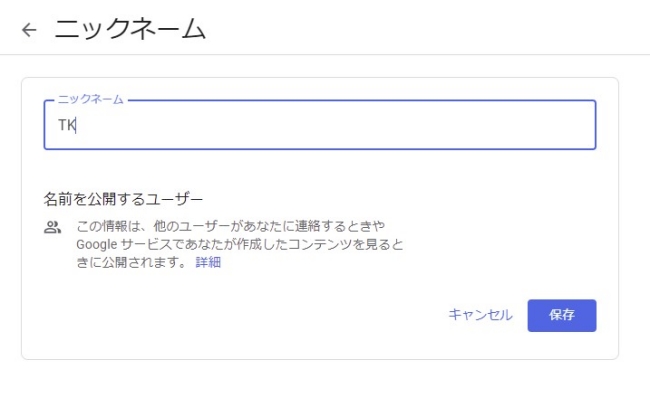
6:「ニックネーム」にニックネームを入力。「保存」をクリックして操作完了です。
Googleアカウントで名前を変更する方法
Googleアカウントの名前を変更するには、次に紹介する手順で操作してみてください。
1:「Googleアカウントを管理」にアクセスします。
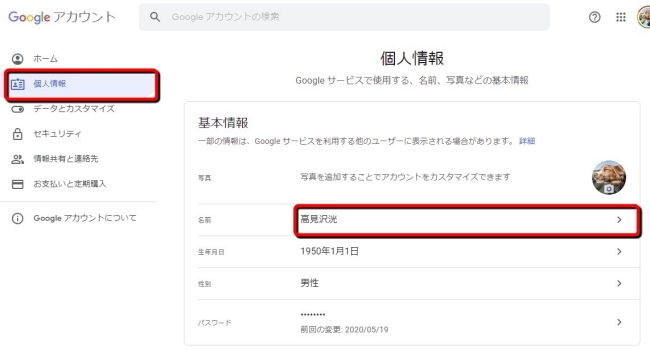
2:「個人情報」をクリックします。
3:「名前」をクリックします。
4:姓名を変更して「保存」を選択して完了です。
Googleアカウント名をスマホで変更する方法
Googleアカウントの名前をスマホで変更したい時は、以下の手順を参考にしてください。
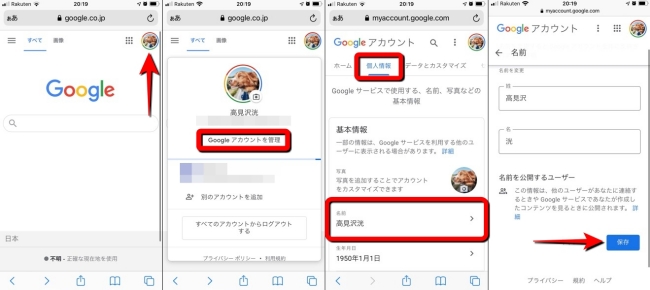
1:ブラウザアプリで「Googleアカウントを管理」を開きます。
2:「個人情報」をタップします。
3:「名前」を選びます。
4:姓名を変更して「保存」をタップして完了です。
Googleアカウントの名前が変更できない時は?
Googleアカウントの名前が変更できない時は、インターネット回線の見直し、ブラウザまたはデバイスの再起動。スマホの場合はブラウザのアップデートを行ってみてください。
また、名前の変更には時間がかかるケースもあるため、何を試しても変更できない……という時は、しばらく待ってから再読み込みしてみてください。変更が反映されている可能性があります。
Googleアカウントに登録済みの電話番号とメールアドレスを変更する方法
Googleアカウントに登録している電話番号とメールアドレスを変更したい時は、次の手順で操作してみましょう。
1:「Googleアカウントを管理」にアクセスします。
2:「個人情報」を開きます。

3:「メール」または「電話」を選択します。
※今回は電話番号を変えてみましょう。
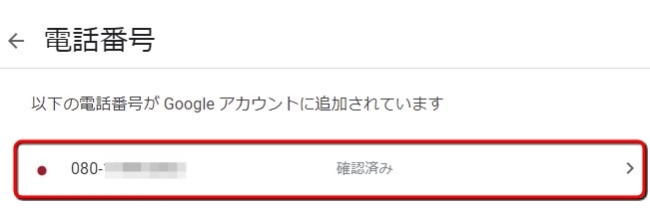
4:登録している電話番号をクリックします。
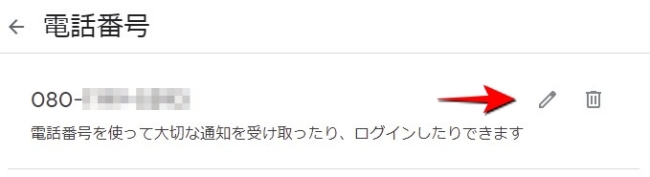
5:電話番号の横に表示されているペンのマークを選びます。
※ログインパスワードの入力を求められることがあります。
6:「電話番号を変更」をクリックします。
7:新しい電話番号に変更して「選択」をクリックします。
以上で完了です。
Googleアカウントで生年月日を変更する方法
Googleアカウントに登録した生年月日を変更したい……そんな時は、次の手順で操作してみましょう。
1:「Googleアカウントを管理」にアクセスします。
2:「個人情報」を選択します。
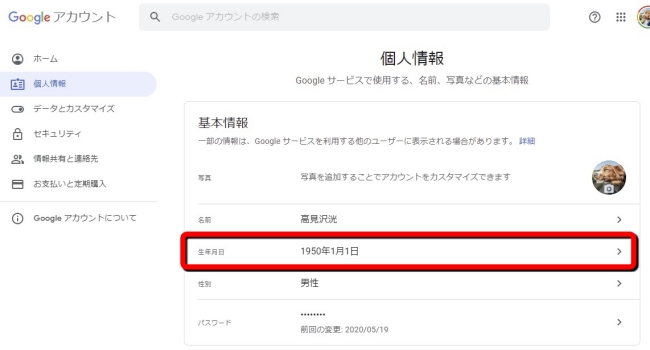
3:「生年月日」をクリックします。
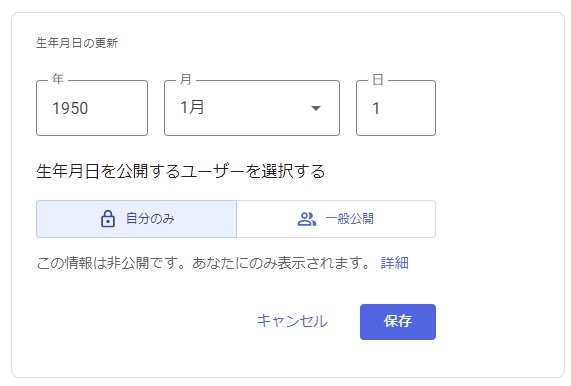
4:年月日を修正し、公開設定を「自分のみ」または「一般公開」から選びます。
5:最後に「保存」をクリックして完了です。
Googleアカウントのプロフィール写真を変更する方法
最後にご紹介するのはプロフィール写真の変更方法です。
1:「Googleアカウントを管理」を開きます。
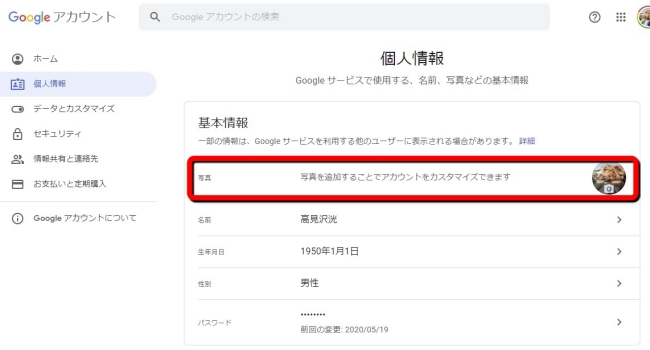
2:「個人情報」を開いて「写真」をクリックします。
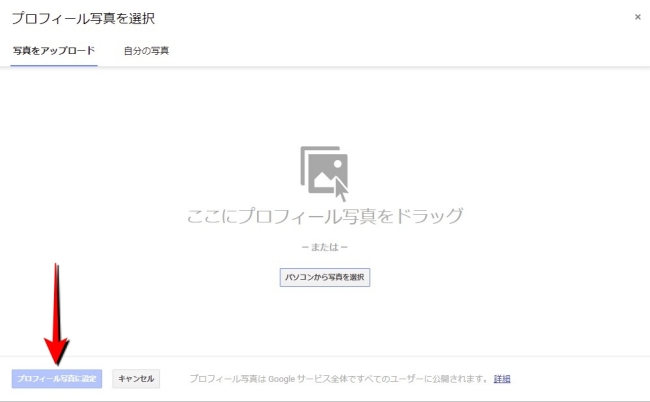
3:「写真をアップロード」でパソコンから写真をアップロードします。
4:アップロードが完了したら「プロフィール写真に設定」をクリックして完了です。
※データは2021年6月上旬時点での編集部調べ。
※情報は万全を期していますが、その内容の完全・正確性を保証するものではありません。
※製品のご利用、操作はあくまで自己責任にてお願いします。
文/髙見沢 洸















 DIME MAGAZINE
DIME MAGAZINE













