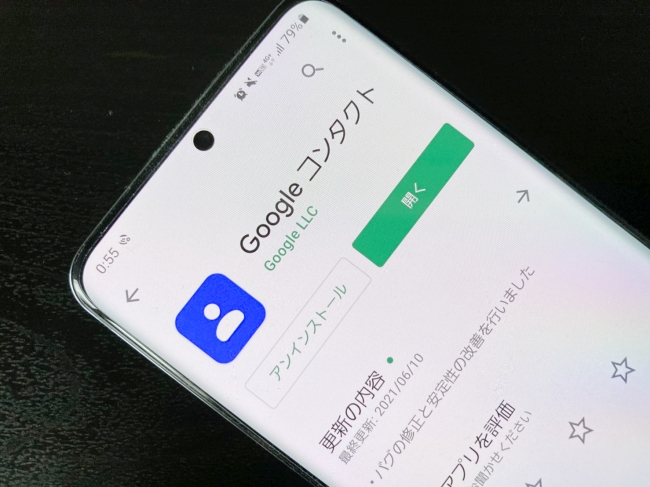
Googleの「連絡先」はGmailでメールを送る時などに便利な連絡帳サービスです。PCならブラウザから操作できますが、Androidスマホなら「Googleコンタクト」というアプリ版も利用できます。
さらにGoogleコンタクトで登録した複数の宛先を「ラベル」でグループ分けすれば、Gmailでメールの一括送信もできます。
そこで今回はAndroidスマホを使って「Googleコンタクト」の基本的な使い方と、「ラベル」を使ったグループ分けの方法。さらにGmailアプリでメールを一括送信する方法をご紹介します。
Androidスマホアプリ「Googleコンタクト」とは?
Googleコンタクトとは、Androidスマホで使える連絡先アプリです。
GoogleコンタクトによくGmailで使う宛先を登録しておけば、名前を入力するだけでメールアドレスが自動入力されるため、わざわざメールアドレスを入力したり、受信メールを探してメールアドレスを確認する手間が省けます。
また、Googleコンタクトに登録した宛先は、PCの「連作先」にも同期されます。
Googleコンタクトの使い方
それでは早速、Googleコンタクトの基本的な使い方をチェックしていきます。
Googleコンタクトで新しい連絡先を登録する方法
Googleコンタクトで新しい連絡先を登録するには、以下の手順で操作してください。
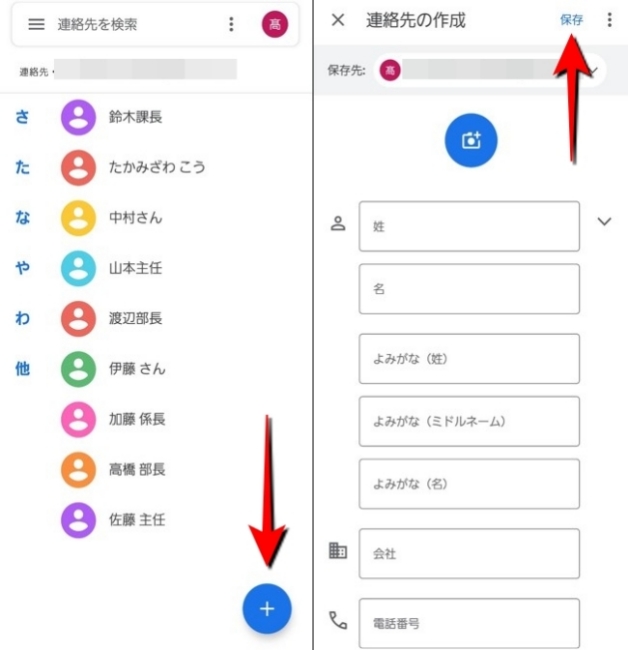
1:アプリを起動します。
2:画面下部の+マークをタップします。
3:名前や電話番号、メールアドレスなどを入力して「保存」をタップして完了です。
Googleコンタクトで登録済みの連絡先を編集する方法
Googleコンタクトに連絡先を登録できたら、次は登録済みの宛先を編集してみましょう。
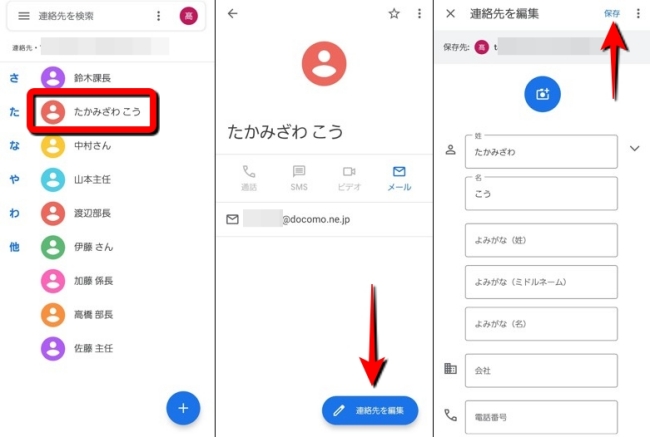
1:アプリを起動します。
2:編集したい宛先をタップします。
3:画面下部の「連絡先を編集」をタップします。
4:メールアドレスや電話番号など登録情報を編集します。
5:「保存」をタップして完了です。
Googleコンタクトで連絡先をエクスポートする方法
Googleコンタクトなら登録した連絡先をエクスポートできます。
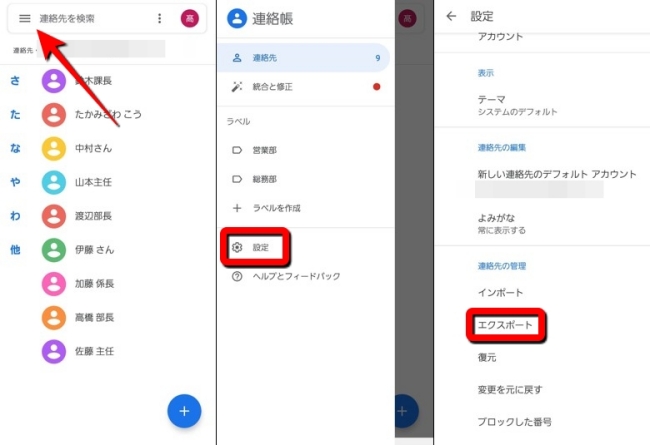
1:アプリを起動します。
2:画面左上の三本線をタップします。
3:「設定」をタップします。
4:「エクスポート」を選択します。
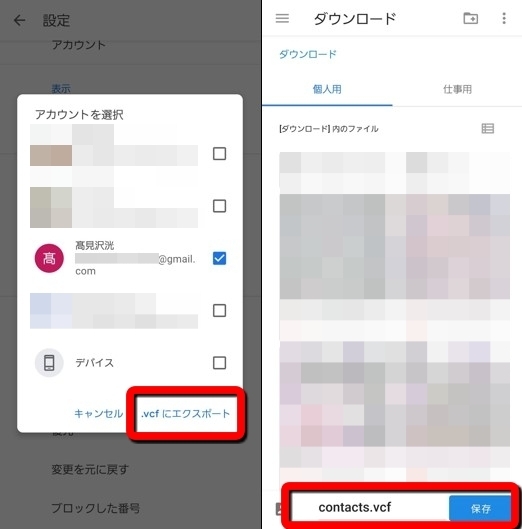
5:自分のアカウントにチェックを入れて「.vcfにエクスポート」をタップします。
6:保存するファイルを選んで「保存」をタップします。
以上の操作でGoogleコンタクトに登録済みの宛先をエクスポートできます。
Googleコンタクトで連絡先をインポートする方法
エクスポート済みの宛先(.vcfファイル)は、以下の手順でインポートできます。
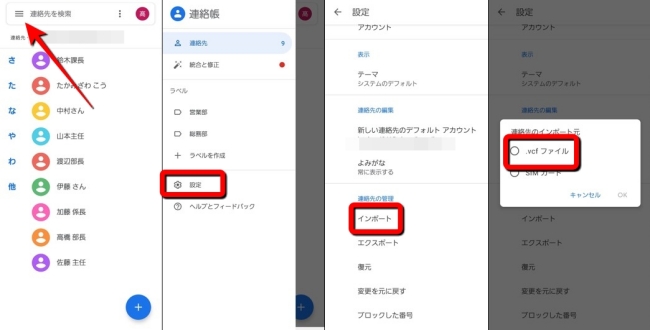
1:アプリを起動します。
2:画面左上の三本線をタップします。
3:「設定」をタップします。
4:「インポート」をタップします。
5:「.vcfファイル」を選択して「OK」をタップ
6:ファイルから.vcfファイルを選択すると、インポートできます。
Googleコンタクトでグループを作る方法
Googleコンタクトでは「ラベル」機能を使うことで、グループの作成ができます。
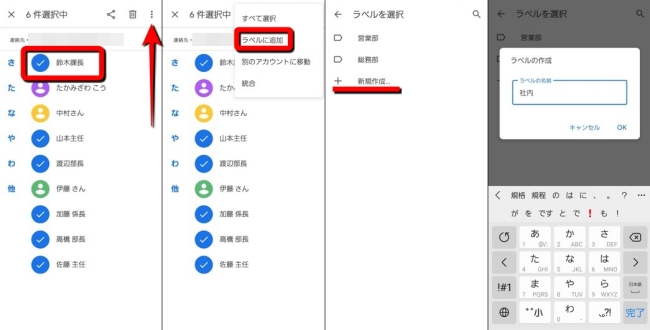
1:グループに追加したい宛先を長押しして選んでいきます。
※選択した宛先にはチェックマークが付きます。
2:画面上部にある「…(縦)」をタップします。
3:「ラベルに追加」をタップします。
4:ラベル作成済みの場合はラベルを選択。作っていない場合は「新規作成」をタップします。今回は新規作成の手順を紹介します。
5:ラベル名を入力して「OK」をタップします。
以上でラベル(グループ)の作成は完了です。ラベルが無事作成できたら、続いてはGmailでメールを一括送信してみましょう。
Googleコンタクトで作ったグループ……Gmailで一括送信する方法
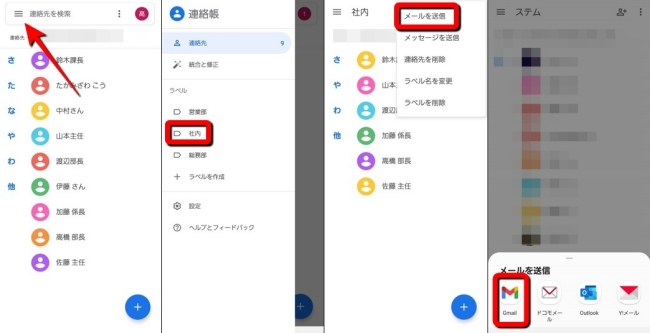
1:「Googleコンタクト」アプリを起動します。
2:画面左上の三本線をタップします。
3:先ほど作成したラベルを選択します。
4:画面右上に表示されている「…(縦)」をタップします。
5:「メールを送信」を選択します。
6:「Gmail」を選択します。
7:Gmailアプリが起動。新規メール作成画面が開かれ、宛先(CC)にはラベル(グループ)内の宛先がすべて入力されています。
※データは2021年6月上旬時点での編集部調べ。
※情報は万全を期していますが、その内容の完全・正確性を保証するものではありません。
※製品のご利用、操作はあくまで自己責任にてお願いします。
文/髙見沢 洸















 DIME MAGAZINE
DIME MAGAZINE













