
Androidスマホで「Ok Google」と呼びかければ起動するGoogleアシスタント。手がふさがっていても声でスマホをある程度操作できるため、重宝している人も多いのではないでしょうか。
そんなGoogleアシスタントが使えなくなった時、どのように対処をすればよいのでしょうか。
【参照】Googleアシスタントヘルプ
Googleアシスタントが使えない時の対処法
Googleアシスタントが使えない時の対処法はいくつかあります。
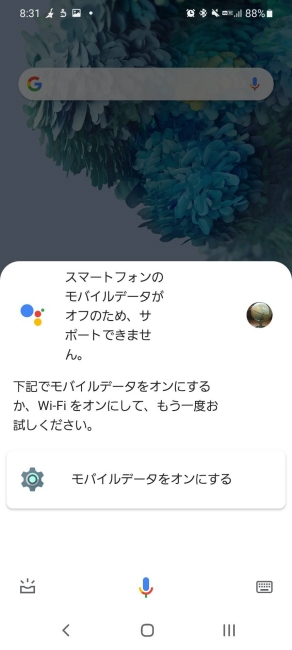
まず考えられるのは、スマホがインターネットに接続されていないということ。スマホがモバイルデータ通信もしくはWi-Fiに接続されていないと、上のような写真が表示されてGoogleアシスタントのサポートを受けることができません。
また、スマホの不具合によってGoogleアシスタントが起動しない可能性もあります。一度、スマホを再起動してみましょう。
ほかにもGoogleアシスタントの「Voice Match」が無効になっていたり、デフォルトのアシスタンスアプリがGoogleアシスタント以外になっている可能性もあります。それぞれの対処法は次の項目から紹介していきます。
「Ok Google」でGoogleアシスタントが起動できない時の対処法
「Ok Google」の声でGoogleアシスタントが起動しない時は、以下の操作で「Voice Match」が有効になっているか確認しましょう。
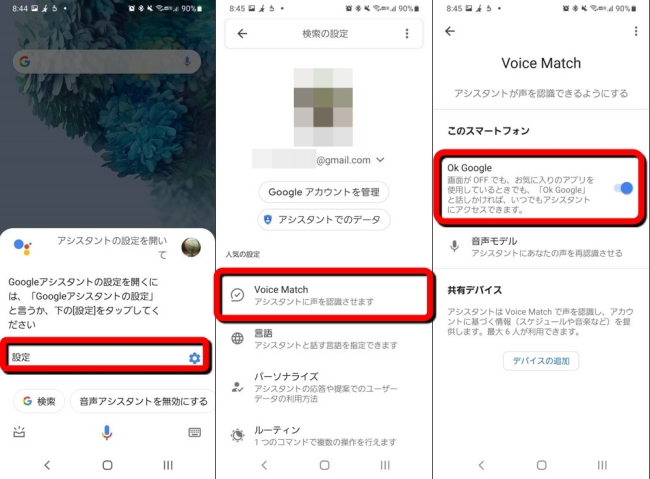
1:ホームボタンを長押ししてGoogleアシスタントを起動します。次に画面下部のマイクボタンをタップして「アシスタントの設定を開いて」と話しかけましょう。
※ホームボタンを長押ししてもGoogleアシスタントが起動しない場合は、次の項目に進んでください。
2:「設定」をタップします。
3:「Voice Match」を選択します。
4:「Ok Google」が無効になっている場合は、こちらを有効にします。
以上の操作を行えば、Googleアシスタントが声で反応するようになるはずです。
ホームボタンを長押ししてもGoogleアシスタントが起動しない時の対処法
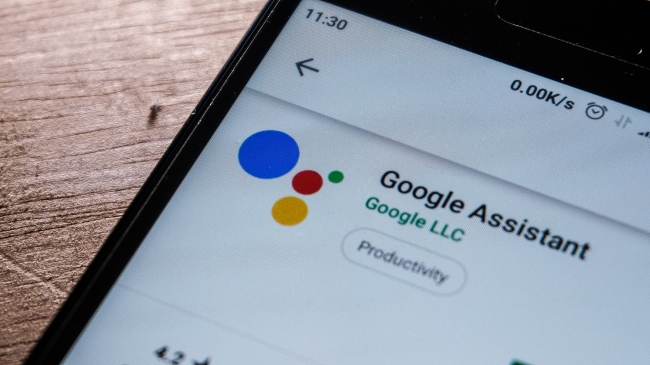
Googleアシスタントはホームボタンを長押ししても起動できますが、いくらホームボタンを長押ししても動かない場合は、「アシスタンス」の標準アプリがGoogleアシスタント以外のアプリか、「なし」になっている可能性があります。
以下の手順で操作して、標準アプリを「Googleアシスタント」に設定しましょう。なお、今回はGalaxy S20(Android 11)を使って手順を説明しているため、ほかのAndroid端末と比較すると若干、操作画面に違いがあります。
しかし、基本的にはほとんど同じ操作でできるため、ぜひ試してみてください。
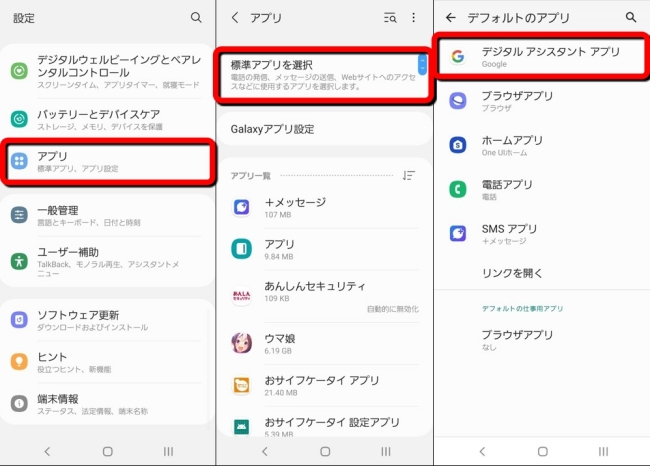
1:設定アプリを開きます。
2:「アプリ」を開きます。
3:「標準アプリを選択」をタップします。
4:「デジタル アシスタント アプリ」を選択します。

5:「端末アシスタンスアプリ」をタップします。
6:「なし」または「Google」以外にチェックが入っている場合は「Google」にチェックを入れて完了です。
Googleアシスタントの設定画面はどこにある?
Googleアシスタントの設定画面は「Ok Google,アシスタントの設定を開いて」とスマホに話しかけると、開けます。
ですが、時として公共交通機関の中や図書館にいる時など、声が出しづらいケースもあるでしょう。そんな時は以下の手順で操作しましょう。Googleアシスタントの設定画面を開けるはずです。
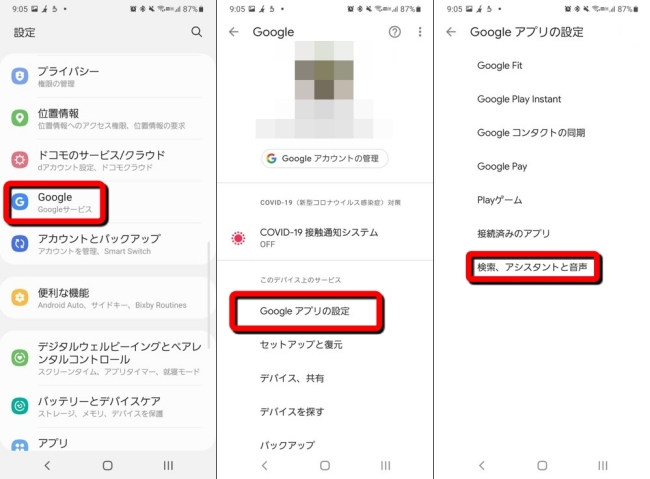
1:設定アプリを開きます。
2:「Google」をタップします。
3:「Googleアプリの設定」をタップします。
4:「検索、アシスタントと音声」を選択します。
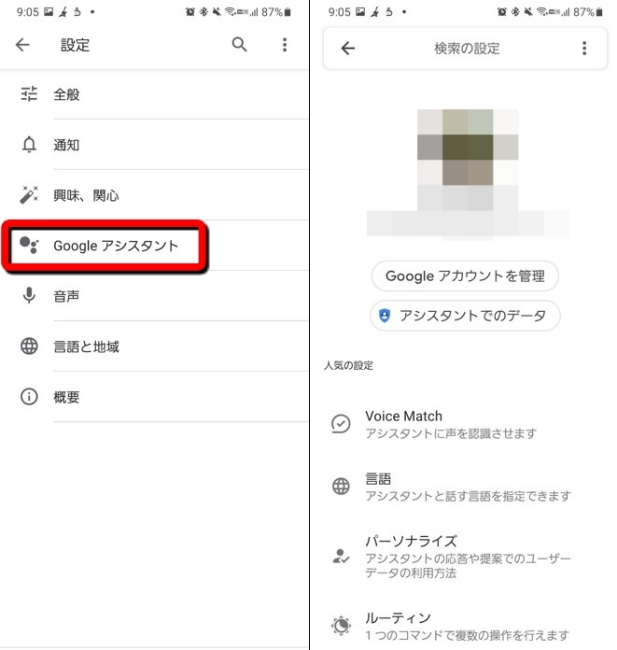
5:「Googleアシスタント」をタップします。
以上の操作でGoogleアシスタントの設定画面を開けます。
※データは2021年5月下旬時点での編集部調べ。
※情報は万全を期していますが、その内容の完全・正確性を保証するものではありません。
※製品のご利用、操作はあくまで自己責任にてお願いします。
文/髙見沢 洸















 DIME MAGAZINE
DIME MAGAZINE













