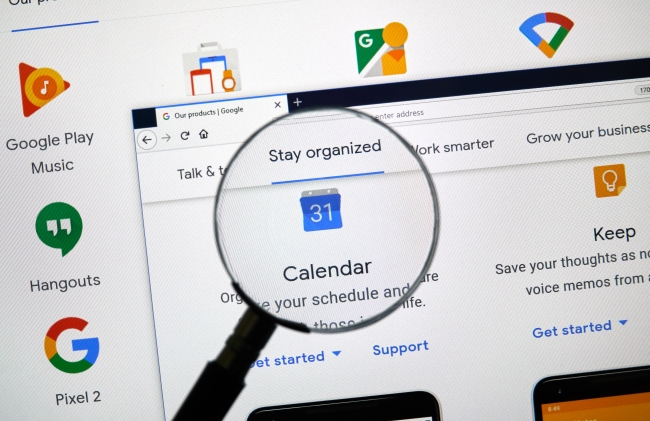
30Googleカレンダーに登録している予定を家族や職場の人と共有すれば、お互いのスケジュールの確認が簡単になります。
お互いのスケジュールの確認ができれば、例えば家族旅行や社内会議などの予定が組みやすくなるのではないでしょうか。
そこで今回はGoogleカレンダーに登録済みの予定をほかの人(Googleアカウント)と共有する方法をご紹介します。
Googleカレンダーで予定を共有する方法
それでは早速、Googleカレンダーで予定を共有する方法をチェックしていきましょう。
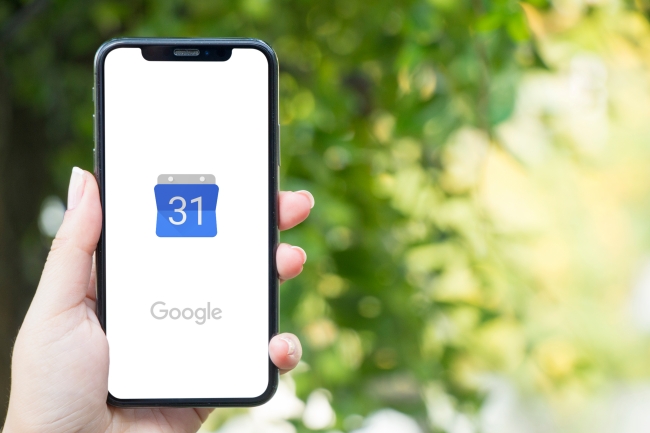
なお今回はわかりやすいよう、共有する側のGoogleアカウントを[A]、共有される側を[B]とします。
【PC版】Google カレンダーで予定を共有する方法
PCでGoogleカレンダーの予定を共有するには、以下の手順で操作してください。
1:ブラウザを開いてGoogleアカウント[A]でログインした後、Google カレンダーにアクセスします。
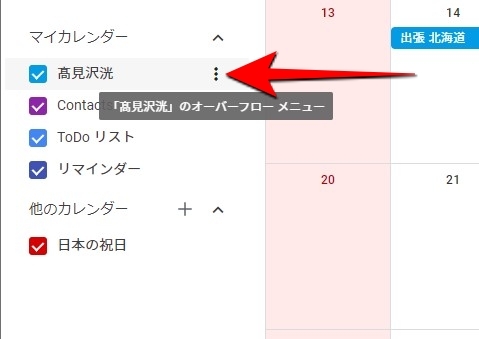
2:画面左側の「マイカレンダー」にある名前の欄のオーバーフローメニュー(上写真矢印参考)をクリックします。
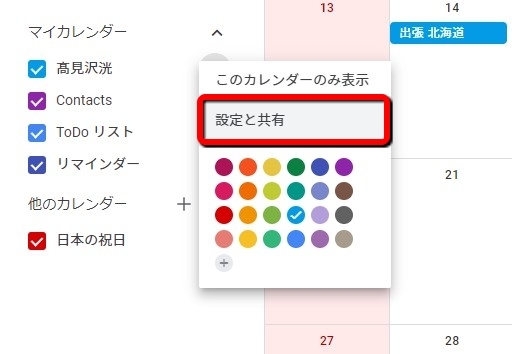
3:「設定と共有」を選択します。
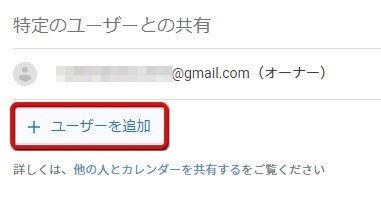
4:「特定のユーザーとの共有」にある「+ユーザーを追加」をクリックします。
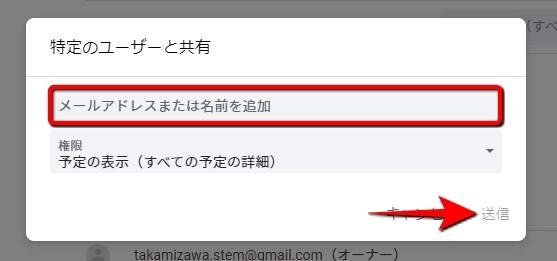
5:「メールアドレスまたは名前を追加」にGoogleアカウント[B]のGmailアドレスを入力して「送信」をクリックします。
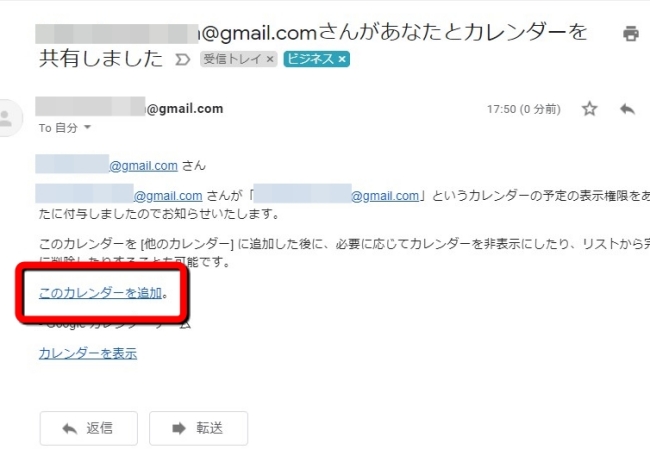
6:続いてGoogleアカウント[B]でGmailを開きます。すると上の写真のようなメールが届いているはずなので、「このカレンダーを追加。」をクリック。Googleカレンダーが開きます。
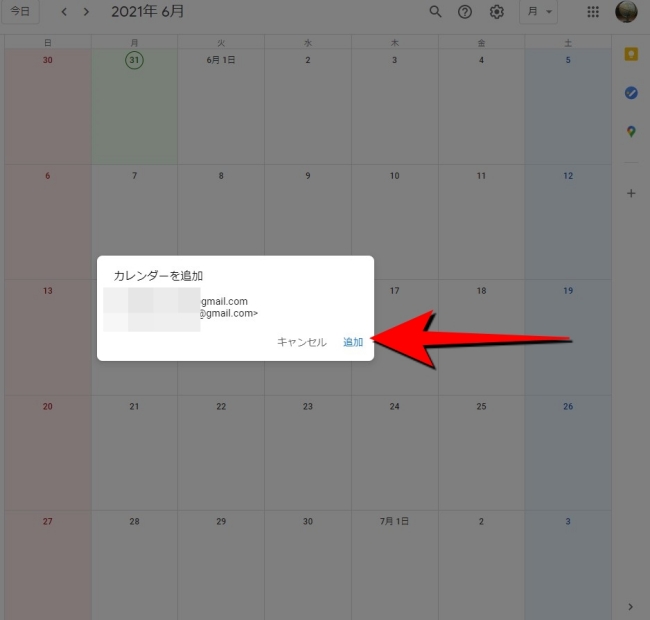
7:最後に「追加」をクリックすれば完了です。

以上の操作でGoogleカレンダーの予定の共有ができるはずです。試しにGoogleアカウント[B]でGoogleカレンダーをチェックしてみると、上の写真のとおりGoogleアカウント[A]の予定が入力されているのがわかります。
PC版Googleカレンダーで共有された予定が表示されない時は?
PC版Googleカレンダーで共有された予定が表示されない時は、画面左側に表示されている「他のカレンダー」をチェックしてみましょう。
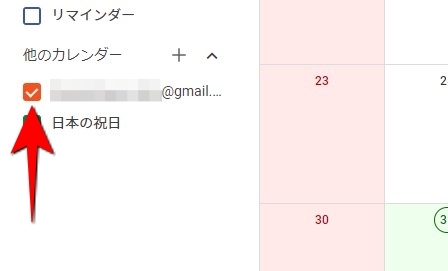
予定を共有したGoogleアカウントが表示されています。この時、チェックマーク(上写真矢印参考)が入っていないと、共有された予定はGoogleカレンダーに表示されません。
【iPhone版】Google カレンダーで予定を共有する方法は?【Android版】
残念ながら、iPhone/Androidスマホのアプリ版Googleカレンダーで操作する場合、PC版のようにすべてのスケジュールを共有することはできません。
しかし、後ほど説明する「Googleカレンダーで予定を1つだけを共有する方法」の手順で操作すれば、1つの予定をほかのGoogleアカウントへ共有できます。
Googleカレンダーで予定を1つだけを共有する方法
すべての予定ではなく、例えば「○月○日の予定だけ共有したい」というケースもあるでしょう。そんな時は、以下の手順で操作してください。なお、わかりやすいよう共有する側のアカウントを[A]。共有される側のアカウントを[B]とします。
【PC版】Googleカレンダーで予定を1つだけ共有する方法
1:Googleアカウント[A]でGoogleカレンダーにアクセスします。
2:予定を1つ選択します。
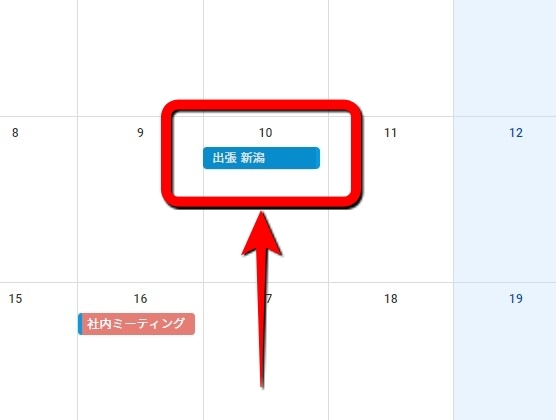
3:ペンのマークをクリックします。
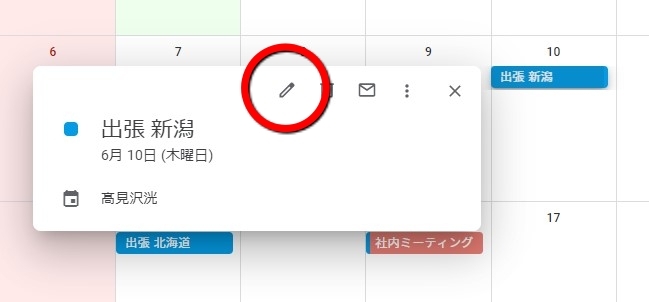
4:「ゲストを追加」にGoogleアカウント[B]のGmailアドレスを入力。エンターキーを押した後、「保存」をクリックします。

5:「送信しない」または「送信」を選択します。「送信」を選択すると、Googleアカウント[B]のGmail宛にメールが届きます。
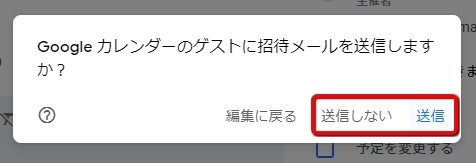
6:Googleアカウント[B]でGoogleカレンダーにアクセスします。すると共有した予定が表示されているのがわかります。こちらをクリック。
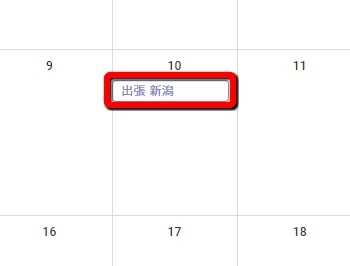
7:「参加しますか?」を「はい」、「いいえ」、「未定」の中から回答しましょう。
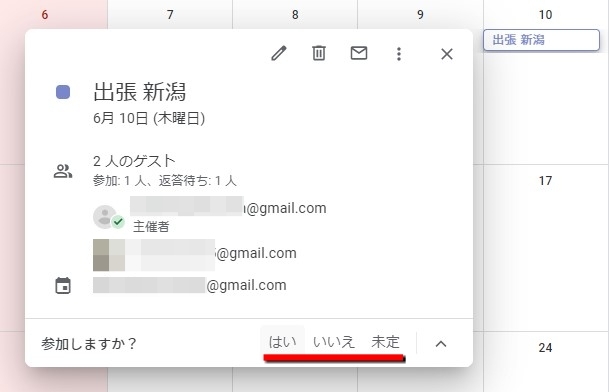
以上で共有は完了です。ちなみに手順7で「はい」を選ぶと、下の写真のようにGoogleアカウント[B]のGoogleカレンダーで予定が確定します。
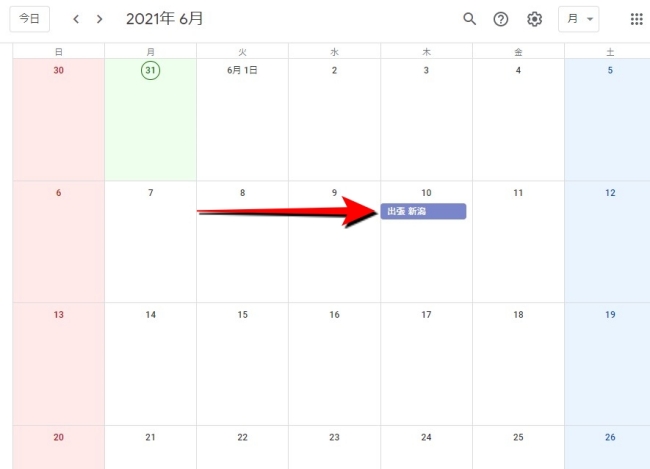
【iPhone】Googleカレンダーで予定を1つだけ共有する方法【Androidスマホ】
iPhoneまたはAndroidスマホで、Googleカレンダーの予定を1つだけ共有する方法もとても簡単。今回はiPhoneを使って手順をご紹介しますが、Androidスマホでもほぼ同じ操作でカレンダーの共有ができるため、ぜひ試してみてください。
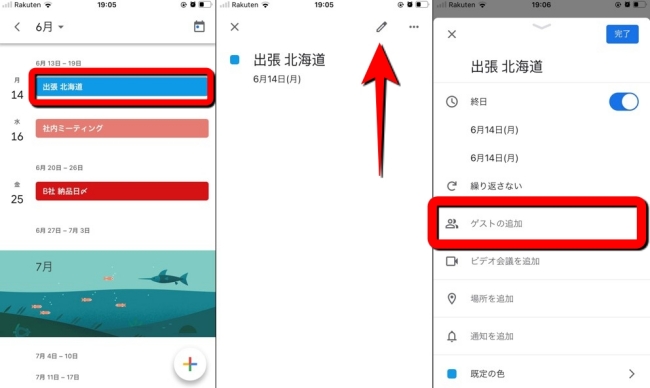
1:Googleカレンダーアプリを開いて予定を1つタップします。
2:画面上部にあるペンのマークをタップします。
3:「ゲストを追加」をタップします。
※Android版の場合は「ユーザーを追加」
4:Googleアカウント[B]のGmailアドレスを入力して「完了」をタップします。
5:画面右上に表示されている「保存」をタップします。
以上でGoogleアカウント[A]側の操作は完了です。試しにGoogleアカウント[B]で、Googleカレンダーを覗いてみると……。
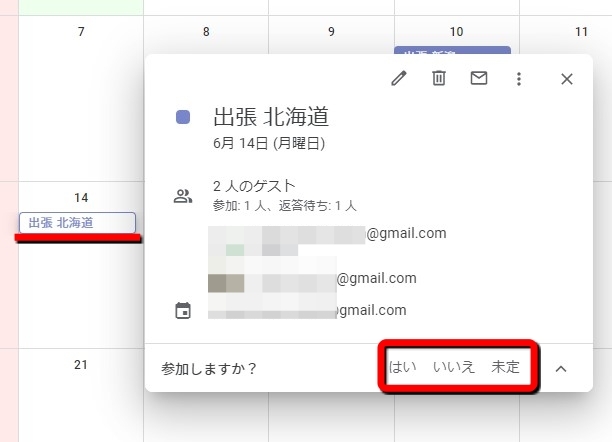
予定がばっちり共有されているのがわかります。「参加しますか?」に対しては「はい」、「いいえ」、「未定」を選びましょう。
※データは2021年5月下旬時点での編集部調べ。
※情報は万全を期していますが、その内容の完全・正確性を保証するものではありません。
※製品のご利用、操作はあくまで自己責任にてお願いします。
文/髙見沢 洸















 DIME MAGAZINE
DIME MAGAZINE













