
誰でも無料で利用でき、簡単にアカウントを作成できることから多くの人が利用しているであろうGmail。中にはビジネスシーンでGmailを使っているという人もいるでしょう。
ビジネスシーンでGmailを使うのであればぜひ設定しておきたいのが「署名」設定。本記事では、スマートフォン・パソコンそれぞれからGmailで署名を設定する方法を紹介していきます。
Gmailで署名設定を行うと何が便利なの?
メールにおける署名設定は、主に“送信するメールの末尾に定型文を入力する”機能です。ビジネスシーンで利用する場合は、名前や電話番号のほかに会社名や所属している部署を入力しておくと、取引相手にどういった人間からのメールなのかがわかりやすく便利でしょう。
スマートフォンでGmailの署名設定を行う方法
まずはスマートフォンのGmailアプリで署名設定を行う方法を紹介していきます。iPhone版/Androidスマートフォン版のGmailアプリでそれぞれ若干の違いがありますが、基本的な操作方法は同じになっています。
まずはiPhone版Gmailアプリの、執筆時点(2021年5月末)で最新アップデートがされた状態の設定方法を紹介していきます。
【参照】App Store Gmail
iPhone版GmailアプリでGmailの署名設定を行う方法
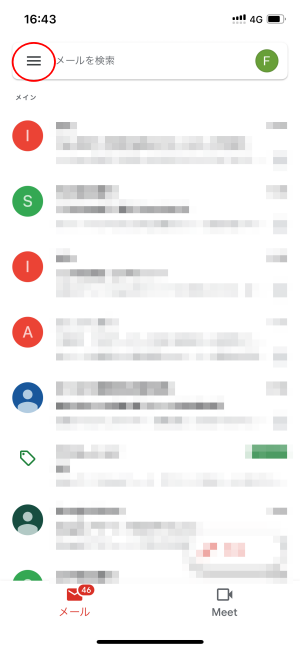
iPhoneのGmailアプリを開き、左上に表示されている3本線のマークをタップします。
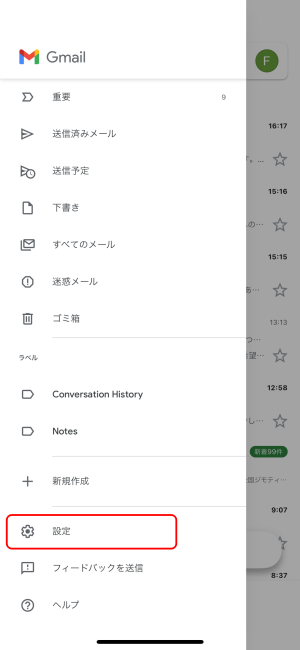
「設定」をタップします。
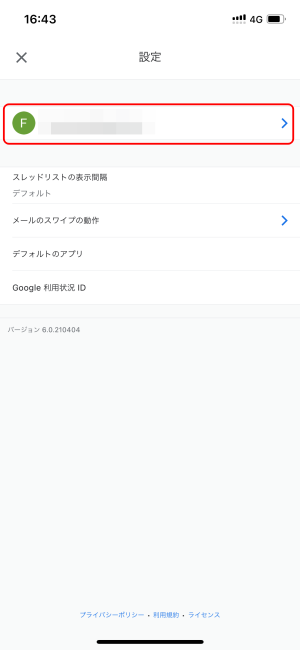
署名を設定したいGmailアカウントをタップします。
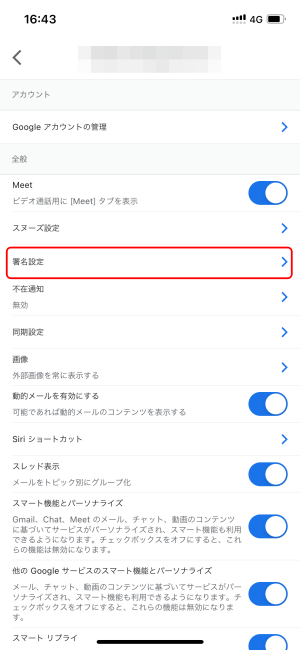
「署名設定」に進みます。
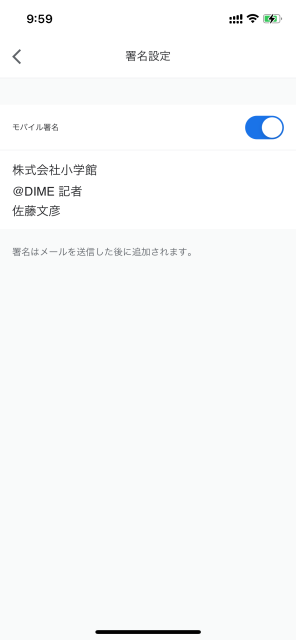
「モバイル署名」の項目にチェックを付けると、「署名を入力」の欄が表示されます。ここにメールの末尾に挿入したい文言を入力していきます。
文書の入力が完了すれば設定は完了です。下図のように、送ったメールには署名が入力されています。
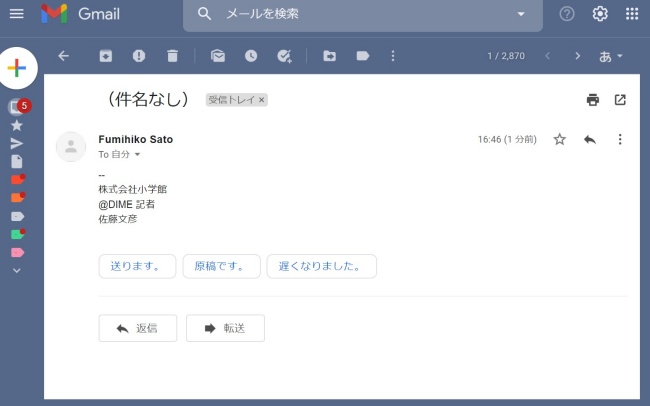
Android版GmailアプリでGmailの署名設定を行う方法
続いてはAndroid版のGmailアプリにてGmailの署名設定を行う方法になります。iPhone版のGmailアプリとほとんど変わりませんが、項目に若干の違いがあるのでしっかり確認していきましょう。
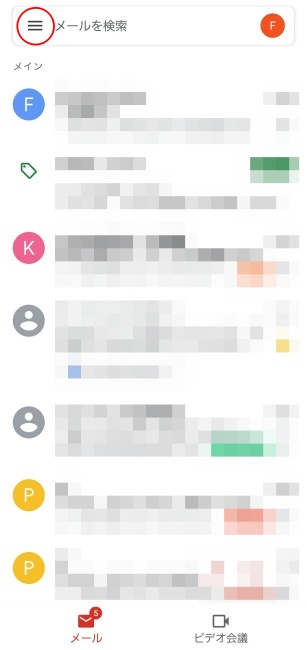
Androidスマートフォン版のGmailアプリを開き、左上に表示されている3本線のマークをタップします。
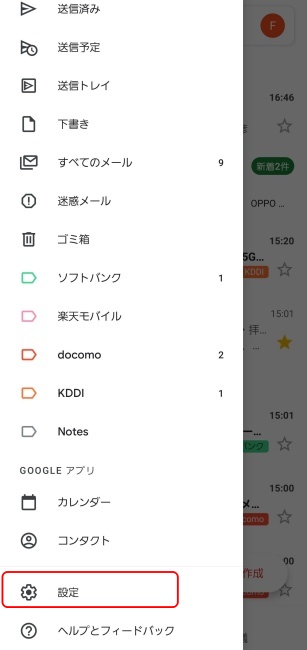
「設定」に進みます。
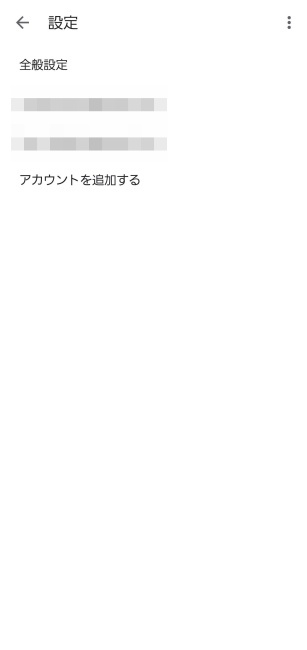
署名を設定したいGoogleアカウントをタップします。
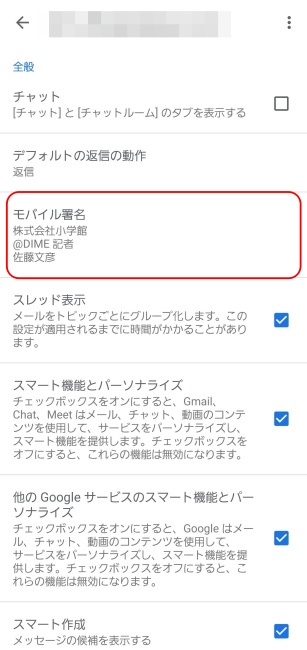
「モバイル署名」をタップします。
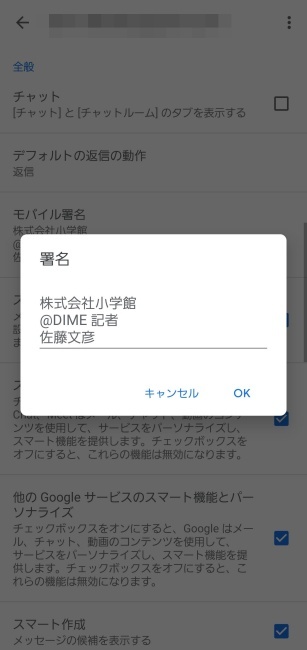
「署名」と書かれたポップアップが表示されるので、メールの末尾に挿入したい文言を入力します。入力が終わったら「OK」をタップします。
以上の操作でAndroid版Gmailアプリでの署名設定は完了。Android版では、新規メールを作成する際にすでに署名が書かれた状態で表示されるので、不要な場合は削除してからメールを送信することも可能です。
パソコンブラウザ版Gmailで署名設定を行う方法
最後に、パソコンのブラウザ版Gmailにて署名設定を行う方法について紹介していきます。キャプチャ画像はWindows 10搭載のPC、Chromeブラウザのものとなっています。
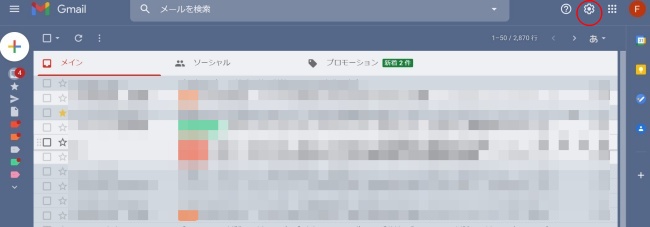
ブラウザ版Gmailを開き、右上に表示されている歯車マークをクリックします。
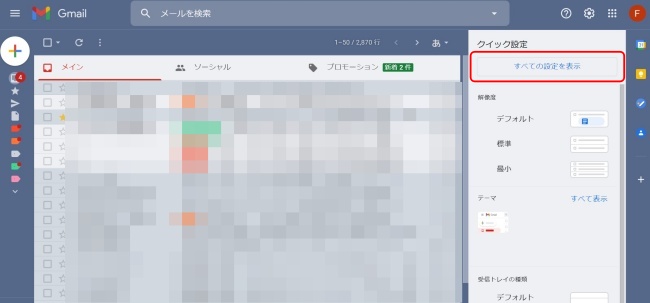
「クイック設定」が表示されるので、「すべての設定を表示」をクリックします。
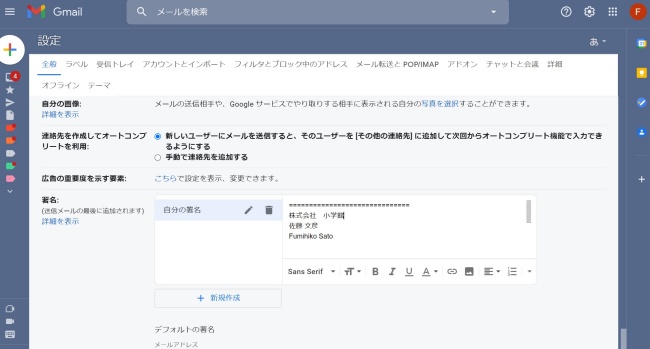
「全般」の項目を下部にスクロールしていくと、「署名」の欄があるのでここに文章を入力していきます。最後にページ最下部にある「変更を保存」をクリックすれば完了です。
パソコンブラウザ版のGmailでも、メールの新規作成を行う際には設定した署名が最下部に表示されており、自由に添削してからメールを送信することが可能となっています。
※データは2021年5月下旬時点での編集部調べ。
※情報は万全を期していますが、その内容の完全性・正確性を保証するものではありません。
※製品のご利用はあくまで自己責任にてお願いします。
文/佐藤文彦















 DIME MAGAZINE
DIME MAGAZINE













