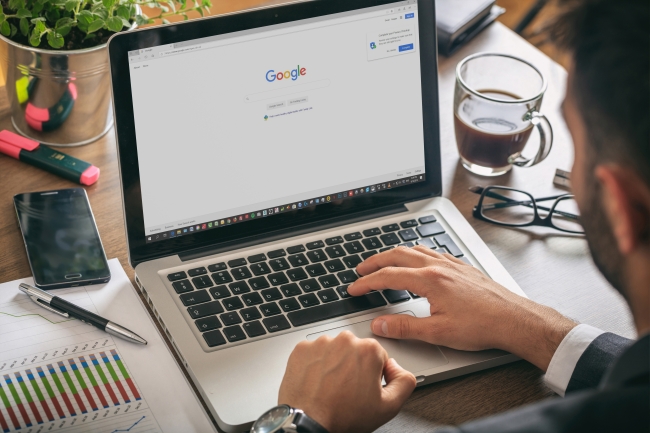
仕事で計算をする時や家計簿をつける際、手元に電卓がなくわざわざ電卓アプリを起動したり、表計算アプリを開いて計算してはいませんか?
無料で使える「Google日本語入力」なら予測変換で簡単に計算ができるため、電卓を用意したりアプリやソフトを立ち上げる手間がありません。
今回はそんなGoogle 日本語入力をWindows PCで利用する方法をご紹介します。
Google日本語入力とは?
Google 日本語入力とは、Googleが開発したIMEです。IMEとはInput Method Editorの略で、直訳すると「入力方法編集プログラム」となります。
Google日本語入力の機能は?
Google日本語入力には様々な機能が搭載されています。主な機能は以下のとおり。
●絵文字変換:入力した文字を絵文字に変換できます。
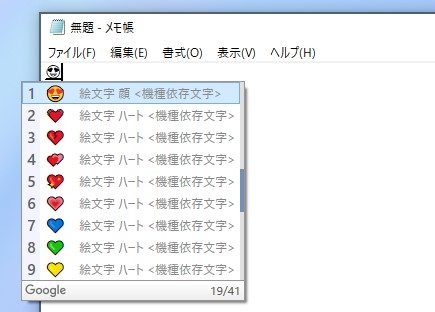
(例)「はーと」と入力して変換すると様々なハートマークの絵文字が表示されます。
●顔文字入力:様々な顔文字を予測変換で入力できます。
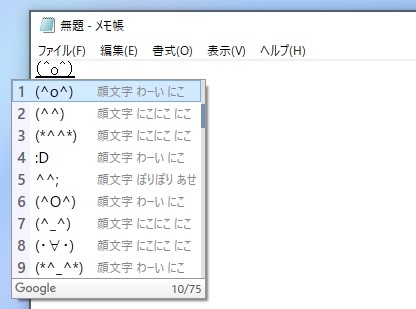
(例)「にこにこ」で入力した場合、様々な種類の顔文字が予測変換に表示されます。
●英単語変換:スペルがわからない英単語でも、ひらがなで入力すると、正しいスペルに変換できます。
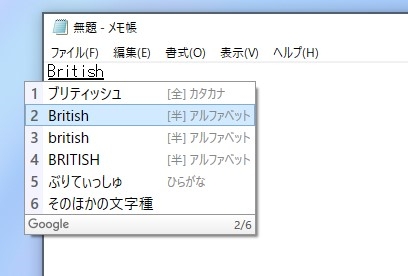
(例)「ぶりてぃっしゅ」と入力して変換すると、上の写真のように正しいスペルが候補に表示されます。
●郵便番号変換:郵便番号を入力すると当てはまる住所が変換の候補に表示されます。

(例)上の写真のとおり郵便番号を入力すると住所へ変換できます。
●日付変換:「きょう」「きのう」「あさって」などと入力すると、日付に変換できます。
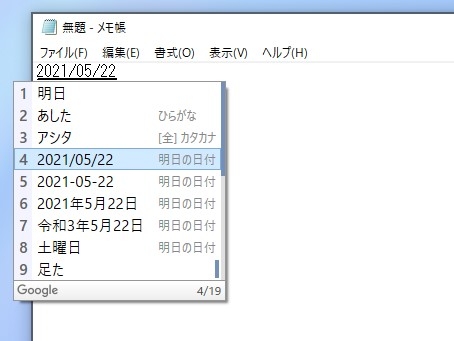
(例)「あした」と入力すると、明日の日付が予測変換に表示されます。
●計算:計算式を入力して最後に「=」を入力すると、計算結果が変換候補に表示されます。
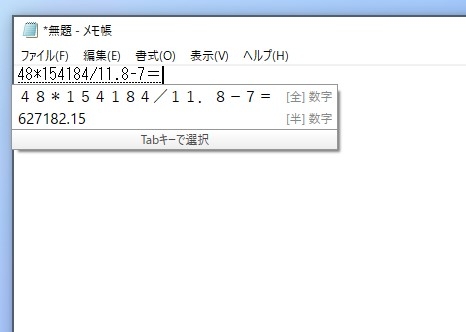
(例)掛け算は「*」、割り算は「/」で入力します。
●言葉の訂正:間違った言葉を入力すると、訂正される場合があります。
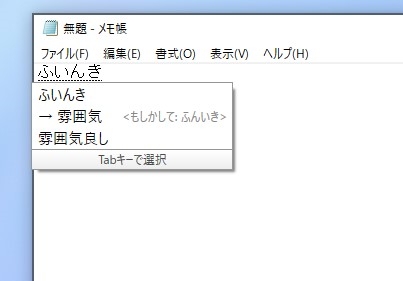
(例)「ふいんき」と入力すると「もしかして:ふんいき」と正しい表現が候補に表示されます。
●シークレットモード:学習した予測変換の候補を一時的に非表示にします。
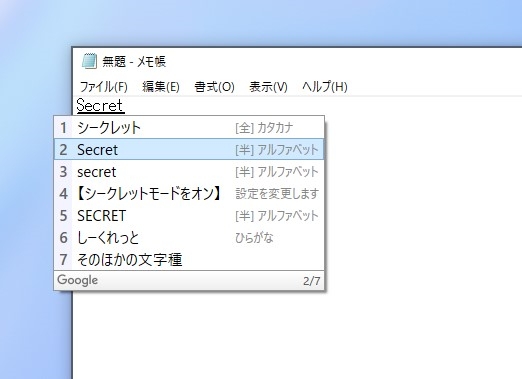
(例)「しーくれっと」と入力して【シークレットモードをオン】を選ぶと、シークレットモードになります。プレゼンの時などに、自分の予測変換を他人に見られたくない時に有効でしょう。解除したい時は、もう1度「しーくれっと」と入力して【シークレットモードをオフ】を選びます。
Google日本語入力をインストールする方法
Google日本語入力の一通りの機能がわかったところで、続いてはGoogle 日本語入力をインストールする方法をご紹介します。利用したPCは「HUAWEI Matebook X(Windows 10)」です。
1:Google 日本語入力にアクセスします。
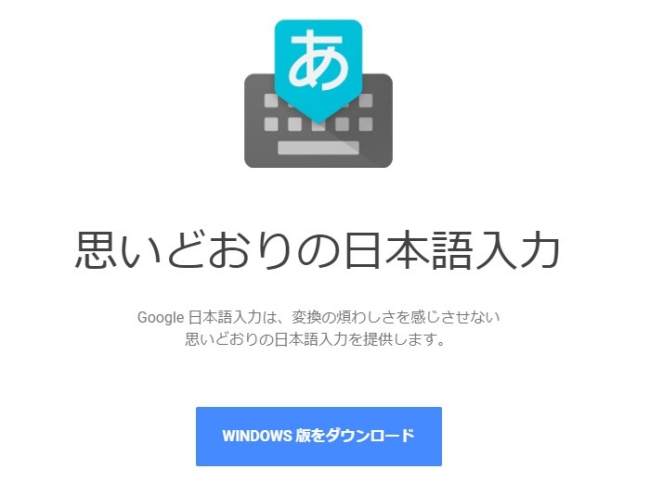
2:「Windows版をダウンロード」をクリックします。Macの場合「Mac版をダウンロード」をクリックします。
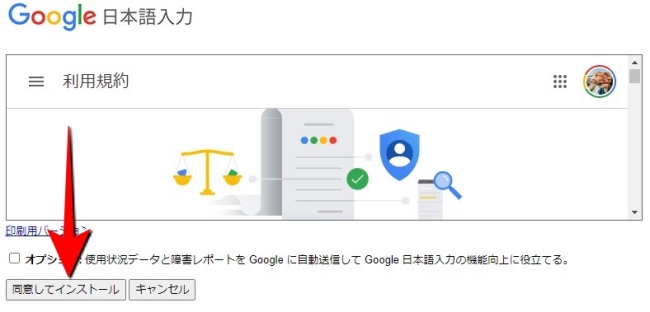
3:「同意してインストール」をクリック。ダウンロードが始まります。
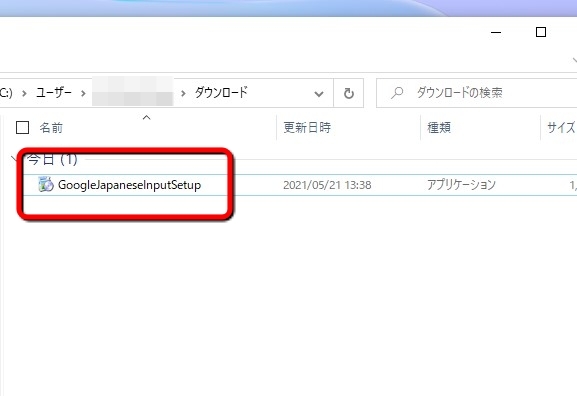
4:ダウンロードが終わったら保存先のファイルを開いて「GoogleJapaneseInputSetup.exe」を開きます。
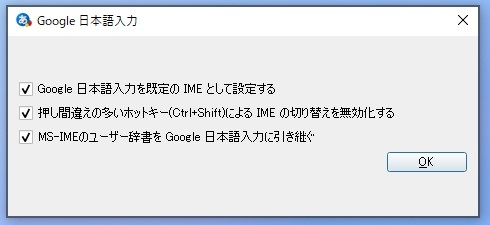
5:インストールが終わると上の写真のような画面が表示されるので、「OK」をクリックすればインストール完了。Google 日本語入力を規定のIMEにして使ってみましょう。
Google日本語入力を別のIMEと切り替える方法
Google日本語入力を別のIMEに切り替えるには、画面下部のバーに表示されているマークをクリック(下写真矢印参考)。「日本語 Google 日本語入力」が選択されているので、別のIMEを選びましょう。
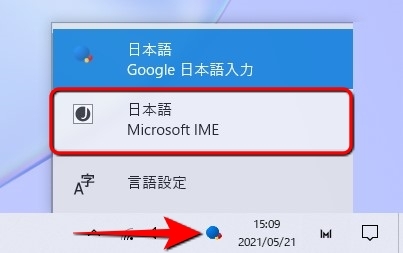
Google日本語入力の辞書ツールに単語を登録する方法
IMEのユーザー辞書はたいへん便利な機能です。特殊な読み方をする人名であったり、検索候補には表示されない旧漢字などを登録しておけば、文字入力がスムーズになるでしょう。
Google 日本語入力で辞書登録をする方法は以下のとおりです。

1:画面下部の「あ」もしくは「A」、「ア」、「ア」を右クリックします。
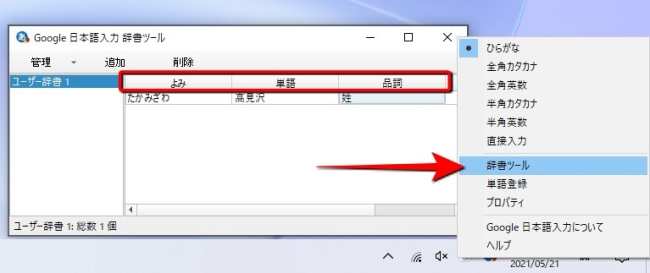
2:「辞書ツール」をクリックします。
3:「よみ」に読み方を入力します。
4:「単語」に漢字や英単語や記号などを入力します。
5:「品詞」を選択します。
以上で完了です。上の写真の場合「たかみざわ」と入力した際「髙見沢」と旧漢字が変換候補に表示されるようになります。
Google日本語入力の辞書ツールにMicrosoft IMEの辞書をインポートする方法
今までMicrosoft IMEで辞書の登録をしていたため、Google日本語入力に切り替えて、またいちいち辞書登録をするのが面倒……と思う人もいるでしょう。
ですがご安心ください。Microsoft IMEの辞書はとても簡単な方法で、Google 日本語入力の辞書ツールへコピーできます。

1:画面下部の「あ」もしくは「A」、「ア」、「ア」を右クリックします。
2:「辞書ツール」を選択します。
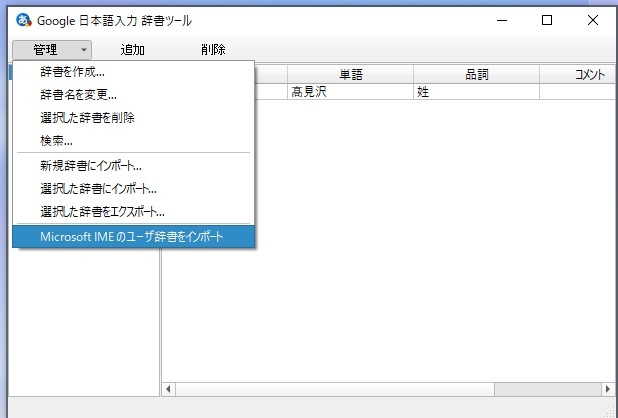
3:「管理」を開きます。
4:「Microsoft IMEのユーザ辞書をインポート」を選択します。
以上の操作で今まで使っていたMicrosoft IMEの辞書をGoogle 日本語入力へとインポートできます。
Google 日本語入力をアンインストールする方法
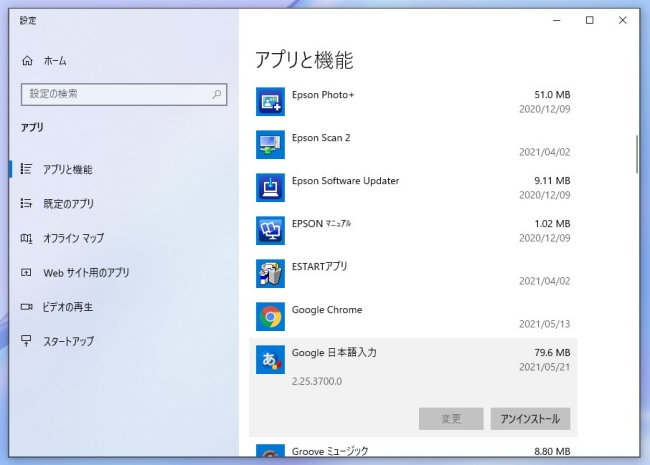
Google日本語入力をアンインストールしたい場合は、「アプリと機能」を起動して、「Google日本語入力」をクリック。「アンインストール」を選択してください。
設定画面はどこ? Google日本語入力のプロパティを開く方法

Google日本語入力のプロパティは、画面下部の「あ」もしくは「A」、「ア」、「ア」を右クリックし、「プロパティ」を選ぶと開けます。
Google日本語入力はほかのOSでも使える?

とても便利なIME「Google日本語入力」はほかのOSを搭載したPCやスマホでも使えるのでしょうか?
Google日本語入力はMacでも使える?
Google日本語入力はMacでも利用できます。そのほか、Chrome OSでも利用できます。
Google日本語入力はAndroidスマホでも使える?
かつては「Google日本語入力」というアプリが配信されていましたが、現在はサポートを終了しています。代わりに「Gboard」というキーボードアプリがGoogle Play ストアでインストールできます。
Google日本語入力iPhoneでも使える?
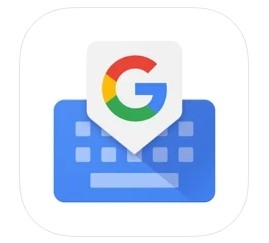
iPhone版Google 日本語入力は配信されていません。しかし、「Gboard」というキーボードアプリは利用できます。
※データは2021年5月中旬時点での編集部調べ。
※情報は万全を期していますが、その内容の完全・正確性を保証するものではありません。
※製品のご利用、操作はあくまで自己責任にてお願いします。
文/髙見沢 洸















 DIME MAGAZINE
DIME MAGAZINE













