
08外出時に会社や自宅のPCを操作したいと思ったことはありませんか? GoogleのChromeリモートデスクトップを使えば、スマホでPCを遠隔操作できます。
しかし「遠隔操作って設定が難しそう……」と思う方もいるでしょう。ですがご安心ください。実はChromeリモートデスクトップの使い方は“超”簡単なのです。
Google1 Chromeリモートデスクトップの使い方
Chrome リモートデスクトップを使うには、スマホに「リモートデスクトップ」アプリをインストールしておき、PCではChromeブラウザで簡単な準備をしておけばOK。

Windows PCとAndroidスマホを使って操作手順をご紹介していきます。なお、今回使ったのは「HUAWEI Matebook X(Windows 10)」と「Galaxy S20(Android 11)」ですが、MacやiPhoneでもほぼ同じ手順で操作できるため、ぜひ参考にしてください。
【参照】Google Chromeヘルプ
Google1 Chromeリモートデスクトップを使う方法:準備編
リモートデスクトップを使うには、PC側とスマホ側で準備をします。まずはPC側の準備を進めていきましょう。
1:GoogleアカウントでログインしているChromeを開き「Chromeリモートデスクトップ」にアクセスします。
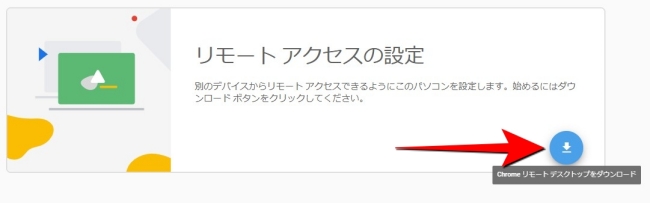
2:「リモートアクセスの設定」にあるダウンロードマークをクリックします。
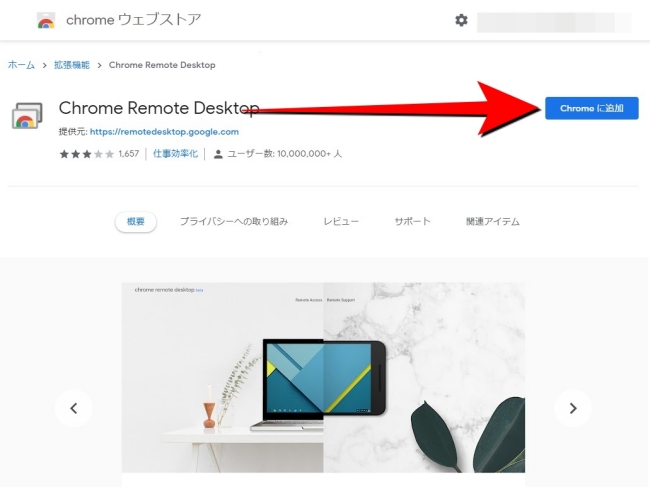
3:chromeウェブストアが開くので「Chromeに追加」を選択します。
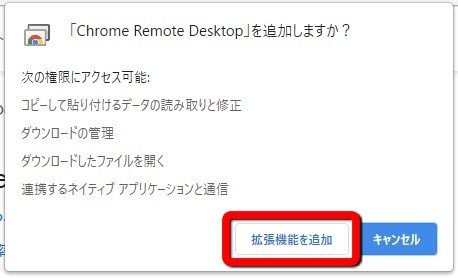
4:「拡張機能を追加」をクリックします。
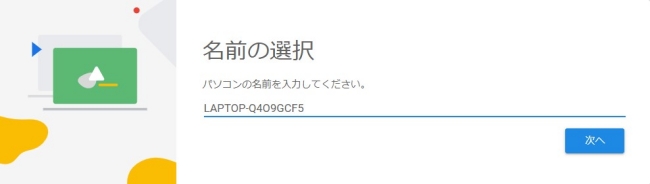
5:PCの名前を設定します。名前は自分がわかりやすいものであればOKですが、他人にPCの画面を覗かれる可能性もあるため、常識の範囲内で名付けましょう。名前を入力したら「次へ」を選択。
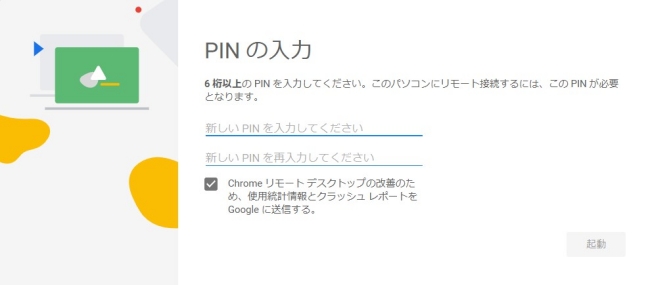
6:6桁以上の数字(PIN)を入力します。この数字はスマホからPCを遠隔操作する際に必要なパスワードとなるため、忘れないようにしてください。PINを入力したら「起動」をクリックします。
以上でPC側の準備はOK! 続いてはスマホ側で操作していきます。
Google1 Chromeリモートデスクトップを使う方法:接続編
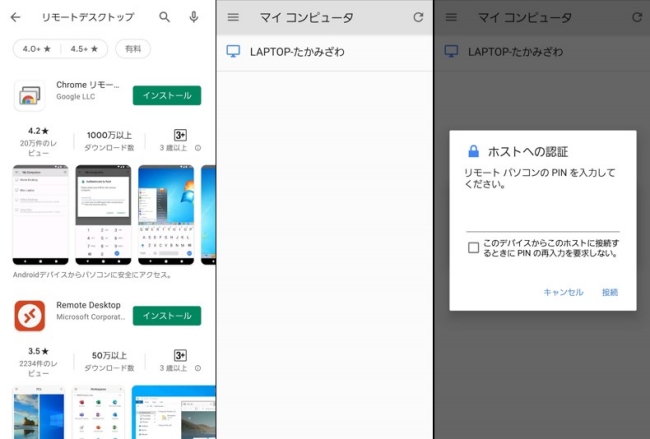
1:アプリストアで「Chromeリモートデスクトップ」アプリをインストールします。
2:「Chromeリモートデスクトップ」アプリを開きます。PCと同じGoogleアカウントでログインしてれば、上の中央の写真のように、すぐにPCの名前が表示されます。
3:PCで設定したPINを入力して「接続」をタップします。
以上の操作でスマホがPCと繋がり、遠隔操作ができるようになります。なお、スマホでアプリを開いてPCの名前が表示されない時は、以下の手順で操作してみましょう。
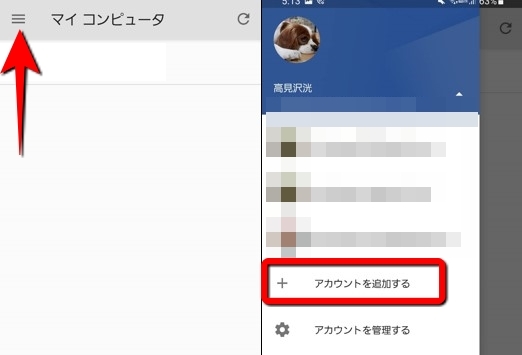
1:「Chromeリモートデスクトップ」アプリを開いて、画面上部にある三本線をタップ。
2:「アカウントを追加する」をタップ。
3:PCでログインしている(Chromeリモートデスクトップを設定した)Googleアカウントでログイン。
同じGoogleアカウントでログインすれば、Chromeリモートデスクトップが使えるようになるはずです。
なお、PC側の電源が入っていないとChromeリモートデスクトップは使えません。
Google1 Chromeリモートデスクトップを使う方法:接続終了編
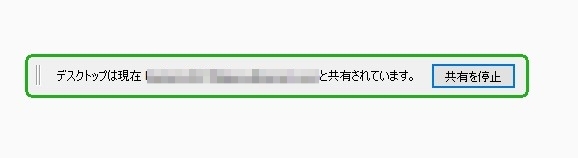
スマホとPCの接続を終了したい場合は、スマホ側はアプリを終了するだけでOK。PC側で終了したい場合は、PCの電源を切るか、リモート接続時に画面上に表示される「共有を停止」をクリックするだけでOKです。
Google Chromeリモートデスクトップの設定方法
続いてはリモートデスクトップの設定方法をチェックしていきましょう。
Google ChromeリモートデスクトップのPIN(パスワード)を変更するには?
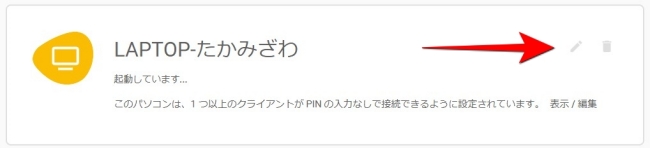
PCでPIN(パスワード)を変更するには、「Chrome リモートデスクトップ」にアクセスした後、表示されているPCの名前の欄にあるペンのマークをクリック。
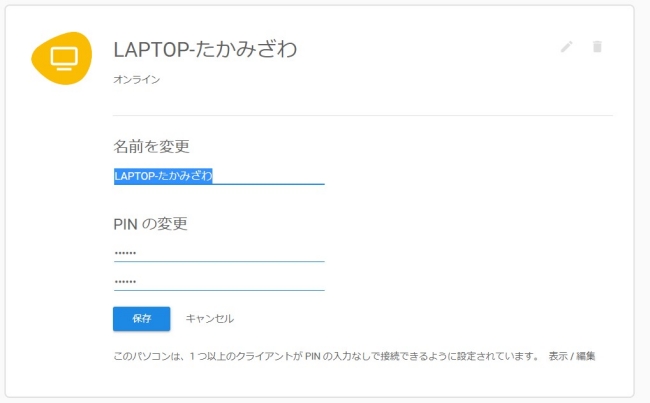
すると上の写真のような画面が表示されるので、PINを変更して「保存」をクリックしましょう。
なお、この画面でPCの名前も変更できます。
Google Chromeリモートデスクトップを無効にする方法
Chromeリモートデスクトップを無効にしたい時は、Chromeで「Chrome リモートデスクトップ」にアクセスした後、表示されているPCの名前の欄にあるゴミ箱のマークをクリック。
リモートデスクトップを無効にできます。
※データは2021年5月中旬時点での編集部調べ。
※情報は万全を期していますが、その内容の完全・正確性を保証するものではありません。
※製品のご利用、操作はあくまで自己責任にてお願いします。
文/髙見沢 洸















 DIME MAGAZINE
DIME MAGAZINE













