
Gmailのメールを印刷する方法はとても簡単です。プリンターと接続されていて、プリンタードライバーがインストールされているPCであれば、サクッと印刷できるはずです。
そこで今回はGmailのメールを印刷する基本テクニックをご紹介します。なお、今回はWindows PCを使って操作方法を説明していきますが、Macでもほぼ同じ手順で操作できるため、ぜひ試してみてください。
Gmailのメールを印刷する方法
Gmailのメールを印刷するには、特に複雑な操作などは必要ありません。
1:印刷したいメールを開きます。
2:画面右側にあるプリンターのマークをクリックします。
※プリンターのマークが無い場合は、「…(縦)」をクリックし、「印刷」を選んでください。
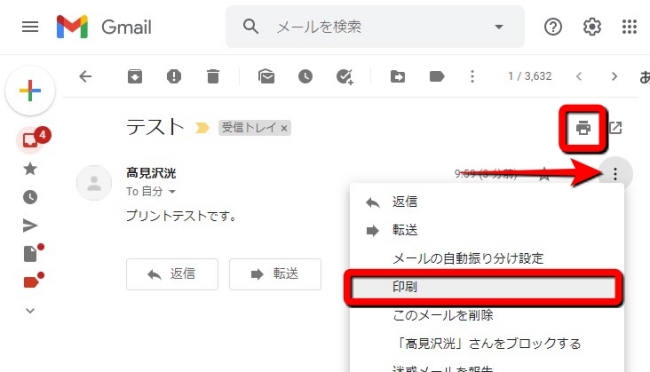
3:印刷プレビューが表示されるので、確認した後「印刷」をクリック。
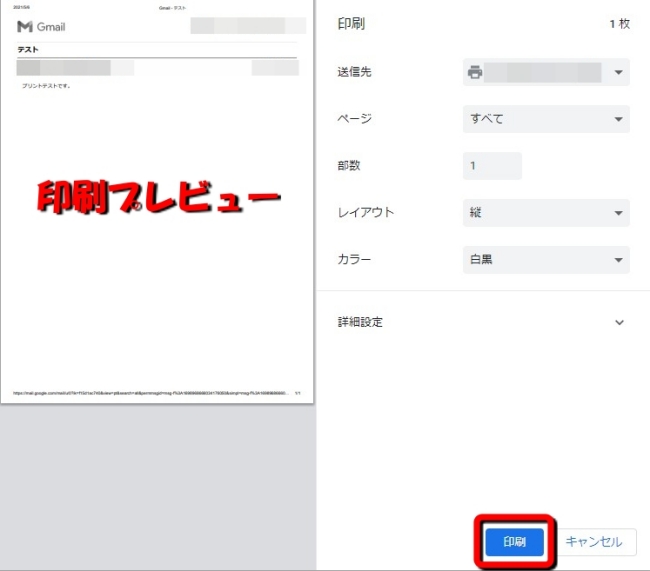
以上の操作でGmailのメールをプリントアウトできるはずです。
Gmailのメールの本文だけを印刷する方法
宛先や受信(送信)日時は表示せず、メールの本文だけを印刷したい時は、本文のみコピーしてテキストメモなどに貼り付け、印刷する方法がカンタンです。
Gmailで指定したページ(範囲)だけ印刷するには?
長文のメールを印刷する際、印刷したいページ(範囲)以外もプリントアウトしてしまい、コピー用紙やインクがもったいないと感じたことはありませんか?
そんな時は以下の方法を試してみましょう。
Gmailの印刷プレビューを表示すると、「ページ」の欄に「すべて」と表示されています。
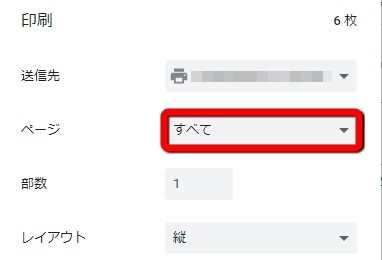
こちらをクリックして「カスタム」を選択。左側に表示されるプレビューを確認しながら、印刷したいページを「カスタム」の下に入力します。
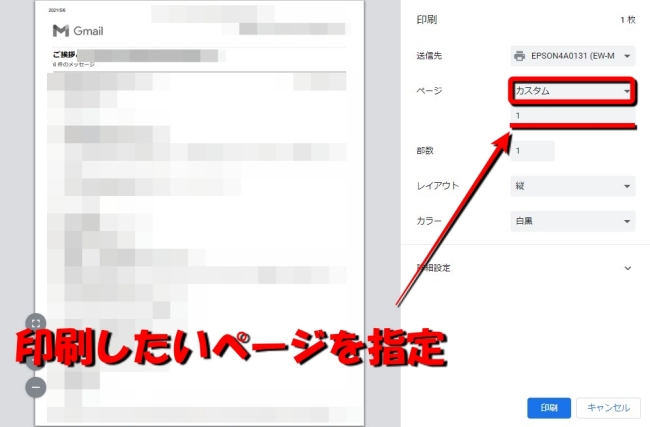
後は「印刷」をクリックすれば指定したページ(範囲)のみをプリントアウトできます。
Gmailで印刷する時に本文が切れる時の対処法は?
Gmailでメールを印刷する際に、プリンターのマークもしくは「…(縦)」>「印刷」を選択して操作を行わず、コントロールキー+Pキー(Macの場合はCommandキー+Pキー)で印刷しようとすると、メール本文が切れてしまうことがあります。

メールを印刷する際は、プリンターのマークか「…(縦)」>「印刷」で操作しましょう。
Gmailで受信したPDFファイルを印刷する方法
Gmailで送られてきた(または送った)PDFファイルを印刷したい時は、以下の手順で操作してください。
まずPDFファイルが添付されているメールを開きます。次に印刷したいPDFファイルをクリックし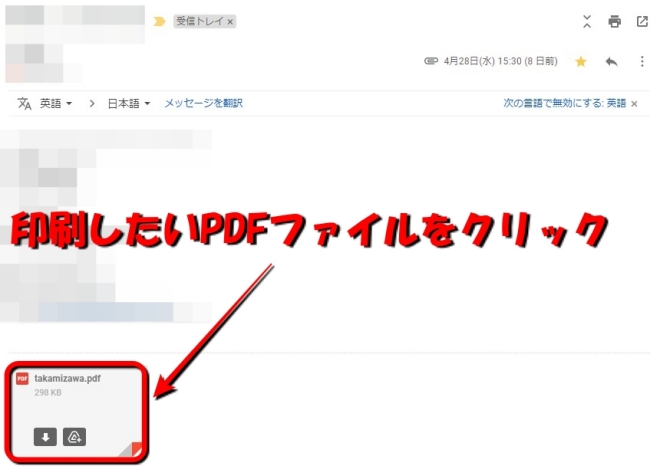
するとPDFファイルの内容が表示されます。内容を確認したら画面の右上に表示されるプリンターのマークをクリック。
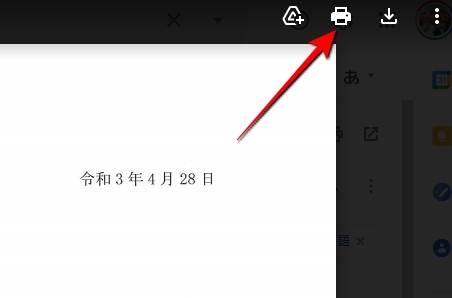
すると画面が切り替わるので、さらに右上にあるプリンターのマークをクリック。印刷プレビュー画面が表示されます。
後は印刷プレビューを確認した後、「印刷」をクリックすればOKです。
スマホでもできる? コンビニのプリンターを使ってGmailのメールを印刷する方法
自宅にプリンターが無かったり、外出先でメールをプリントアウトしたい時は、以下の方法で試してみてください。
まずGmailアプリを起動して、印刷したいメールを開きます。次に画面右上にある「…(縦)」をタップ。「印刷」を選んでください。プレビューが表示されるので、PDFファイルとして保存します。
スマホにメールをPDFファイルとして保存したら、準備はOKです!
セブン-イレブンでGmailのメールを印刷するには?

セブン-イレブンでメールのプリントアウトをしたい時は、スマホ向けアプリ「かんたんnetprint」をインストールして、保存したPDFファイルを印刷しましょう。詳細は以下の参照サイトをご確認ください。ユーザー登録不要なので、サクッと操作できるはずです。
【参照】かんたんnetprint
ファミマ/ローソンでGmailのメールを印刷する方法
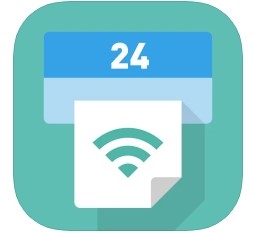
PDFファイルとしてスマホに保存したGmailのメール。ファミマやローソンのプリンターで印刷したい時は、スマホ向けアプリ「PrintSmash」を利用しましょう。
使い方がわからない場合は、以下のリンクをご参照ください。
【参照】PrintSmash
※データは2021年4月下旬時点での編集部調べ。
※情報は万全を期していますが、その内容の完全・正確性を保証するものではありません。
※製品のご利用、操作はあくまで自己責任にてお願いします。
文/髙見沢 洸















 DIME MAGAZINE
DIME MAGAZINE













