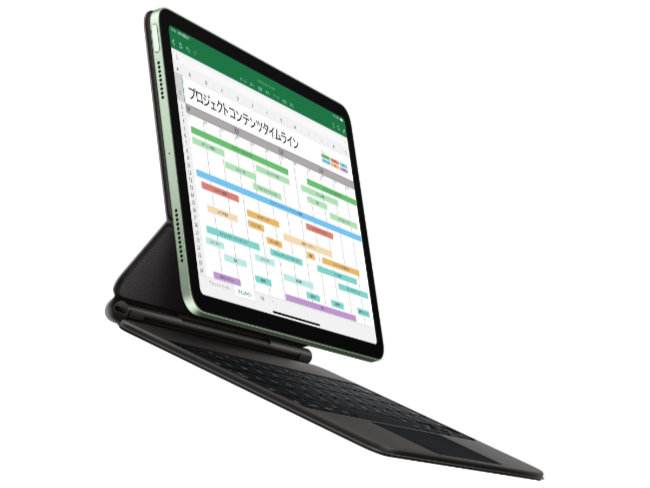
オールスクリーンのデザインとなったiPad Air(第4世代)。5色のカラーと、これまで以上の使いやすさが魅力です。そんなiPad Airにキーボードを接続すれば、パソコン同様に文字入力ができて、さらに便利になります。本記事では、iPad Airと一緒に使うキーボードを選ぶポイントやおすすめの製品を紹介していきます。
【参考】iPad Air(Apple)
iPad Airをもっと便利にするキーボードの選び方
iPad Airは、純正・サードパーティ製問わず、様々な外付けキーボードが使えます。ただし、購入の際には必ず「iPad Air対応」と記載されたものや、サイズや接続規格が合うものを選びましょう。
キーボード単体でなくiPad Air本体も含めたトータルの重さで考えよう
iPad Airは、軽量で薄型なので持ち運ぶことを前提で購入する方が多いですよね。カバー一体型のキーボードを取り付けると一緒に持ち歩くことになりますので、iPad Air本体とキーボードを合わせてどれくらいの重さになるか考えると、使いやすいキーボードを選びやすくなるでしょう。
iPad Airのカバーと一体化したキーボードが便利
iPad Airとキーボードは常に一緒に持ち歩けば、どこでもサッと効率的に仕事や文書作りができます。iPad Airのカバーと一体化したキーボードなら、カバーを装着する感覚でキーボードも持ち運べます。もちろん、iPad Airを汚れや傷から守ることも可能です。
iPad Airのキーボードはトラックパッド(タッチパッド)付きがよりおすすめ
iPadOS 13.4以降では、トラックパッドが使えます。マウスでも操作はできますが、手が動く範囲を最小限にして、持ち運び時の荷物も最小限にできるトラックパッド付きキーボードを使うと、よりスムーズでしょう。Multi-Touch(マルチタッチ)ジェスチャ対応機種なら、複雑な操作も指の動きで手早くできて便利です。キーボードを購入する際には、トラックパッド付きをおすすめします。
iPad Airで有線タイプのキーボードも使えるの?
iPad Air(第4世代)には、USB-Cコネクタが搭載されていますので、対応するUSB接続機器が使えます。端子の規格が合わない場合は、USB-Cに変換できるアダプタもあります。有線接続では、安定した接続が維持できて、充電や電池交換が不要な点がメリットです。
iPad Air以外に接続する場合は同時接続(マルチペアリング)可能なキーボードやマウスを選ぼう
iPad Airを使いながら別のパソコンなども使う場合、キーボードやマウスを切り替えて使えると便利です。Bluetooth接続するキーボードやマウスの中には、複数のデバイスを登録可能で、接続先を切り替えて使用できるものがあります。このような機能は「マルチペアリング」と呼ばれています。必要に応じて、マルチペアリング可能なキーボードやマウスを選びましょう。
iPad Airをもっと便利にするおすすめのキーボード
iPad Airをもっと便利にするキーボード。様々な機種がありますが、どんなキーボードがいいのでしょうか。ここからは、おすすめの製品を具体的に見ていきましょう。
究極の使い勝手! キーボードケースならiPad Air(第4世代)用Magic Keyboard
使い勝手の良さが魅力のiPad Air用Magic Keyboard。MacBookなどのノートパソコンと同様に、バックライトキーを搭載。指を使うことで、様々な操作ができるMulti-Touch ジェスチャに対応したトラックパッドも付いています。

Magic KeyboardとiPad Airを同時に充電できるパススルー充電に対応したUSB-Cポートも搭載。ケースと一体化しているので、装着するだけでiPad Airがノートパソコンに早変わりし、画面を見やすい角度に調節できます。カラーは、ブラックのほか、新たにホワイトが追加されました。
Mac用の純正キーボード「Magic Keyboard」もiPad Airで使える
iMacに付属している「Magic Keyboard」は単体でも購入可能で、第2世代以降のiPad Airでも使えます。
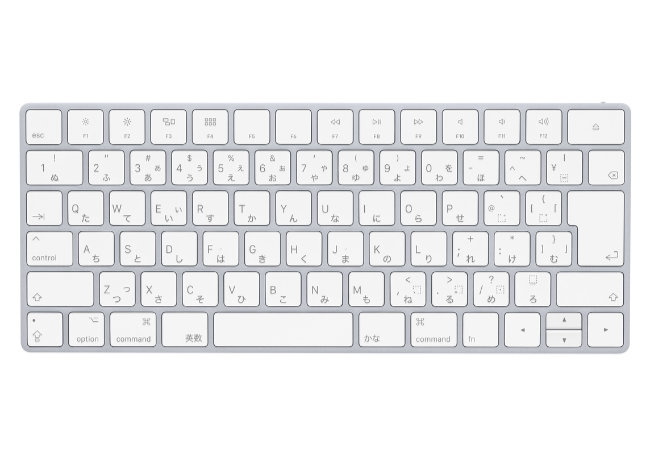
打ちやすく工夫されたキーボードで、快適なタイピングが可能です。キーボードのショートカットにも対応しています。
Amazonなどインターネットショップで手に入るキーボードUNIQ「mokibo」もiPad Airにおすすめ
UNIQ「mokibo」は、重さ245g、厚さ7.5mmの薄型・軽量設計キーボード。横幅も260mmとコンパクトなので、手軽にiPad Airと一緒に持ち運べます。
 このキーボードは、キー表面をなぞると、タッチパッドとして使えるのが最大の特徴。小さな筐体で、キーボードとタッチパッドを両立しています。
このキーボードは、キー表面をなぞると、タッチパッドとして使えるのが最大の特徴。小さな筐体で、キーボードとタッチパッドを両立しています。
さらに、3つのデバイスへのマルチペアリングに対応し、Windows、Android、iOS/iPadOS、macOSの切り替えもワンタッチで可能です。気軽に持ち歩けて、いろいろなデバイスで使えるキーボードをお探しの方におすすめです。
【参考】UNIQ公式サイト製品詳細ページ
コスパ抜群のiPad Air用キーボードケースならロジクール「Folio Touch」
ロジクール「Folio Touch」はMulti-Touch ジェスチャに対応したトラックパッド付きのキーボードケース。純正と同様のSmart Connector接続のため、ペアリングや充電は不要です。

キーボードはバックライト付きで、ノートパソコンと同様に快適なタイピングが可能です。iPadOSショートカットキーや、キックスタンドでの角度調節にも対応。Apple Pencil(第2世代)を充電しながら収納もでき、一体化したケースは、iPad Airを汚れや傷からしっかり守ってくれます。価格は1万9580円。
切り替え式のキーボードとマウスを使えばiPad Airとパソコンをスムーズに使える
パソコンからiPad Airへの使い替えをスムーズにしたい。そんな時は、切り替え式のキーボードとマウスがおすすめ。

ロジクール「K380マルチデバイスBluetoothキーボード」は、3つのデバイスをワンタッチで切り替え可能。iPadOS 13.1以降に対応しています。
iPad Airと一緒に使いたいマウス
同じくロジクール の「M585 MULTI-DEVICE マルチタスク マウス」も、iPadOSを含む2つのデバイスを簡単に切り替えが可能です。

「K380マルチデバイスBluetoothキーボード」のキーボードとこちらのマウスを使えば、1台ずつで複数のデバイスを操れるので、省スペースにもなりますね。
iPad Airにかわいいカラーのマウス付きキーボードケースはいかが?
GOOVENのiPad Air4キーボードケースは、全6色でマウス付きが選べます。

キーボードとマウスどちらとも、BluetoothでiPad Airへ簡単に接続できます。キーボードはケースから取り外し可能で、WindowsやAndroidでも使えます。ケースの前面カバーは、iPad Airのスリープと解除に対応。充電とペアリングにも対応したApple Pencilの収納ホルダーも付いていて、使い勝手も良好です。
iPad Airに接続したキーボードとトラックパッドの使い方
マウスやキーボードは、基本的にパソコンと同様に使えます。さらに、キーボードショートカットでホーム画面を表示したり、対応機種ならMulti-Touch ジェスチャでコントロールセンターを開いたりなどの便利な使用法も可能です。
【参考】iPad のキーボードショートカットについて(Apple)
iPad AirでBluetoothキーボードを使う時は初期設定が必要
iPad AirでBluetoothキーボードを使う時は、初回にペアリングが必要です。一般的なペアリング方法は、まずBluetoothキーボードの電源を入れ、ペアリング可能な状態にします。次に、iPad Airの「設定」アプリを開き、「Bluetooth」に進むと、「その他のデバイス」にBluetoothキーボードが現れます。タップすればペアリング完了です。ペアリング方法は、製品によって異なる場合がありますので、取扱説明書に書かれている方法に従ってください。
iPad用のキーボードアプリも使ってみよう
キーボードアプリをインストールして、ソフトウェアキーボードを入れ替えてもiPad Airの使い勝手は変わります。レイアウトや、着せ替え可能などの工夫が凝らされているほか、変換精度にも違いがあります。いろいろなキーボードアプリを試してみると、自分に合ったソフトウェアキーボードが見つかるかもしれません。
文字をたくさん入力する場合など、iPad Airをノートパソコンのように使いたい人は、外付けキーボードの利用がおすすめです。持ち運びやすさや、ほかのパソコンとの併用など、利用スタイルに合わせて最適なキーボードを選び、iPad Airをさらに便利に使いこなしてください。
※データは2021年5月下旬時点での編集部調べ。
※情報は万全を期していますが、その内容の完全性・正確性を保証するものではありません。
※製品のご利用、操作はあくまで自己責任にてお願いします。
※Bluetoothは米国Bluetooth SIG, Inc.の登録商標です。
文/ねこリセット















 DIME MAGAZINE
DIME MAGAZINE













