目次
何気なくiPhoneを使用している時、なぜかスクリーンショット機能が使えないといった不具合が起きてしまったという経験はないでしょうか。
そこで今回は、iPhoneでスクリーンショットが撮影できない時に考えられる原因と対処法について紹介していきます。
iPhoneでスクリーンショットができない時の原因と対処法
早速、iPhoneでスクリーンショットが撮影できない際に考えられる原因とその対処法について紹介していきます。
とはいえ、iPhoneおよびスマートフォンの不具合には様々な要因が考えられるので一概にはいえません。今回紹介する方法でも対処しきれない場合は、契約したキャリアのサポートやアップルの公式サポートで原因を確認しましょう。
iPhoneでスクリーンショットができない時の原因と対処法【ボタンの不具合】
iPhoneでスクリーンショットを撮影する基本的な操作方法は、iPhone 8以前またはiPhone SE(第2世代)のホームボタンがある機種の場合は「ホームボタン+電源ボタン」、iPhone X以降のホームボタンがない機種の場合は「音量を上げるボタン+電源ボタン」です。
スクリーンショットが撮影できない時の要因として、このボタンのどれかが故障してしまっていることが考えられます。スクリーンショット以外の音量調節や電源のオン/オフといった動作でも不具合が出る場合は、ボタンの故障が原因の可能性があるでしょう。
当然ボタンが故障していると不便なので、修理をするのがおすすめなのですが、スクリーンショット機能はボタン操作をしなくても使用できます。

設定アプリを開き、「アクセシビリティ」をタップします。
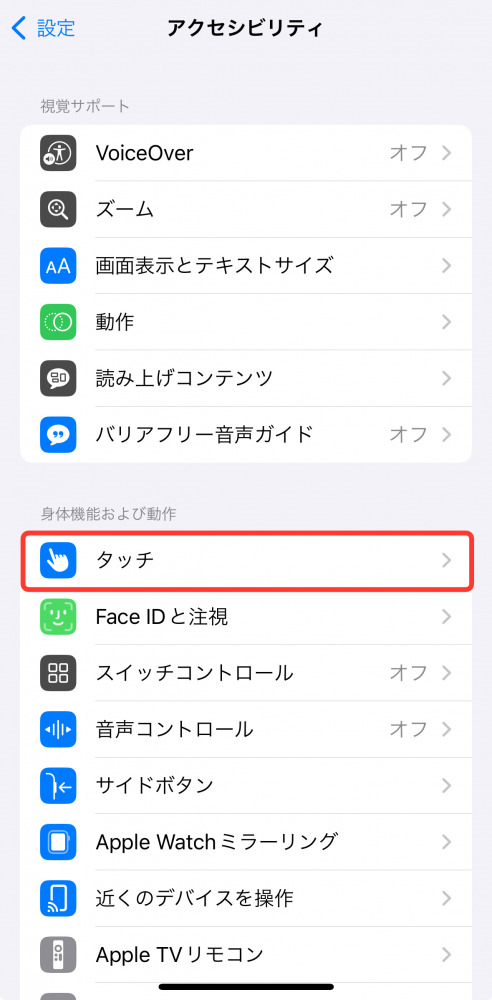
「身体機能および操作」の欄にある「タッチ」をタップします。
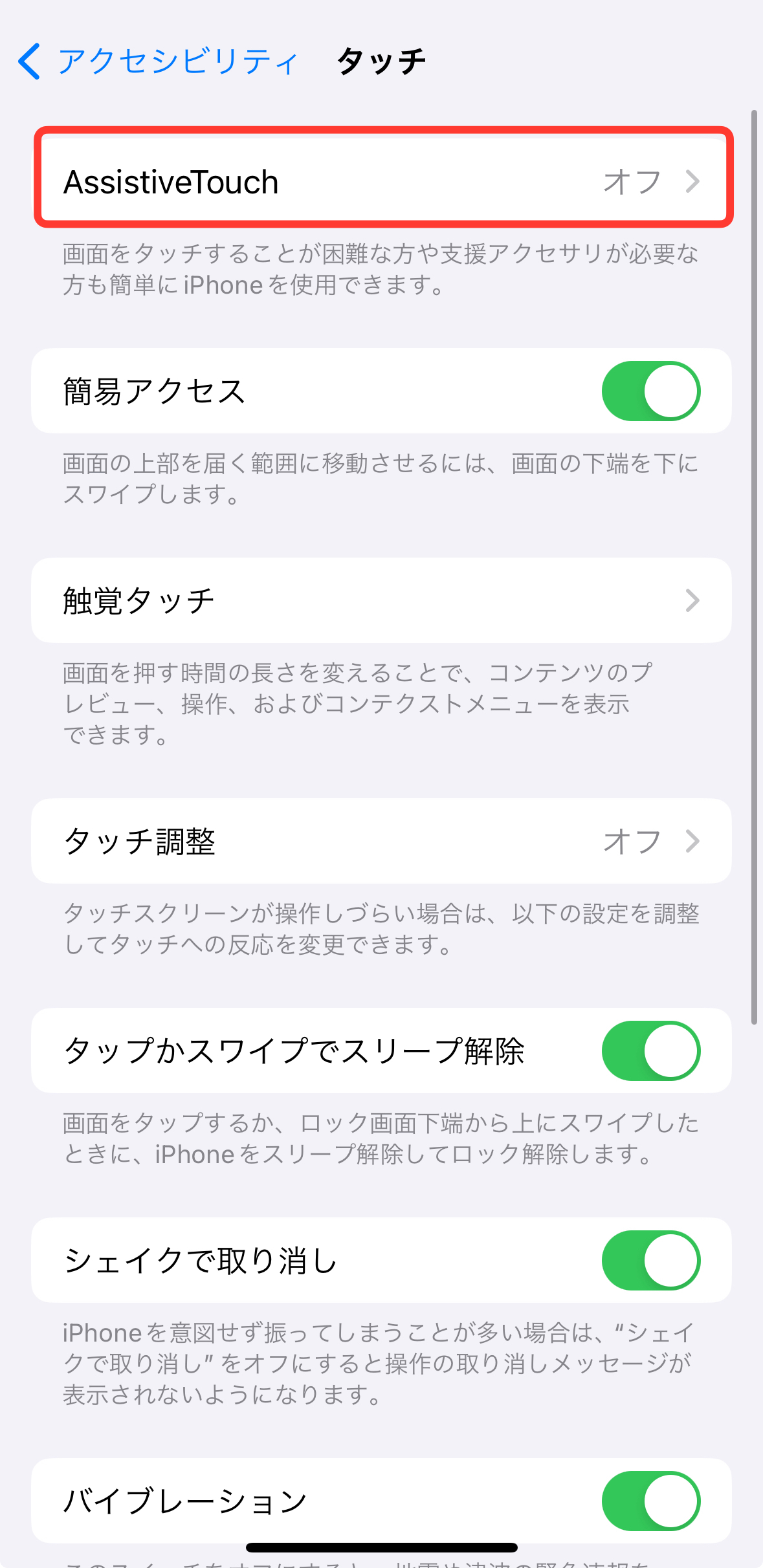
「AssistiveTouch」に進みます。
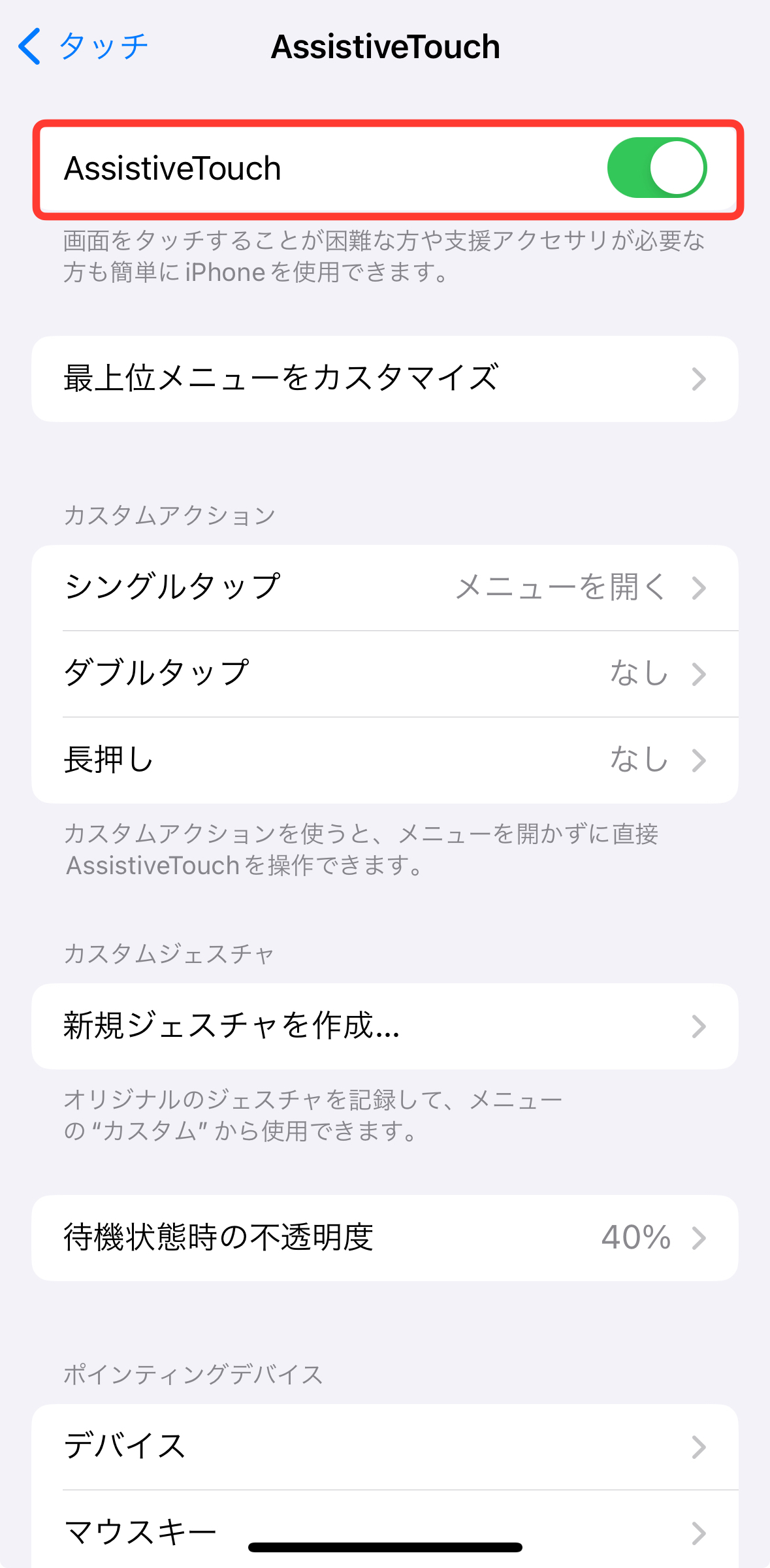
一番上に表示される「AssistiveTouch」にチェックを付けます。タブが緑色になり、ディスプレイ上に丸いアイコンが表示されていればOKです。
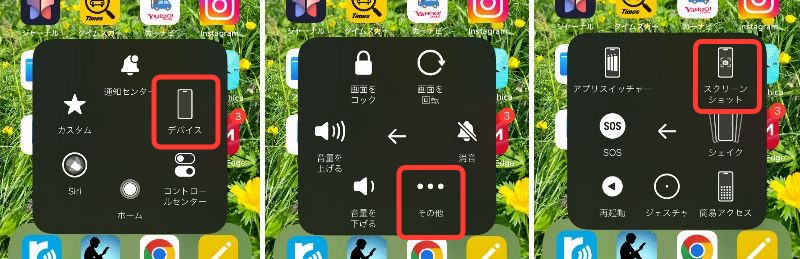
丸いアイコンはホーム画面に戻っても表示されるので、初期設定ではスクリーンショットを撮影したいシーンでアイコンをタップし、「デバイス」「その他」「スクリーンショット」の順にタップしていくことでスクリーンショットの撮影ができるようになります。
AssistiveTouchでより簡単にスクリーンショットが取れるように設定する方法
AssistiveTouchを使用してのスクリーンショットは、初期設定のままだと手順が多いのも事実。
しかし、AssistiveTouchのトップ画面にスクリーンショットの項目を追加したり、アイコンをタブルタップすることでスクリーンショットが撮影できるように設定することも可能です。ここからはより簡単なアイコンのダブルタップでスクリーンショットを撮影できるように設定する方法を紹介していきます。

設定アプリを開き、「アクセシビリティ」に進みます。
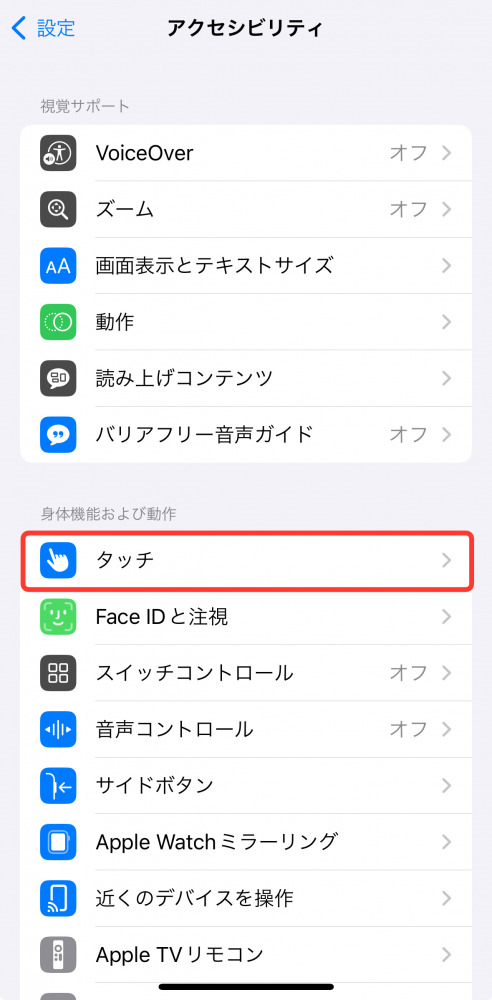
「身体機能および操作」の項目内にある「タッチ」に進みます。
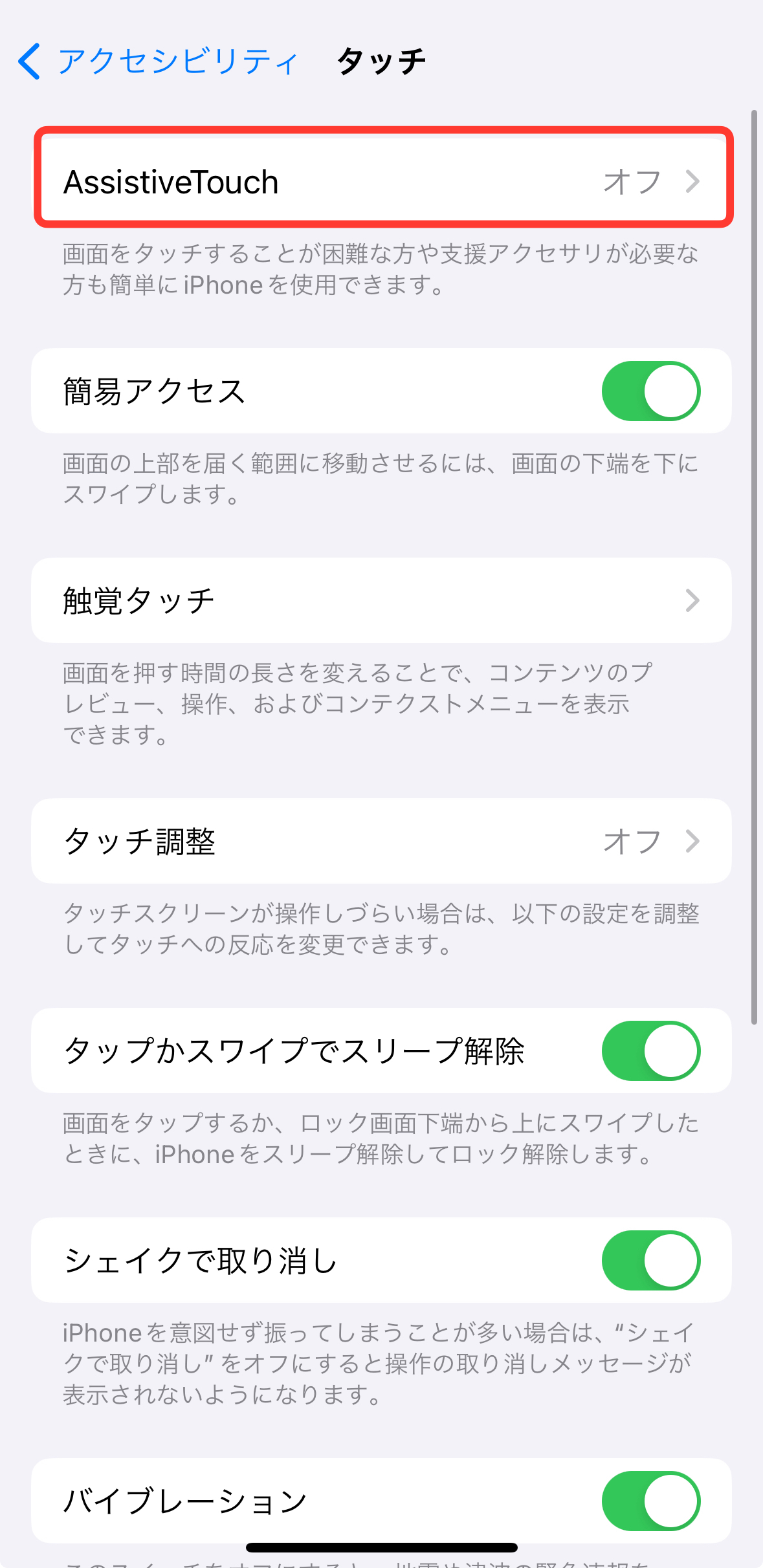
一番上に表示されている「AssistiveTouch」に進みます。
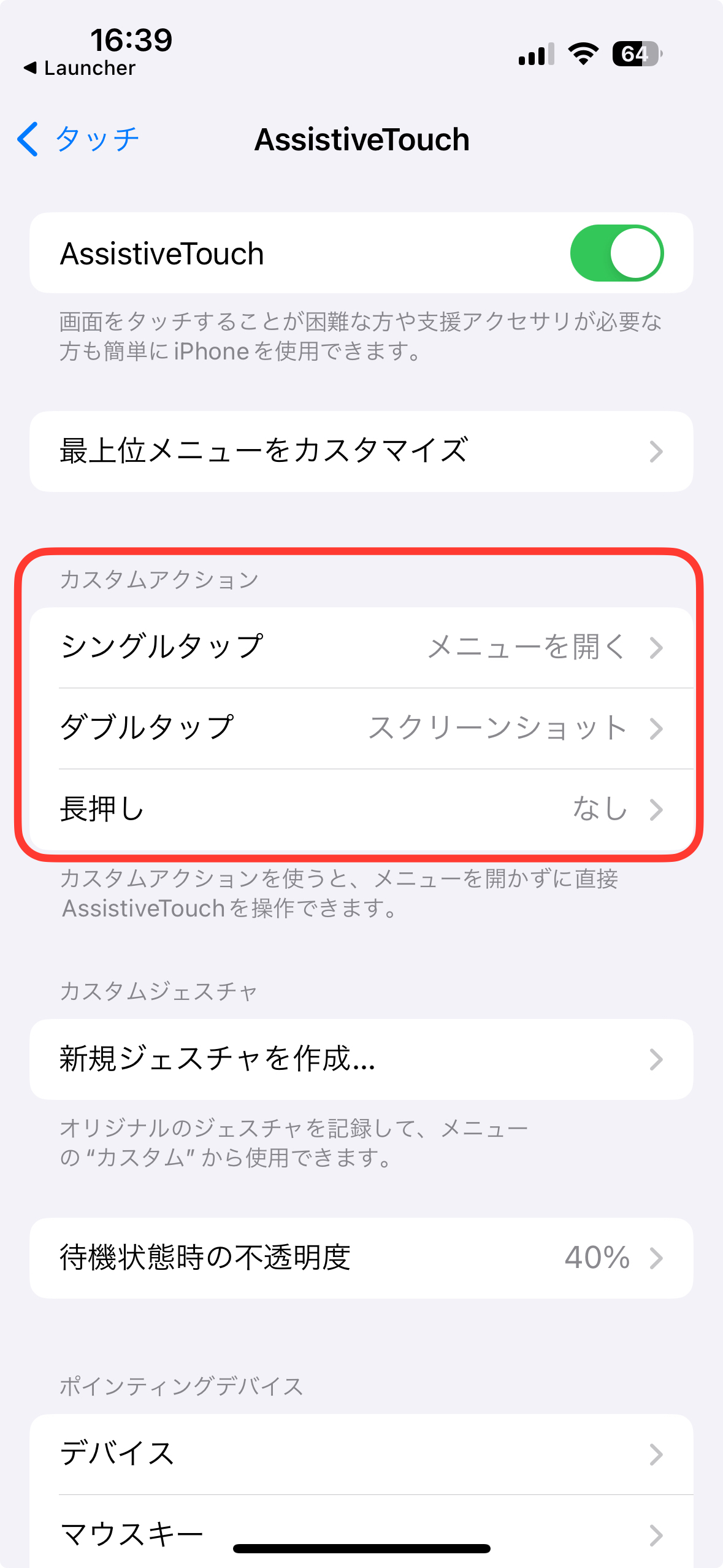
「カスタムアクション」の項目内に「シングルタップ」「ダブルタップ」「長押し」の項目があるので、任意の項目に進みます。今回は「ダブルタップ」を選択。
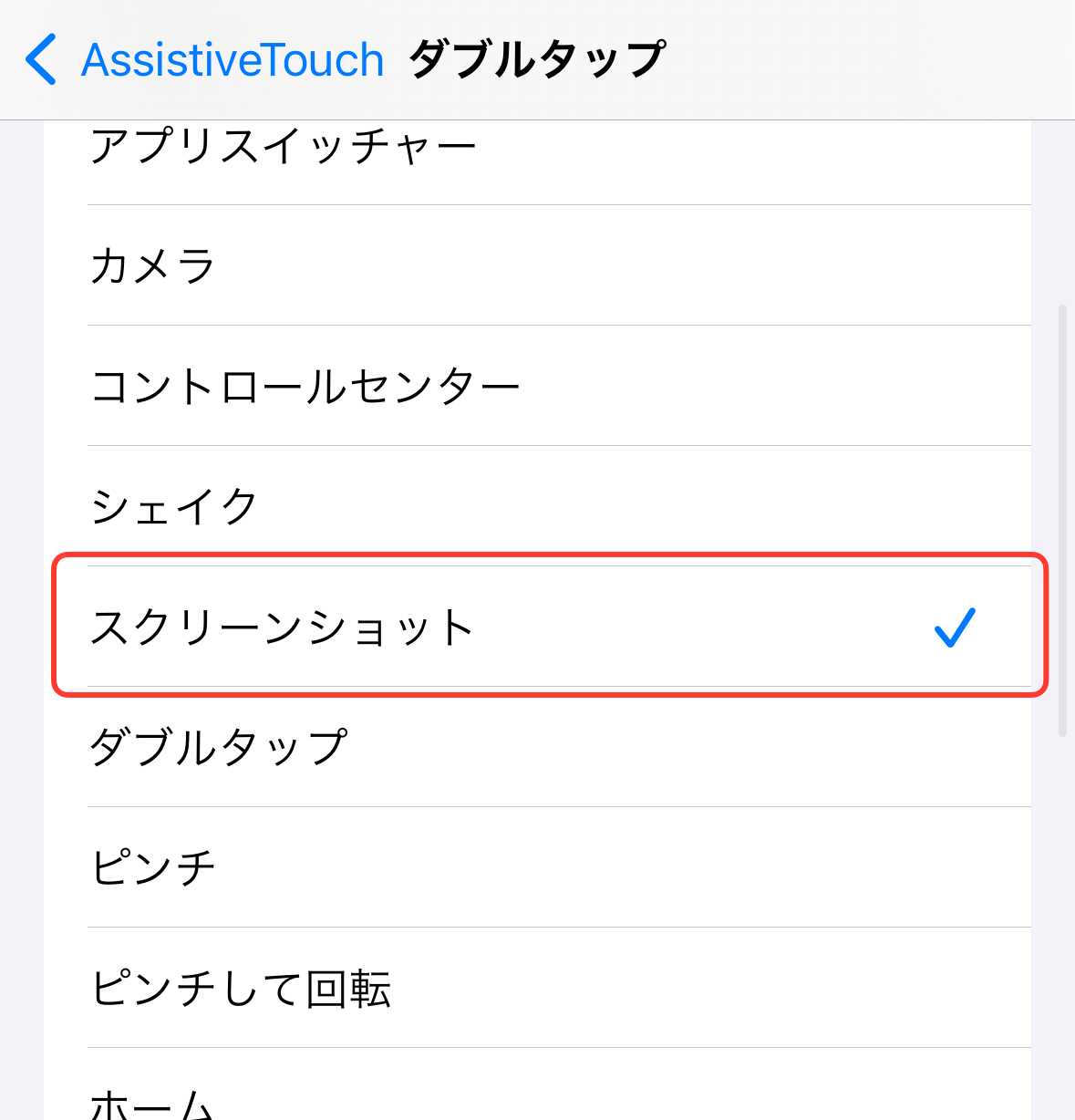
設定できる操作内容の一覧が表示されるので、「スクリーンショット」を選択します。
これで、AssistiveTouchの丸いアイコンをダブルタップすることでスクリーンショットが撮影できるようになります。
iPhoneの「背面タップ」でスクリーンショットの撮影も可能!
ボタンの故障によってスクリーンショットが撮影できない場合、iPhone 8以降でiOS14以降のソフトウエアを搭載していれば「背面タップ」という機能を使ってスクリーンショットの撮影をすることも可能です。

設定アプリの「アクセシビリティ」をタップします。
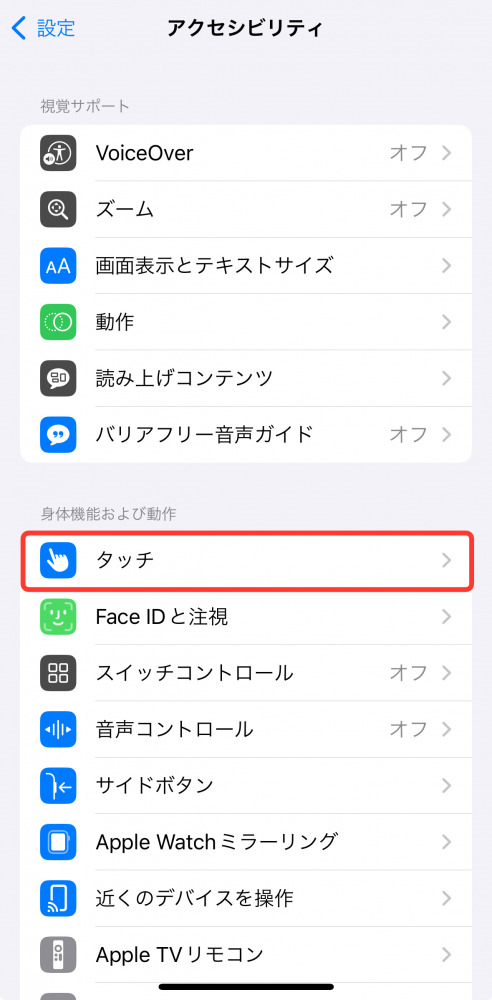
「身体機能および操作」の欄にある「タッチ」をタップします。
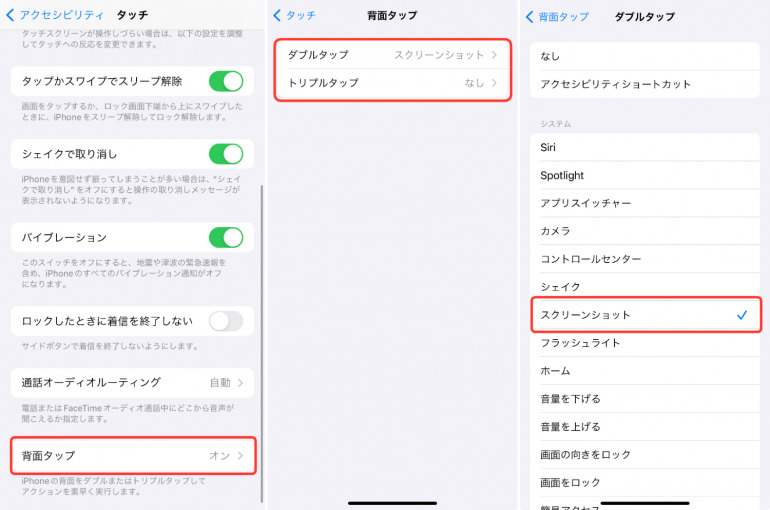
「背面タップ」をタップすると、「ダブルタップ」「トリプルタップ」の項目があるので、任意の項目をタップし、「スクリーンショット」を設定します。
この設定を行うことで、iPhoneの背面をトントンとタップすることでスクリーンショットの撮影が可能となります。
iPhoneでスクリーンショットができないのはソフトウエアに原因がある場合も!
iPhoneでスクリーンショットができないけど、ボタンの故障ではなさそう……という場合、ソフトウエアで何かの不具合が生じている場合もあります。
この場合、iPhoneを再起動することで再びスクリーンショット機能が使えるようになる場合もあるので、まずは再起動をしてみましょう。
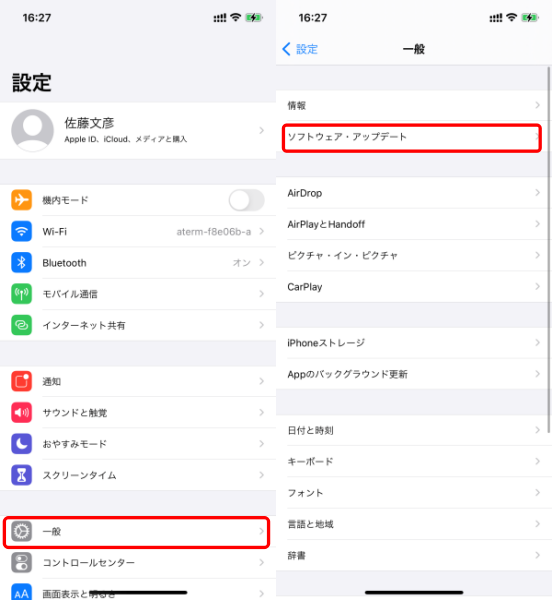
また、確実ではありませんがiOSをアップデートすることで不具合が解消される場合もあります。もし最新のOSをインストールしていない場合は、設定アプリの「一般」「ソフトウェア・アップデート」を確認し、iPhoneのアップデートを行ってみましょう。
※データは2024年6月下旬時点での編集部調べ。
※情報は万全を期していますが、その内容の完全性<H4>正確性を保証するものではありません。
※製品のご利用はあくまで自己責任にてお願いします。















 DIME MAGAZINE
DIME MAGAZINE













