
Gmailでメールを送信した後「送り先を間違えた!」と、焦ったことはありませんか? 実はGmailで宛先や本文を間違えたままメールを送ってしまった時、直後であれば〝送信取り消し機能〟を使って、メールの送信を取り消すことができるのです。
Gmailで送り先や内容を間違えて送信してしまった! 〝送信取り消し機能〟の使い方は?
Gmailの送信取り消し機能を使う方法はとても簡単。メールを送った直後に、画面下部に表示される「取り消し」または「元に戻す」を選ぶだけ。
実際の画面を交えて、PC版/スマホアプリ版で説明していきます。
※説明に利用した端末
HUAWEI MateBook(Windows 11)
iPhone SE 第2世代(iOS 14.4.2)
Galaxy S20(Android 11)
【参照】メールの送信または送信取り消し
【Windows/Mac】PC版Gmailで送信取り消し機能を使う方法
PC版Gmailで送信の取り消しを行うには、メールを送った直後、画面下部に表示される「取り消し」をクリックするだけです。下の写真はWindows PCの画面ですが、こちらの操作はWindows/Macともに共通しているため、MacでGmailを使っている人も、覚えておいて損はないでしょう。
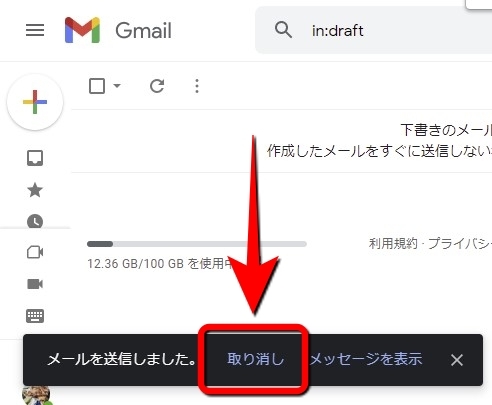
なお、こちらの「取り消し」が表示される時間は、わずか5秒となっているため、間違いに気が付いたらすぐにクリックしましょう。
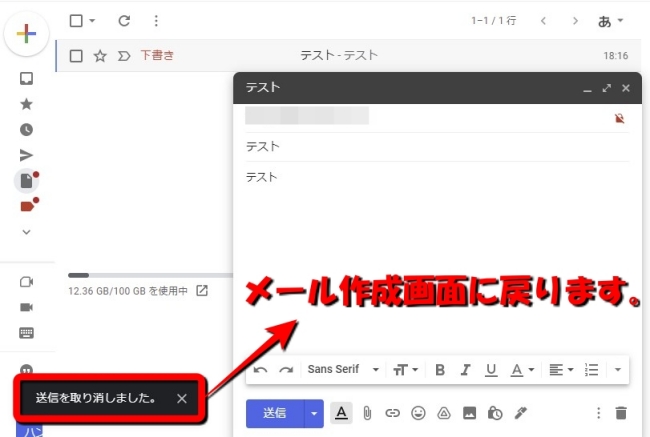
ちなみに「取り消し」をクリックしてメールの送信が中止された後、画面はメールの作成画面に戻ります。
【iPhone/Android】アプリ版Gmailで送信取り消し機能を使う方法
スマホのアプリ版Gmailで送信取り消し機能を使うには、送信した直後に表示される「元に戻す」をタップするだけでOKです。
こちらの操作はiPhone/Android共通。下の写真はiPhone版Gmailアプリの画面ですが、Androidでも「元に戻す」のタップで、送信を取りやめることができます。
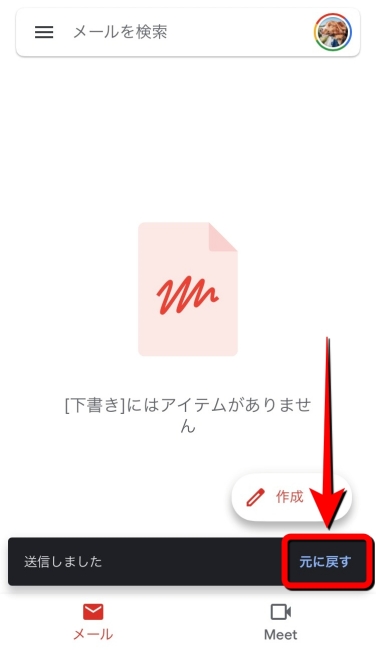
ちなみに通信環境などにもよりますが、「元に戻す」が表示されるのはだいたい5秒程度なので、間違いに気が付いたらすぐにタップしましょう。
Gmailで送信済みのメールを取り消すことはできる?
送信直後に表示される「取り消し(アプリ版の場合は元に戻す)」のクリックに間に合わなかった場合、残念ながらGmailで送信済みのメールを取り消すことはできないようです。
「たった5秒しか表示されないのは短すぎる!」という人は、次の項目で紹介する、送信取り消し機能の表示時間を長くする方法を参考にしてください。
Gmailの送信取り消し機能の時間が短すぎる! 秒数を長くする設定方法
PC版Gmailであれば、以下の手順で送信取り消し機能(取り消し)の表示時間を長くすることができます。
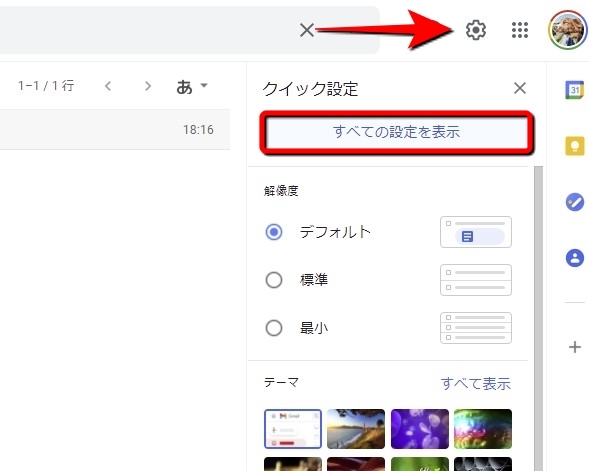
1:Gmailを開いて画面右上の歯車のマークをクリック。
2:「すべての設定を表示」をクリック。
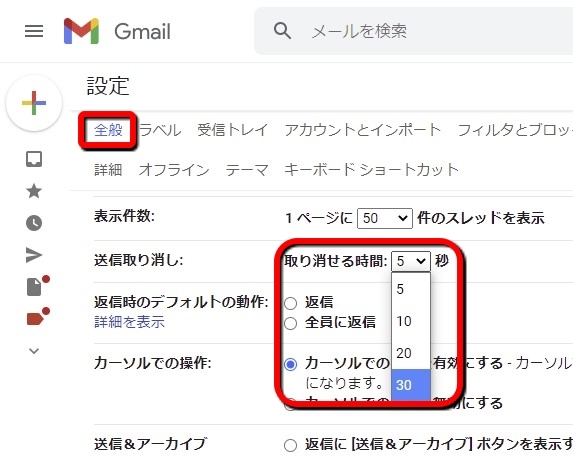
3:「全般」タブを開いた状態で「送信取り消し」の「取り消せる時間」を10、20、30秒のいずれかに設定します。
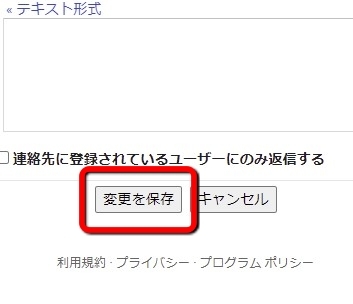
4:画面を下にスクロールしていくと「変更を保存」とあるので、こちらをクリックして操作完了です。
不安な人はGmailの「送信予約」を使うのもアリ!
誤送信を極力防ぎたい! より慎重にメールを送りたい人は、送信予約の方法を知っておけば、役立つかもしれません。送信予約をしておけばメールを送っても、予定時間前であれば、相手にメールが届く前に内容の確認や編集ができます。

PC版Gmailで送信予約をする方法
PC版Gmailで送信予約をする方法は、以下のとおりです。
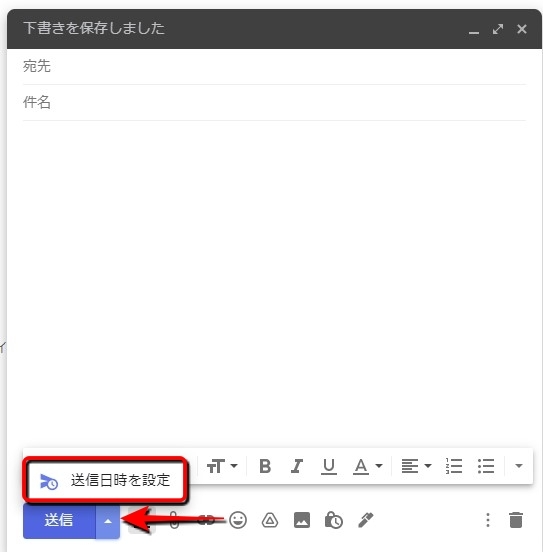
宛先や本文を入力して、「送信」の左にある▲をクリック。「送信日時を設定」を選択します。
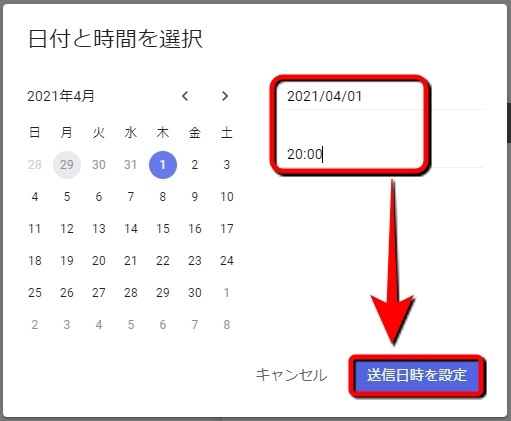
送信日時(相手側にメールが届く時間)を設定し、「送信日時を設定」をクリックして完了です。送信予約したメールは「予定」からチェックできます。
【iPhone/Android】Gmailアプリで送信予約をする方法
Gmailアプリの場合、iPhoneとAndroidで操作画面に多少の違いはありますが、操作手順はほぼ同じです。
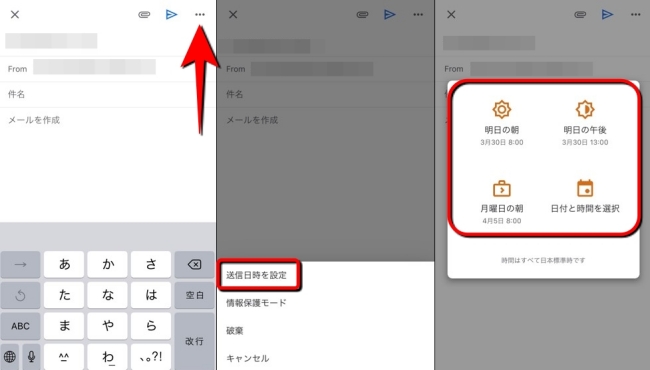
新規メールを作成し、宛先や本文を入力した後、送信アイコンの隣にある「…」をタップ。「送信日時を設定」をタップし、送信する日にちと時間を選択して完了です。
Android版Gmailアプリなら送信前の確認ダイアログを表示できる
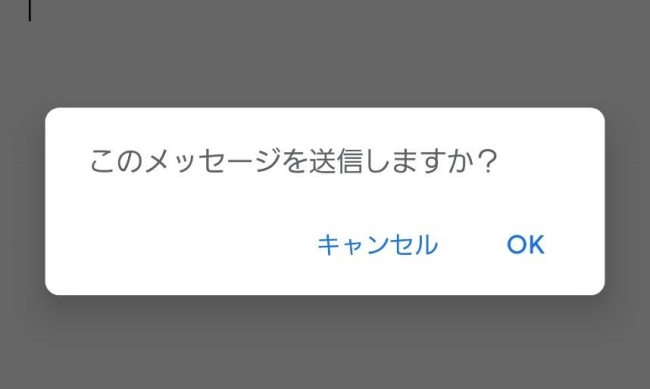
Android版Gmailアプリであれば、上の写真のように送信前に「このメッセージを送信しますか?」と、確認ダイアログを表示できます。
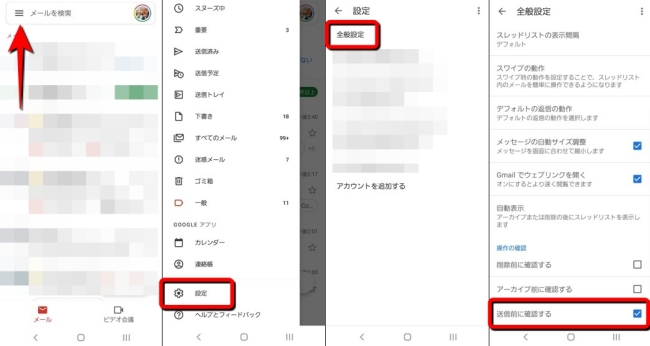
1:Gmailアプリを開きます。
2:画面左上の三本線をタップします。
3:「設定」をタップします。
4:「全般設定」を選択します。
5:「送信前に確認する」にチェックを入れて完了です。
※データは2021年3月下旬時点での編集部調べ。
※情報は万全を期していますが、その内容の完全・正確性を保証するものではありません。
※製品のご利用、操作はあくまで自己責任にてお願いします。
文/髙見沢 洸















 DIME MAGAZINE
DIME MAGAZINE













