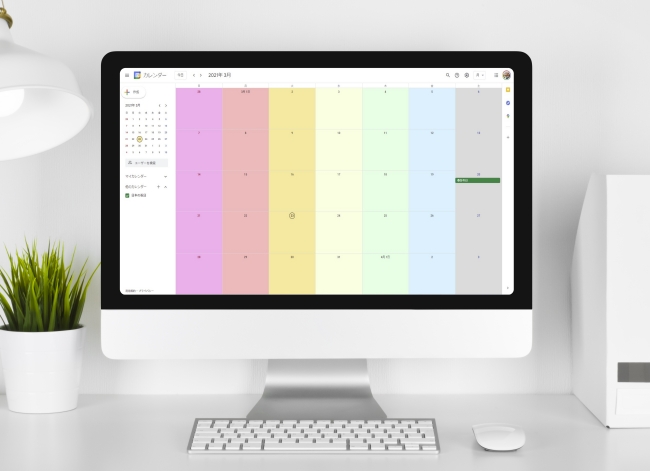
Googleアカウントを持っていれば、基本的に誰でも使えるGoogleカレンダー。スケジュールやリマインダーの設定がしやすいうえ、PCで入力した予定をスマホでも確認できるため、重宝しているビジネスパーソンは多いのではないでしょうか。
そんなGoogleカレンダーは、下の写真のように基本的に〝白色〟で表現されています。
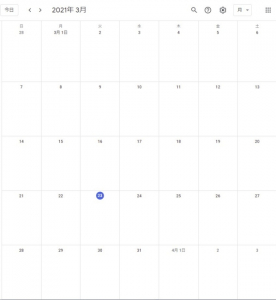
しかし、あるテクニックを用いれば、簡単にGoogleカレンダーを曜日別に色分けができます。そこで今回はPCでGoogle Chromeを使い、Googleカレンダーの色分けをしていきます。
※説明に使用した端末は「HUAWEI MateBook X(Windows 10)」ですが、MacでもChromeを使えば、ほとんど同じ操作で色分けができます。
Googleカレンダーを色分けするにはChromeの「拡張機能:G-calize」を使おう
Googleカレンダーで色分けをするには、Chromeの「拡張機能」を使います。
使う拡張機能は「G-calize」。Chromeからこちらのリンクにアクセスして、「Chromeに追加」をクリックしてください。
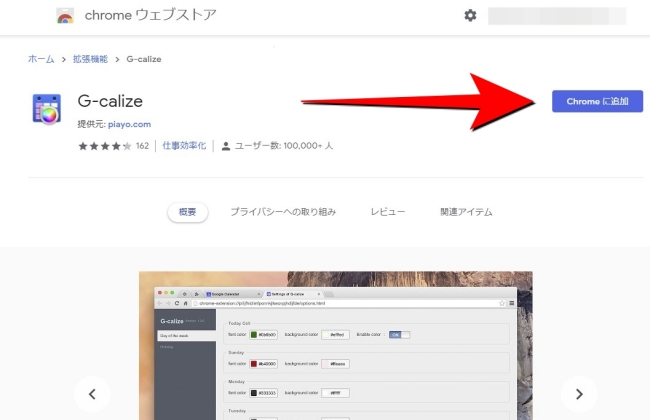
「Chromeに追加」をクリックしたら、「拡張機能を追加」を選択。ChromeにG-calizeが追加されます。無事、G-calizeが追加されたら、画面の右上にあるジグソーパズルのマークをクリックし、G-calizeの欄にあるピン留めのマーク(固定)を有効にします。
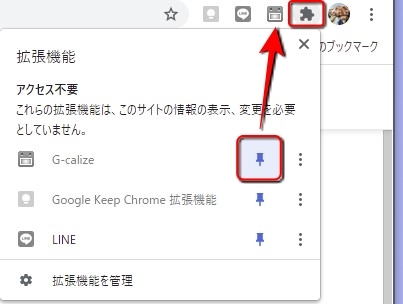
すると画面上部にG-calizeのアイコンが表示されます。これで準備はOKです。
G-calizeを使ってChromeでGoogleカレンダーの色分けをするテクニック
それでは早速、拡張機能 G-calizeを使って、Googleカレンダーで色分けをしていきます。
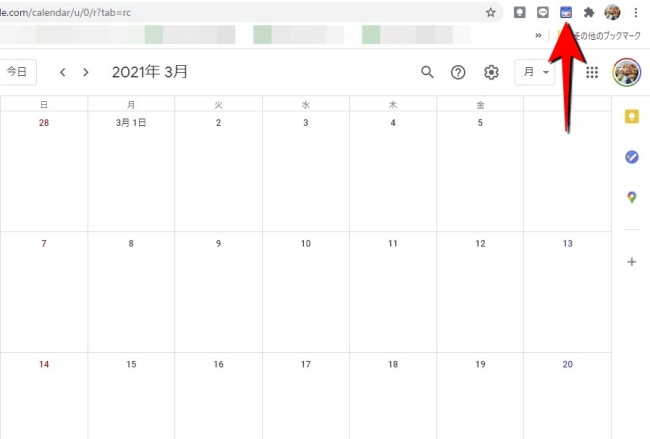
1:Googleカレンダーにアクセスして、画面上部のG-calizeのアイコンをクリックしてください。
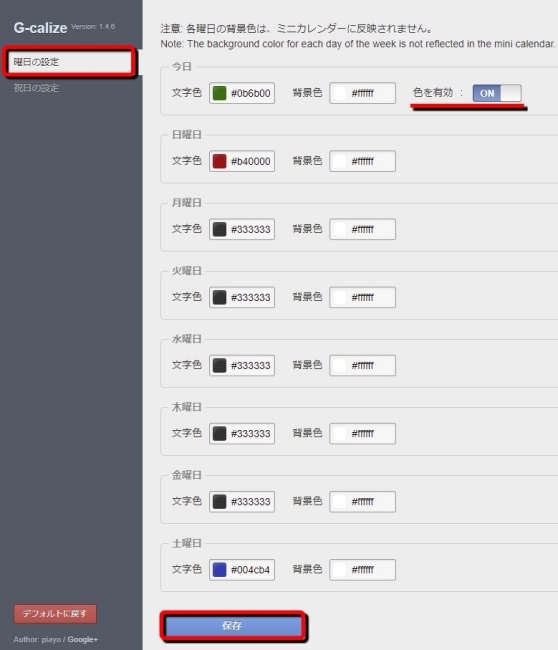
2: G-calizeを開くと画面左側に「曜日の設定」と「祝日の設定」が表示されます。今回は曜日別の色分けするため、「曜日の設定」をクリックしてください。
3:「色を有効」が「ON」になっているのを確認します。
4:曜日別の「文字色」と「背景色」が設定できます。今回は「土曜日」の背景を青、「日曜日」の背景を赤、「今日」の背景を黄緑色に設定してみましょう。
5:「今日」の欄にある「背景色」をクリックし、黄緑色を選択します。同じように土曜日は青、日曜日は赤に設定します。
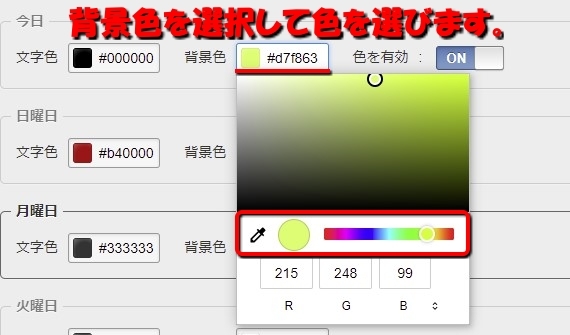
6:最後に「保存」をクリックし、Googleカレンダーを開いてみます。すると……
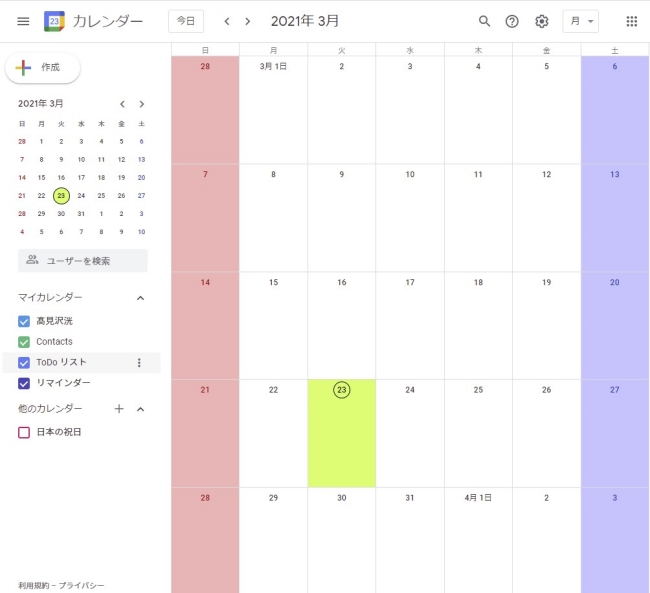
Googleカレンダーが色分けされました! もし、上記の操作をしてもGoogleカレンダーにカラーリングができない時は、Googleカレンダーを再読み込みしてみてください。
スマホ版Googleカレンダーアプリでも色分けはできる?
スマホの場合、Chromeの拡張機能が使えないため、G-calizeを追加できません。そのため、アプリ版Googleカレンダーで色分けすることは難しいようです。
しかし、祝日や誕生日の表示色を変更することはできます。方法は以下のとおり。
※操作した端末はGalaxy S20(Android 11)ですが、iPhoneでもほとんど同じ操作で祝日や誕生日の色分けができます。
1:Googleカレンダーアプリを起動します。
2:画面左上の三本線をタップします。
3:「設定」を選択します。
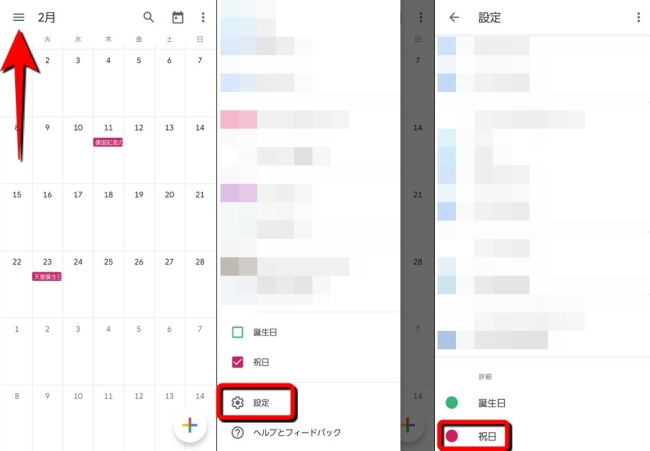
4:「誕生日」または「祝日」を選択します。今回は祝日の表示色を変えてみましょう。
5:「色」をタップします。
6:候補の色の中から1つを選択します。
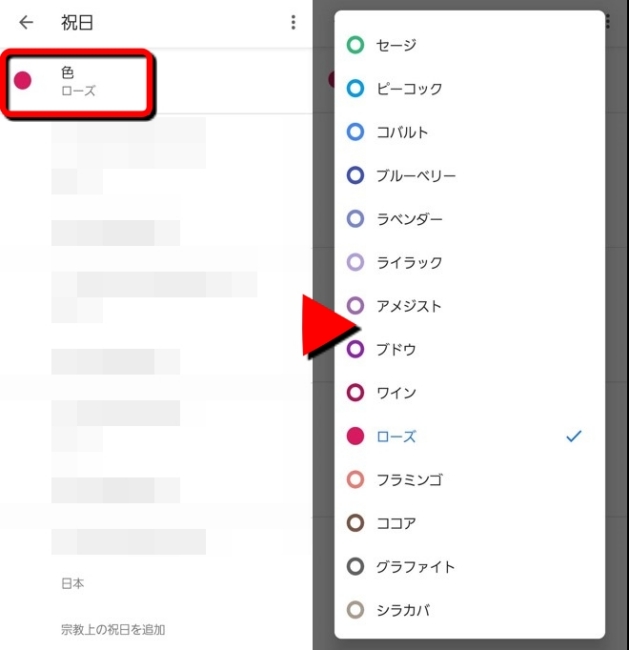
以上の操作ができたら、再びGoogleカレンダーアプリの最初のページまで戻ってみてください。祝日の色が変わっているはずです。
PCでGoogleカレンダーの祝日の表示色を変える方法
PCで祝日や誕生日の表示色を変えたい時は、次の操作を行ってください。なお、この操作はChromeの拡張機能「G-calize」は使わないため、Chrome以外のブラウザでも設定できます。
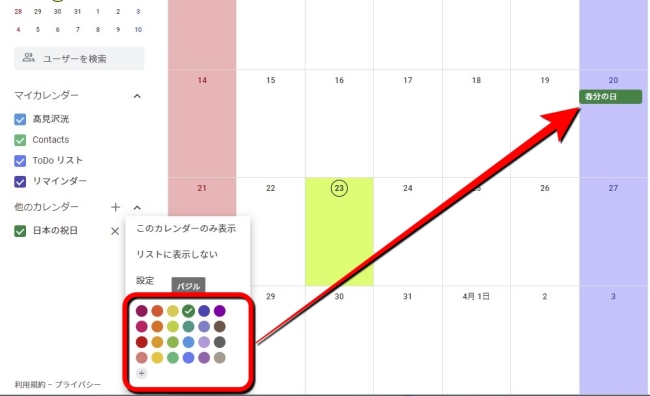
1:Googleカレンダーにアクセスします。
2:「日本の祝日」と書かれている欄にある「…(縦)」をクリックします。
3:お好みの色を選択します。
4:祝日の表示色が変わります。
※データは2021年3月中旬時点での編集部調べ。
※情報は万全を期していますが、その内容の完全・正確性を保証するものではありません。
※製品のご利用、操作はあくまで自己責任にてお願いします。
文/髙見沢 洸















 DIME MAGAZINE
DIME MAGAZINE













