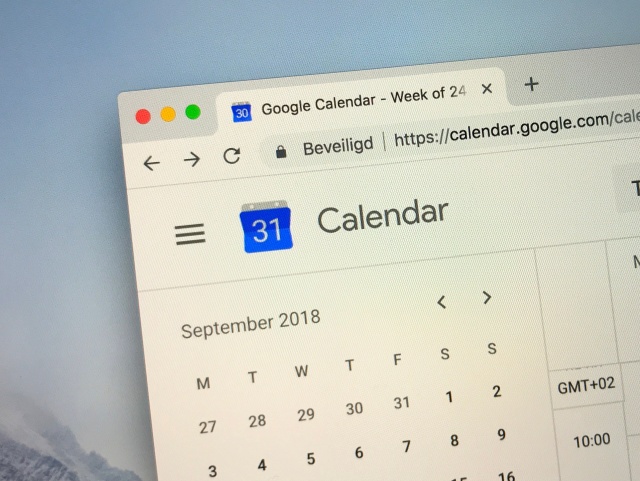
PCブラウザ版とスマートフォンアプリ版で簡単に同期ができるため、ビジネスやプライベートの予定をGoogleカレンダーで管理している人は多いでしょう。
カレンダー上に予定を登録するのは、毎回新規予定を作成し、時間や場所を入力していくのが一般的。しかし、Gmailに届いたスケジュールを簡単にGoogleカレンダーと共有する方法があるのをご存じでしょうか。
Gmailに届いた予定を自動的にGoogleカレンダーに登録する方法
まずは、Gmailに届いた予定を自動的にGoogleカレンダーに登録する方法を、PCブラウザ版とスマートフォンアプリ版それぞれ紹介していきます。
なお、この登録方法では飛行機のフライト時刻やホテル、レストランの予約など、チケットが必要なイベントの登録に限られるようです。
オンライン会議の予定などをGmailからGoogleカレンダーに登録する方法は後ほど紹介していきます。
PCブラウザ版GoogleカレンダーでGmailに届いた予定を自動的に登録
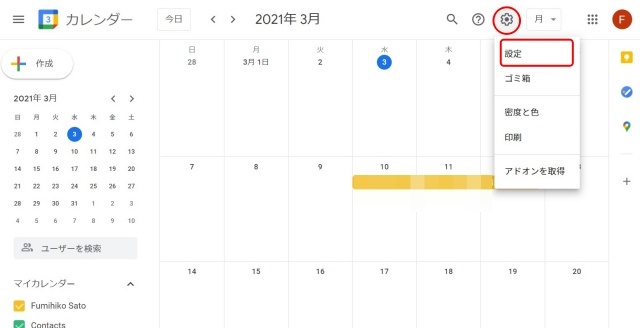
PCブラウザでGoogleカレンダーを開き、右上に表示される「設定マーク(歯車のマーク)」をクリック。「設定」を開きます。
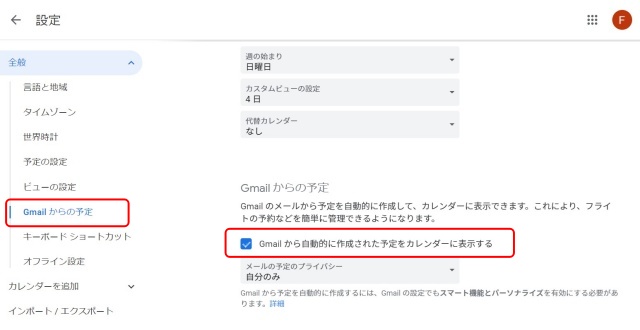
左側に表示されているタブの中から「Gmailからの予定」をクリックし、「Gmailから自動的に作成された予定をカレンダーに表示する」にチェックを付けます。
スマートフォンアプリ版GoogleカレンダーでGmailに届いた予定を自動的に登録
続いてスマートフォンアプリ版での設定方法です。iPhone版とAndroidスマートフォン版のGoogleカレンダーで表示が少し異なるところもありますが、基本的な操作方法は同じです。
今回使用する画像はiPhone 12を使用したものになります。
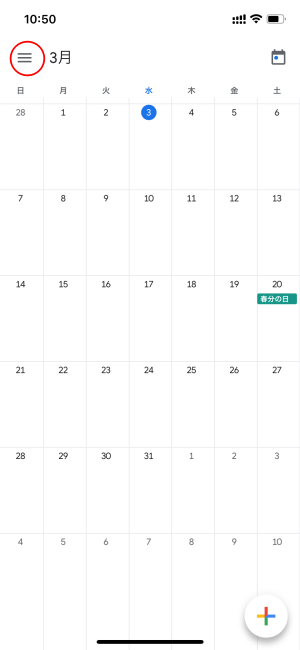
Googleカレンダーアプリを開き、左上に表示されている3本線のマークをタップ
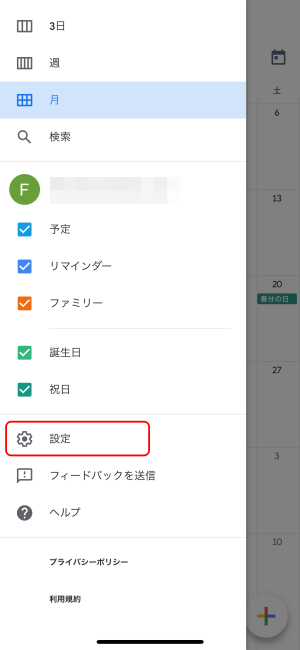
「設定」をタップ
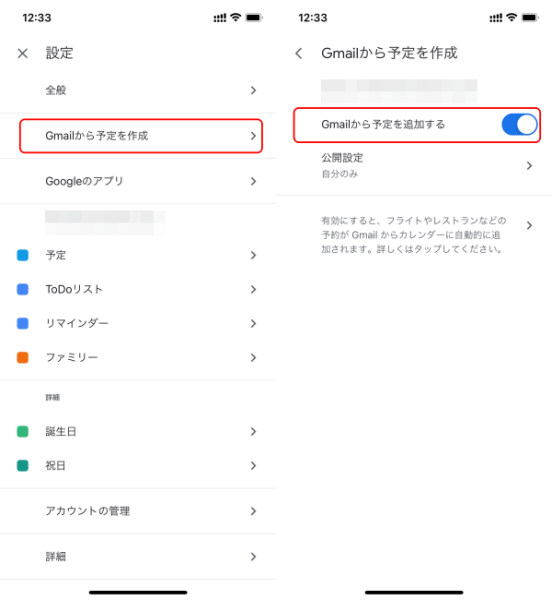
「Gmailからの予定を作成」をタップし、「Gmailからの予定を追加する」にチェックを付けます。
Gmailに届いた予定を直接Googleカレンダーに登録する
続いてはGmailに届いた予定を直接Googleカレンダーに登録する方法です。この方法であればGmailで届いたオンライン会議の予定をそのままGoogleカレンダーに登録できたりと、利便性の高い方法になります。
PCブラウザのGmailで届いた予定をGoogleカレンダーに直接登録する方法
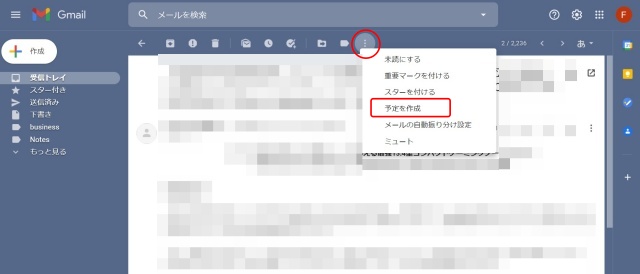
Googleカレンダーに登録したい予定が記されているメールを開き、上部に表示されているタブの中から「︙(縦にした三点リーダー)」をクリックし、「予定を作成」をクリック。
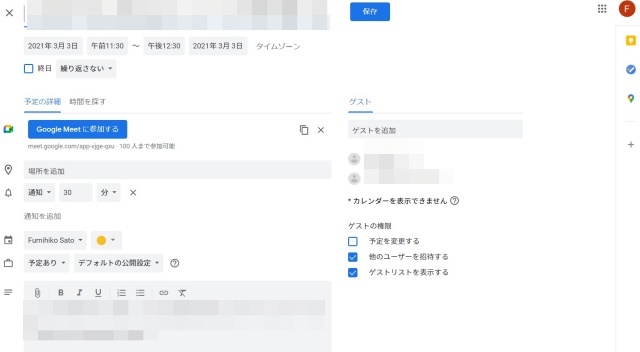
メールに記載されていた内容が入力されているGoogleカレンダーが自動的に立ち上がります。注意してほしいのは、既に入力している内容の時間などがズレている場合もあるという点。カレンダーに登録する前に一度確認するのがおすすめです。
確認がすんだら、右上の「保存」をクリックすれば完了です。
スマートフォンでGmailに届いた予定をGoogleカレンダーに直接登録はできない?
筆者が調べたところ、現時点(2021年3月初旬)でスマートフォンアプリのGmailから直接Googleカレンダーアプリに予定を登録することはできないようです。
テレワークの導入も進み、スケジュールをスマートフォンで管理する人も増えてきているので、今後のアップデートで対応することに期待したいですね。
Googleカレンダーは他のユーザーと共有できる!
ちなみにGoogleカレンダーは他のユーザーと予定を共有することができます。家族や友達、同僚と予定をシェアすることで、スケジュール管理が楽になる場合もあるので、活用してみてはいかがでしょうか。
なお、本機能はスマートフォンアプリでの設定は行えません。
Googleカレンダーを他のユーザーと共有する方法
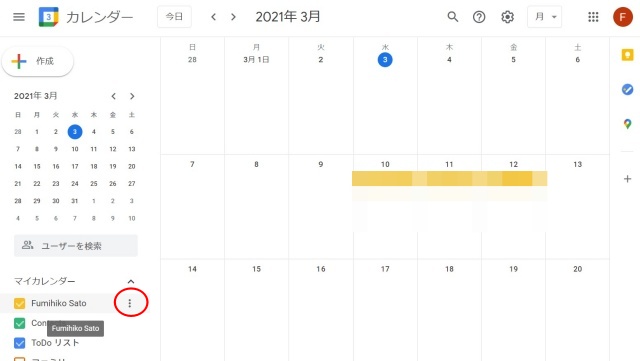
PCでGoogleカレンダーを開き、左側に表示されている「マイカレンダー」の欄から共有したいアカウントにカーソルを合わせます。表示される「︙(縦にした三点リーダー)」をクリック。
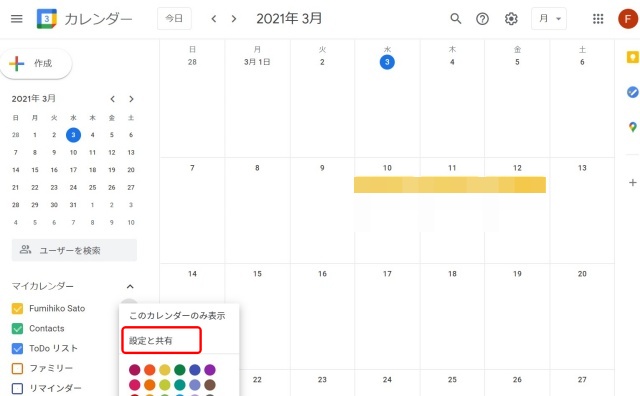
「設定と共有」をクリックします。
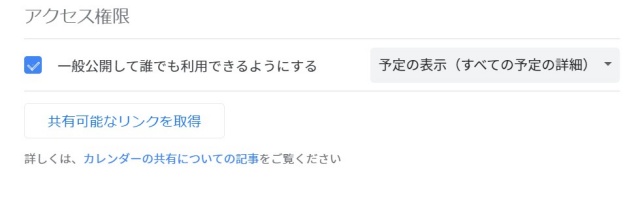
広範囲に共有する場合は、「アクセス権限」を選択し「一般公開して誰でも利用できるようにする」にチェックを付けます。共有したい相手に「共有可能なリンクを取得」をクリックしてURLを送りましょう。
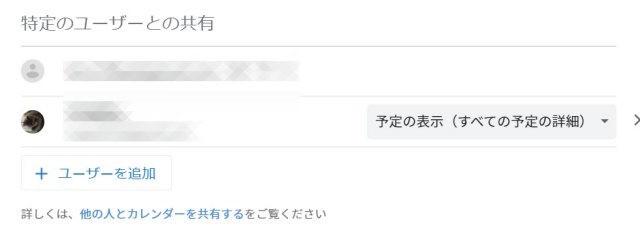
特定のユーザーと共有したい場合は、「特定のユーザーとの共有」をクリックし、「ユーザーを追加」をクリックして表示されるタブにGmailアドレスを入力します。
※データは2020年3月上旬時点での編集部調べ。
※情報は万全を期していますが、その内容の完全性・正確性を保証するものではありません。
※製品のご利用はあくまで自己責任にてお願いします。
文/佐藤文彦















 DIME MAGAZINE
DIME MAGAZINE













