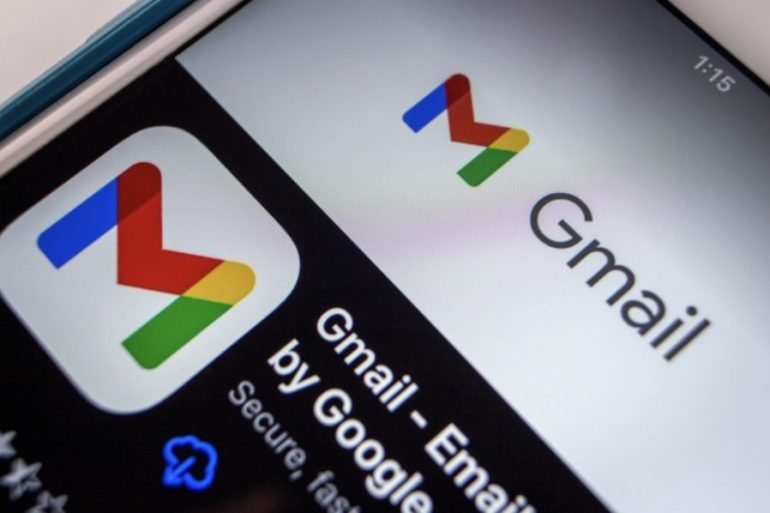
目次
iPhoneユーザーの多くは、初期インストールされているデフォルトのメールアプリをそのままメインで使用しているのではないでしょうか。
しかしビジネス用にはGmailを使用しているため、Gmailの操作/画面に慣れているという人も多いはず。そこで、iPhoneでデフォルトのメールアプリをGmailに設定する方法を紹介していきます。
iPhone版Gmailアプリの基本設定
まずは、GmailアプリをiPhoneのデフォルトメールアプリに設定する方法を紹介していきます。
当然、設定にはGmailアプリをインストールする必要があるので、まだの人は先に下記URLをご確認ください。
【参照】App Store Gmail
デフォルト(標準)メールアプリをGmailアプリに変更する
早速、GmailアプリをiPhoneのデフォルトメールアプリに設定していきましょう。なお、今回はiOS 1817を搭載したiPhoneにて、操作方法を確認しています。
ちなみに、今回はGmailアプリをデフォルトに設定しますが、そのほかカレンダーアプリや電話アプリも同様の手順でデフォルトアプリの変更が行えます。
1.設定アプリを開き、アプリ一覧から「Gmail」をタップします。
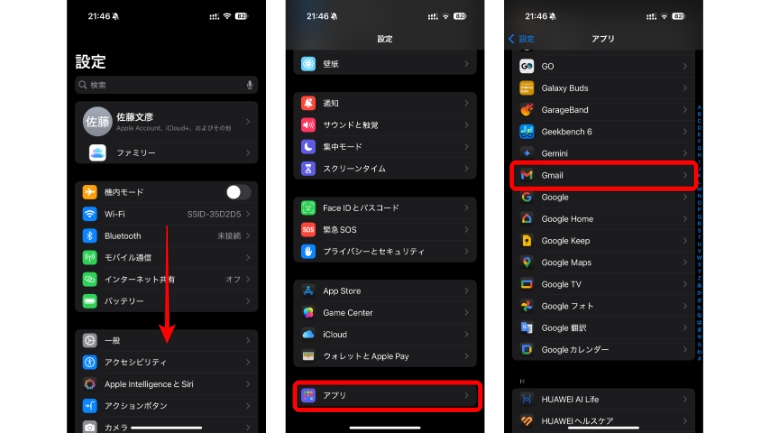
2.「デフォルトのメールアプリ」を開き、「Gmail」にチェックを付けます。
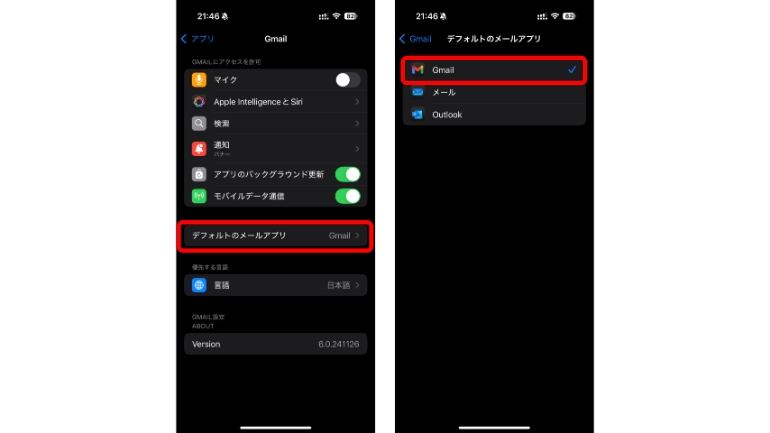
以上の操作で、GmailアプリをiPhoneのデフォルトメールアプリに設定することができました。
Gmailアプリの通知を受信する設定方法
デフォルトのメールアプリをGmailに変更しても、Gmailアプリから通知が来ない場合は、下記設定を確認しましょう。
1.設定アプリを開き、「アプリ」>「Gmail」をタップ。「通知」に進みます。
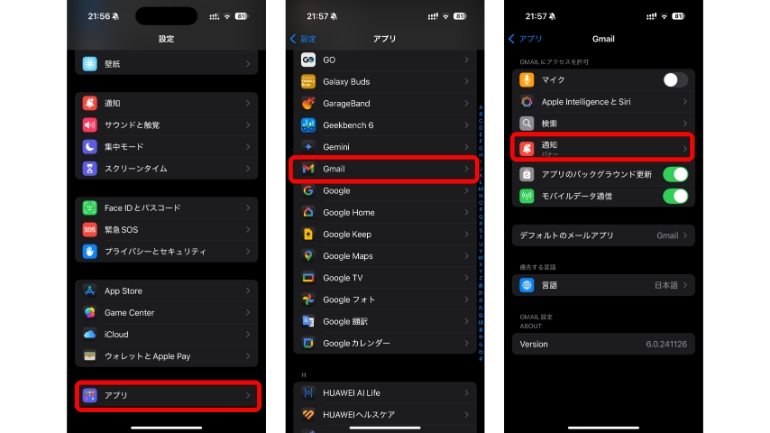
2.「通知を許可」にチェックを付けます。必要に応じて、サウンドやバッジといった項目も設定しましょう。
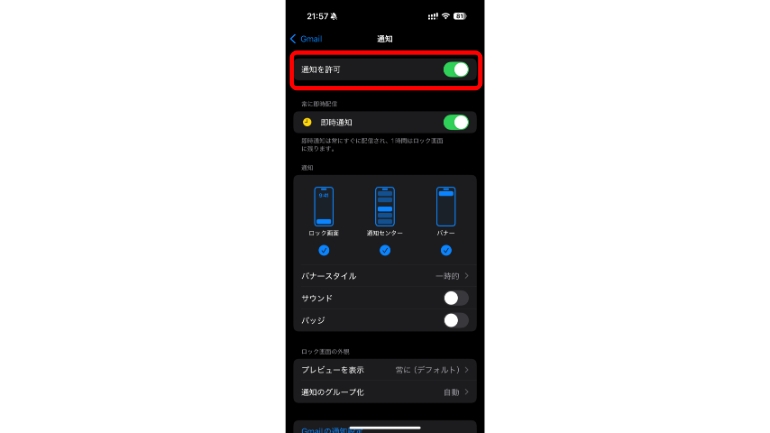
複数のGoogle アカウントを使う場合はそれぞれのプッシュ通知設定がおすすめ
Gmailアプリに複数のGoogle アカウントでログインしている場合、アカウントごとに通知の設定をすると、重要なメールとそうでないメールを通知で分けられます。
1.設定アプリで「アプリ」>「Gmail」を開き、「通知」>「Gmailの通知設定」に進みます。
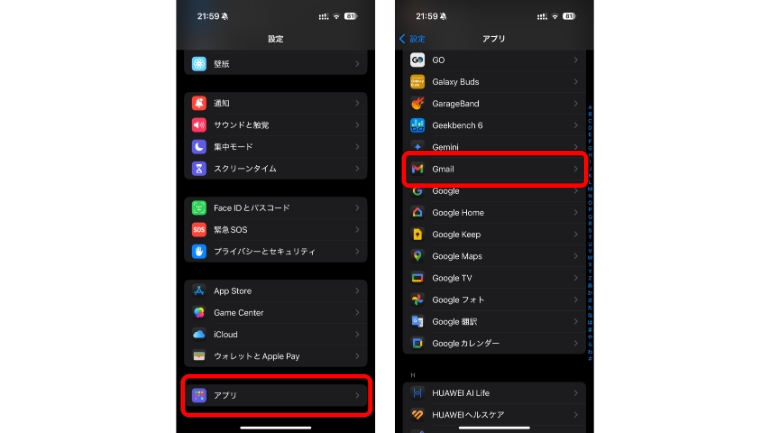
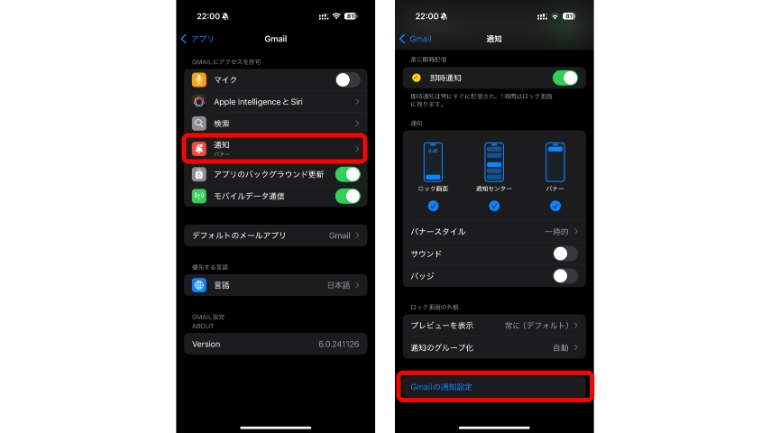
2.「アカウント」の欄に記載されているGoogle アカウントを確認し、「メール通知」から任意のものを選択します。
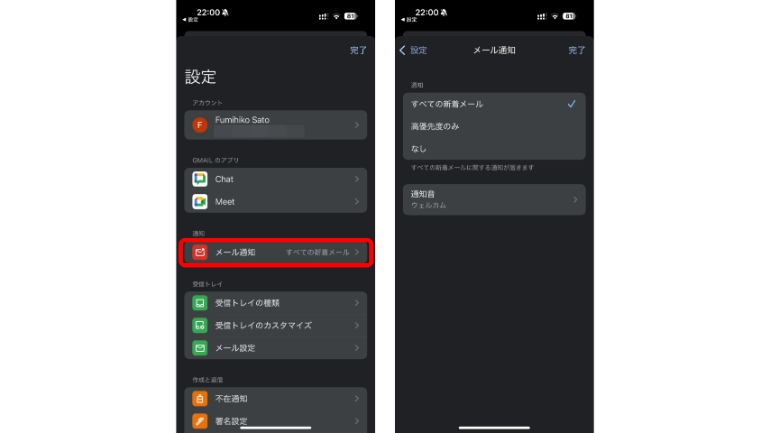
3.一度Gmailアプリを開き、右上のアカウントアイコンから別のGoogle アカウントを選択します。
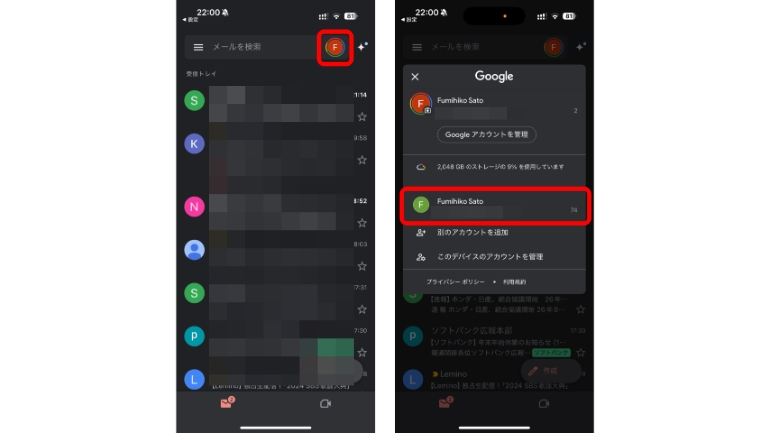
4.設定アプリに戻り、再度「Gmail」>「通知」>「Gmailの通知設定」に進みます。

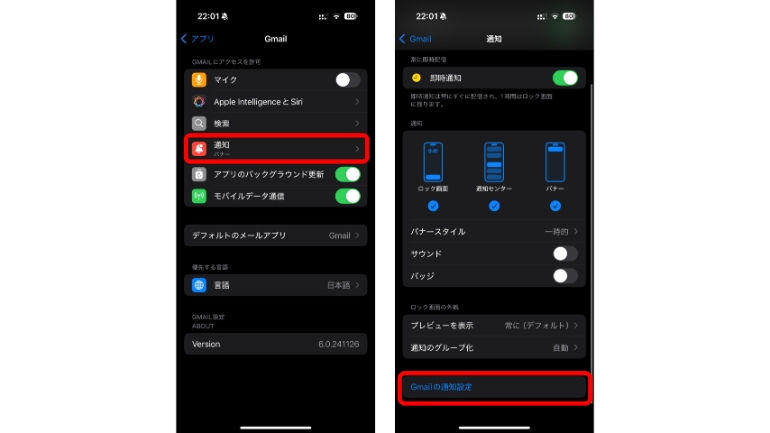
5.先ほどと同様に「メール通知」より、任意の設定を選択します。
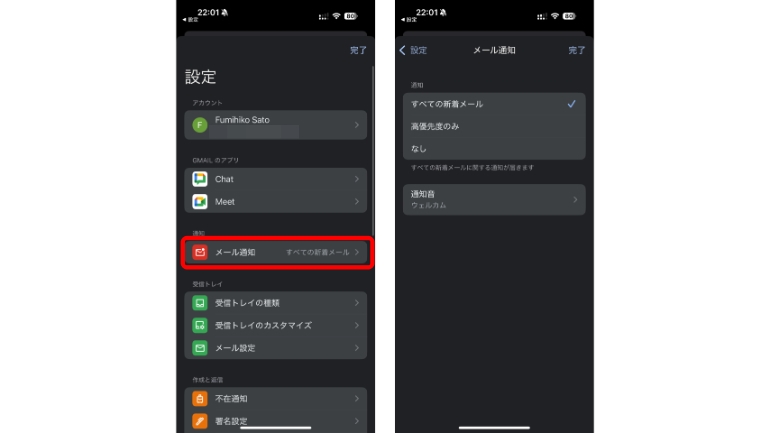
Google アカウントが3個以上ある場合は、以上の操作を繰り返して行います。
iPhoneでGmailアプリをうまく設定できない場合の対処法
上記の手順でiPhoneをデフォルトのメールアプリに設定できない場合は、まずiOSのバージョンを確認しましょう。最新のソフトウエアが配信されている場合は、アップデート後に試してみるのがおすすめです。
また、GoogleアカウントにログインできずGmailを満足に使えない場合は、下記URLから原因を見つけられれば、使用できるようになる場合もあります。
【参照】Google アカウントヘルプ Apple端末でのログイン
こちらもチェック!
iPhoneのGmailアプリに「プッシュ通知」と「バッジ通知」を設定する方法
Googleの連絡先をiPhoneに同期する方法とバックアップの取り方
iPhoneやAndroidスマホでGmailのアドレスを変更できるか確認する方法
※データは2024年12月中旬時点での編集部調べ。
※情報は万全を期していますが、その内容の完全性・正確性を保証するものではありません。
※製品のご利用はあくまで自己責任にてお願いします。
文/佐藤文彦















 DIME MAGAZINE
DIME MAGAZINE













