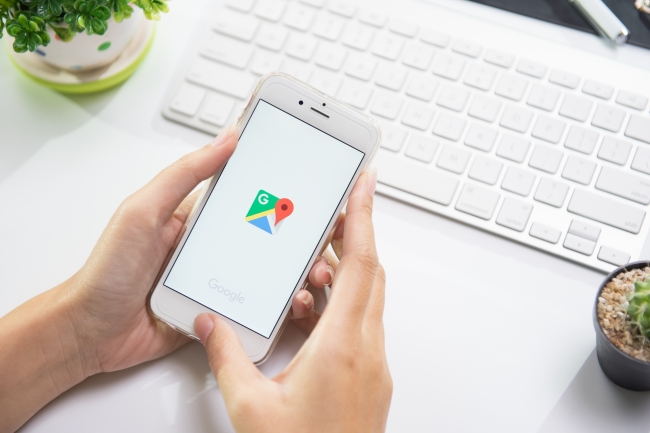
Googleマップには「タイムライン」という機能があります。このタイムライン機能を有効にしていて、スマホのGPSを常にONにしていれば、あなたの行動を自動で記録し続けることができます。
かなり高い精度であなたの行動を自動で記録できるため、後から見返せば「そういえばこんなところ行ったな」と日記のような感覚で見返すこともできるかもしれません。
今回はそんなタイムライン機能の使った“行動日記”の付け方をご紹介します。
※利用した端末
iPhone SE 第2世代(iOS 14.3)
Galaxy S20(Android 11)
Googleマップの「タイムライン」の使うための準備
タイムライン機能を使うための準備を進めていきましょう。最初にGoogleマップアプリを起動し、Googleアカウントにログインしていない場合は「ログイン」をタップ。Googleアカウントにログインしましょう。
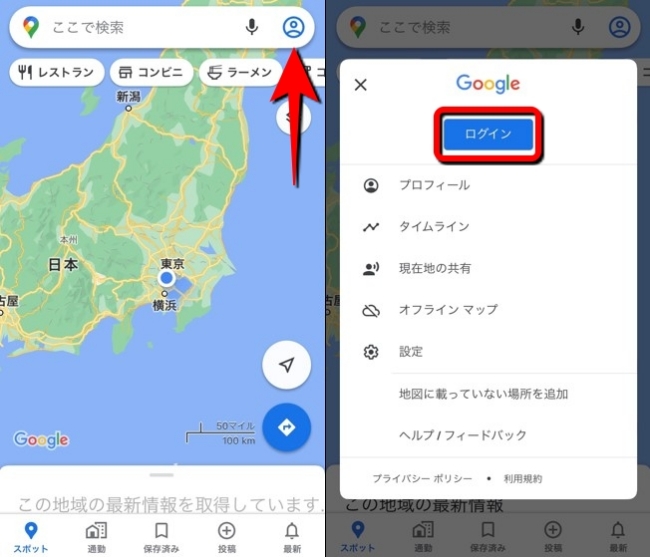
Googleマップのタイムライン機能は、スマホの位置情報サービスを常にオンにしておく必要があります。また、「ロケーション履歴」をオンにする必要があります。ロケーション履歴をオンにしたスマホを持ち歩くと、あなたの行動がタイムラインに記録されていきます。
ロケーション履歴をオンにする方法
Googleマップのロケーション履歴をオンにする方法は、以下のとおりです。
なお、説明に際し利用した端末はiPhoneですが、Androidスマホでもほぼ同じ操作手順でロケーション履歴をオンにできるので、ぜひ参考にしてください。
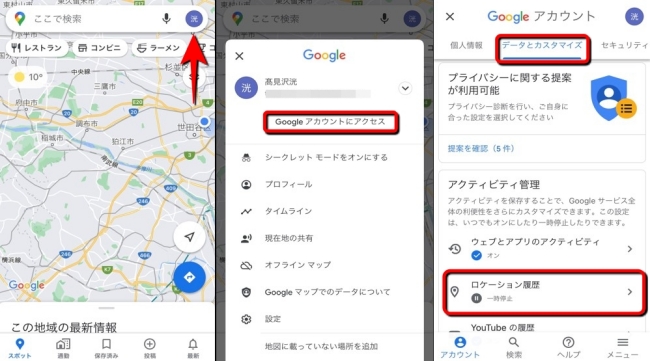
1:Googleマップアプリを開きます。
2:画面右上のアカウントプロフィール画像をタップします。
3:「Googleアカウントにアクセス」をタップします。
4:「データとカスタマイズ」を開き、「ロケーション履歴」をタップします。
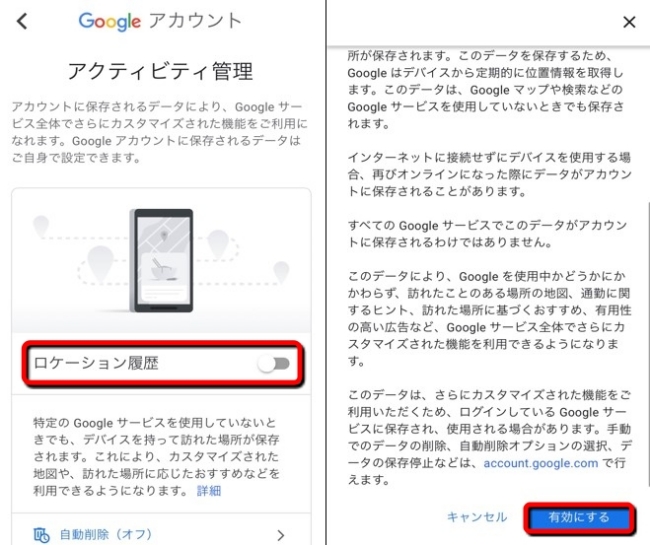
5:「ロケーション履歴」をオンにします。
6:「有効にする」をタップして完了です。
スマホの位置情報サービスをオンにする方法
ロケーション履歴をオンにした後は、位置情報サービスを確認しておきましょう。
iPhoneで位置情報サービスをオンにする方法
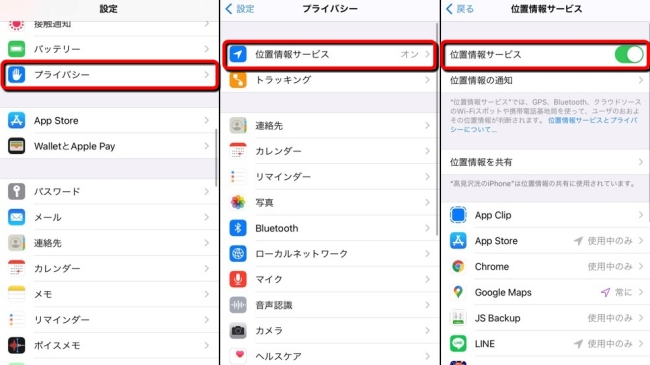
1:「設定」アプリを開きます。
2:「プライバシー」をタップします。
3:「位置情報サービス」をタップします。
4:「位置情報サービス」をオンにしてください。
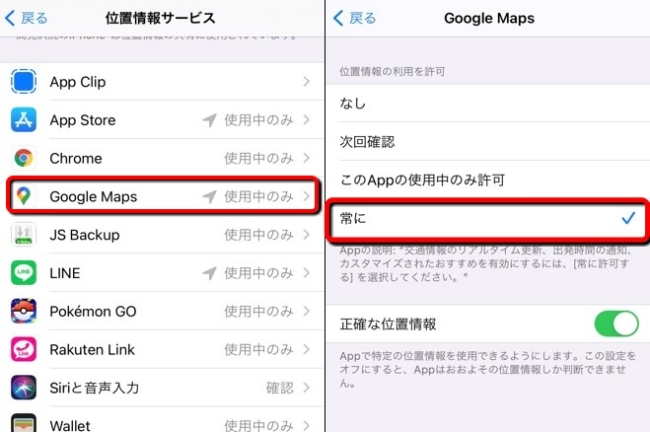
5:位置情報サービスをオンにしたら画面を下にスクロール。「Google Maps」をタップしてください。
6:「常に」にチェックマークを入れて完了です。
Androidで位置情報サービスをオンにする方法
Androidで位置情報サービスをオンにする方法はとても簡単です。画面の上端から下にスワイプすると、「クイック設定パネル」が表示されます。この内「位置情報」をタップし、位置情報サービスをオンにしてください。
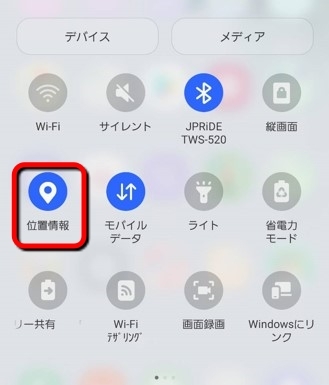
続いては「権限」を確認します。
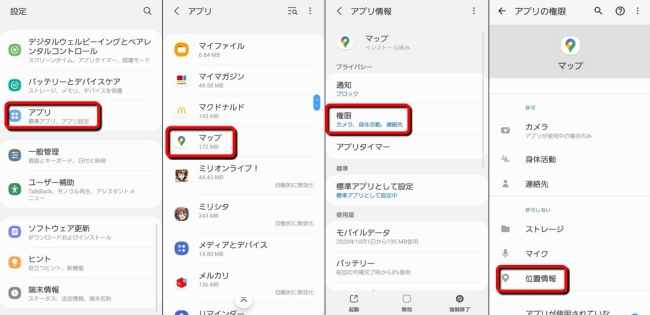
1:「設定」アプリを開きます。
2:「アプリ」を選択します。
3:「マップ」を選択してください。
4:「権限」をタップします。
5:「許可しない」に「位置情報」が入っている場合は「位置情報」をタップします。
6:「常に許可」にチェックを入れて操作完了です。
記録済みのGoogleマップのタイムラインを確認する方法
無事、タイムライン機能を使うための準備はできたでしょうか? ロケーション履歴をオンにして、位置情報サービスを有効にしたスマホを持ち歩くと、自動でタイムラインが記録されていくはずです。
ある程度タイムラインが記録されたら、日付を指定して、後から見返してみましょう。「ここ行ったなー」と思い出すことができるはずです。
iPhoneでタイムラインを確認する方法
iPhoneでタイムラインを見たい時は、以下の手順で操作してください。
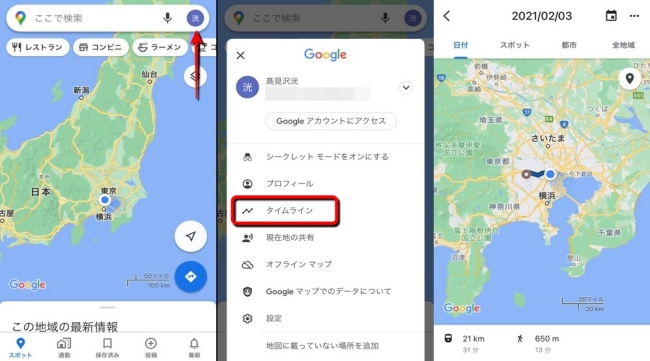
1:Googleマップアプリを開きます。
2:画面の右上にあるGoogleアカウントのプロフィール画像をタップしてください。
3:「タイムライン」をタップします。
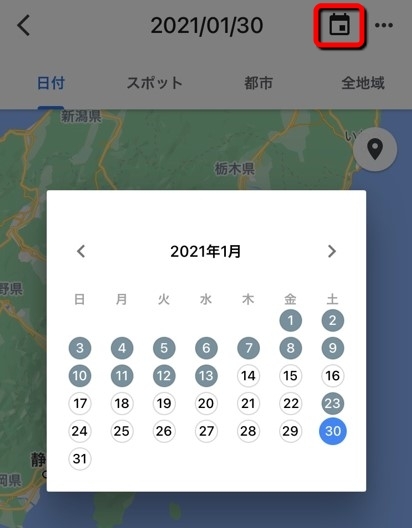
以上の操作でタイムラインを確認できます。さらに日付を指定して、過去のタイムラインを見たい時は、画面上部にあるカレンダーのマークをタップ。記録されているカレンダーの日付を選択してください。
Androidでタイムラインを確認する方法
Androidスマホで自動記録されたタイムラインをチェックしてみましょう。
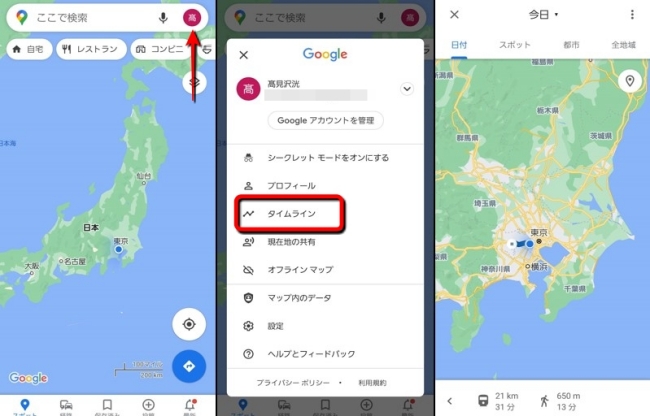
1:Googleマップを開きます。
2:画面の右上に表示されているプロフィール画像をタップします。
3:「タイムライン」を選択します。
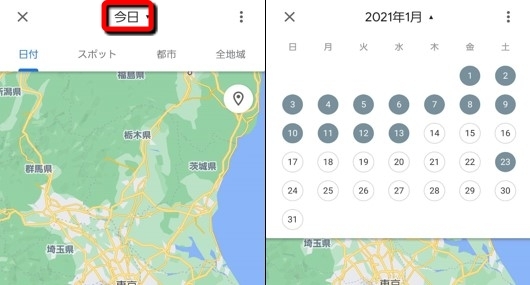
以上の操作でタイムラインを確認できます。また、過去のタイムラインをチェックしたい時は、画面上部の「今日」をタップ。タイムラインが記録されている日付をタップして、過去の行動を確認してみましょう。
PCでもタイムラインは確認できる!
PCでもタイムラインは確認できます。スマホのGoogleマップアプリにログインしているGoogleアカウントと同じアカウントでログインし、「Googleマップタイムライン」にアクセス。スマホを持ち歩いて記録されたタイムラインがチェックできます。
Googleマップのタイムラインが記録されない!? 原因は?
タイムラインが記録されない時は、まず「ロケーション履歴」がオンになっているか確認してみてください。次に「設定アプリ」>「Googleマップ」を選択。位置情報サービスの利用(権限)が許可されているか、「常に」にチェックが入っているか確認してください。
もし、問題がないようであればアプリまたはソフトウェアのアップデートを行ってみましょう。
記録されたGoogleマップのタイムラインがおかしい…対処法は?
タイムライン機能を使えば、かなり高い精度であなたの行動を自動記録できますが、まれに記録されたタイムラインがおかしい時があります。そんな時は以下の手順で記録されたタイムラインを「編集」しましょう。

1:編集したいタイムラインを表示します。
2:画面の下部に表示されている行動の情報(画像参照)をタップします。
3:「編集」をタップし、正しい情報へ修正してください。
※データは2021年1月下旬時点での編集部調べ。
※情報は万全を期していますが、その内容の完全・正確性を保証するものではありません。
※製品のご利用、操作はあくまで自己責任にてお願いします。
文/髙見沢 洸















 DIME MAGAZINE
DIME MAGAZINE













