
Amazonで過去に購入した商品をもう1度買いたい。だけど商品名を忘れてしまって商品の検索ができない……と、お困りの人へ、今回はAmazonの「買い物履歴」を確認する方法をご紹介します。
買い物履歴をチェックできれば、過去に購入した製品の詳細や、購入時の値段なども確認できます。
Amazonの買い物(注文)履歴の見方
過去にAmazonで購入した商品の履歴は、以下の手順で確認できます。
PC(ブラウザ)でAmazonの注文履歴をチェックする方法
PCでAmazonの注文履歴を確認する方法はとても簡単です。
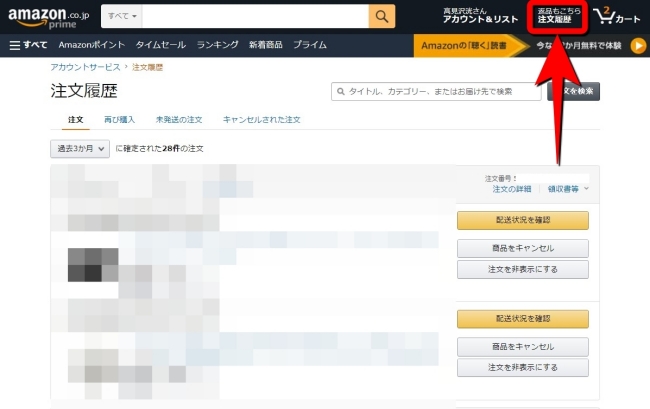
1:Amazonにアクセスしてログインします。
2:「注文履歴」を選択します。
3:過去に自分がAmazonで注文した商品の履歴を確認できます。
いかがでしたか? かなり簡単に商品のお買い物履歴をチェックできたのではないでしょうか。なお、「過去〇か月」をクリックすると、表示する期間を選択できます。
【iPhone】Amazonショッピングアプリで買い物(注文)履歴をチェックする【Android】
スマホ向けに配信されている「Amazonショッピングアプリ」でも、もちろん注文履歴を確認できます。説明に利用した端末は「Galaxy S20(Android 11)」ですが、iPhoneやほかのAndroid端末でもほとんど操作は同じなため、ぜひ参考にしてくださいね。
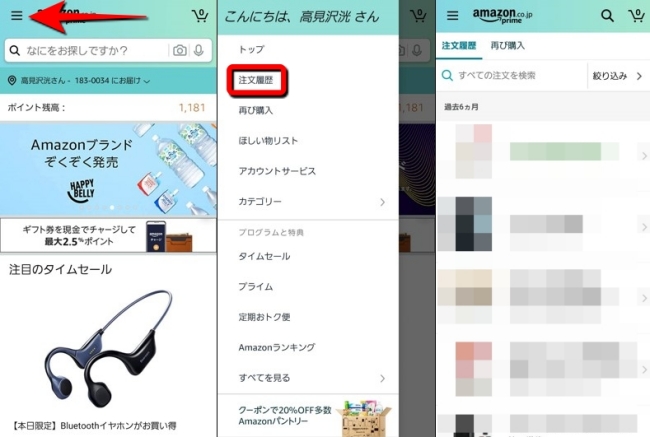
1:Amazonショッピングアプリを起動します。
2:三本線をタップします。
※iPhoneの場合、画面の右下に表示されます。
3:「注文履歴」を選択します。
4:過去にAmazonで注文した履歴が表示されます。
Amazonの注文履歴は削除できる?
Amazonの注文履歴は残念ながら消去することはできません。しかし、非表示にすることはできます。「注文履歴」を表示した後、非表示にしたい商品の欄にある「注文を非表示にする」を選択します。

なお、非表示にした商品は「非表示にした注文」で確認できます。「注文履歴」の「過去〇日間(か月)」を選んで、「非表示にしたい注文」を選択すれば表示されます。
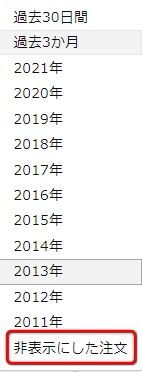
初心者だから買い方がわからないなんて諦めないで! Amazonで商品を購入する時は「買い物かご」へ
Amazonで商品を購入するには、まず商品を買い物かごに入れて、以下の手順で操作してください。
【PC(ブラウザ)】Amazonで商品を購入する方法

1:購入したい商品のページを開きます。
2:カラー、サイズ、付属品、スタイルなどを選択し「カートに入れる」を選択します。
3:「レジに進む」を選択します。
4:「お届け先住所」「支払い方法」「商品の個数」などを確認します。必要があれば変更してください。

5:最後に「注文を確定する」をクリックして、購入完了です。
【iPhone】Amazonショッピングアプリで商品を購入する方法【Android】
スマホでAmazonショッピングアプリを使ってお買い物をしたい時は、以下の手順で操作しましょう。
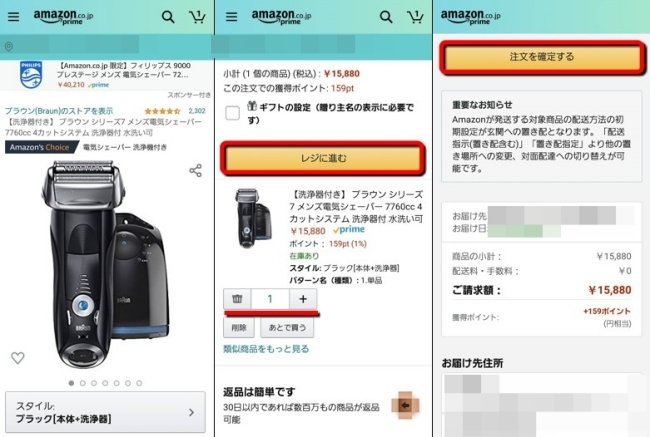
1:購入したい商品のページを開きます。
2:「スタイル」や「色」「サイズ」などを選択し、「カートに入れる」をタップします。
3:購入個数を確認して「レジに進む」をタップします。
4:「お届け先住所」や「支払い方法」を確認し、問題がないようであれば「注文を確定する」をタップしてください。















 DIME MAGAZINE
DIME MAGAZINE













