
iPhoneで過去に自分がどんなキーワードを検索したのか、もう一度確認したい時はありませんか? また、過去に自分が閲覧したWebサイトを再び見たり、あるいは消去したい時はありませんか?
そんな時はブラウザを使い「タイムマシーン」に乗った気分で過去に検索&閲覧したキーワードやWebサイトをさかのぼってみましょう。ここではiPhoneに最初からインストールされている「Safari」を使って、ご説明していきます。
※利用した端末
iPhone SE 第2世代(iOS 14.3)
iPhoneでSafariの検索履歴を確認する前に! 検索エンジンをチェック

Safariの検索履歴を確認する前に、まずはSafariに設定されている検索エンジンをチェックする必要があります。検索エンジンについてわかっている人は、飛ばして次の項目に進んでください、
「Safariの検索履歴を消したい」といっても、実はSafariそのもので検索はしていません。というのも入力したキーワードなどを検索しているのは、GoogleやYahoo!などの「検索エンジン」だからです。
そこで最初に「検索エンジン」と「ブラウザ」について理解を深めておきましょう。
「検索エンジン」とは、入力された言葉をインターネット上から探し出し、候補を表示する機能を指します。代表的な検索エンジンには「Google」「Yahoo!」「Bing」などがあります。
一方で「ブラウザ」とは、Webサイトなどを閲覧するためのアプリ(ソフトウェア)を指します。代表的なブラウザは「Google Chrome」「Internet Explorer」「Safari」などです。
つまり、私たちiPhoneユーザーがインターネットで何かを調べる時は、「ブラウザ(Safari、Google Chromeなど)」という入り口から入り、「検索エンジン(Google、Yahoo!など)」という機能を使い、検索結果(Webサイト)にたどり着ているのです。
ですから、「検索結果」の履歴は、「ブラウザ(Safari)」ではなく、「検索エンジン(GoogleやYahoo!)」に残っているのです。
ちなみに……Safariの検索エンジンは、特に何も設定を変えていない限り、「Google」に設定されているはずです。設定されている検索エンジンは、以下の手順で確認してください。

1:「設定」アプリを開きます。
2:「Safari」を選択します。
3:「検索エンジン」をタップします。
4:設定されている検索エンジンを確認&変更できます。
変更できる検索エンジンは「Google」のほか「Yahoo!」「Bing」「DuckDuckGo」がありますが、今回は「Google」の検索履歴の確認方法をご紹介します。
iPhoneでSafariの検索履歴を確認する方法【Google】

1:Safariを開いてGoogleにアクセスします。
2:画面の右上に表示されているGoogleアカウントのプロフィール画像をタップします。
3:「Googleアカウントを管理」をタップします。
4:「データとカスタマイズ」を開き、「ウェブとアプリのアクティビティ」をタップします。
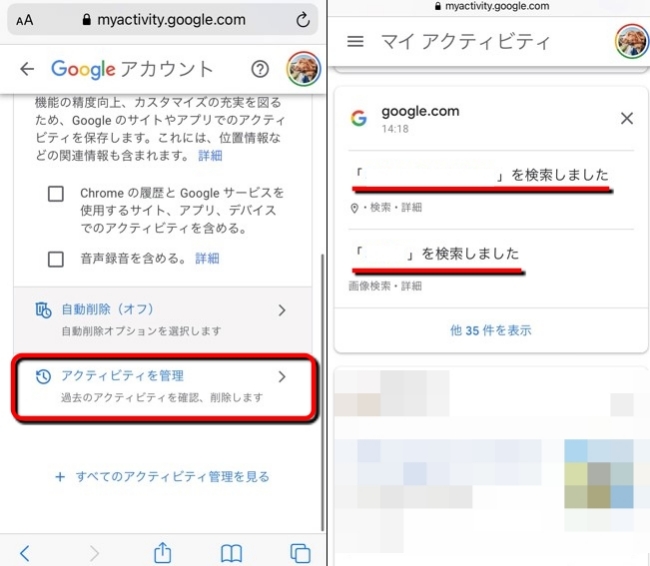
5:「アクティビティを管理」をタップします。
6:画面を下にスクロールしていくと【「〇〇」を検索しました】と検索履歴を確認できます。
SafariでGoogleの検索履歴を消去する方法
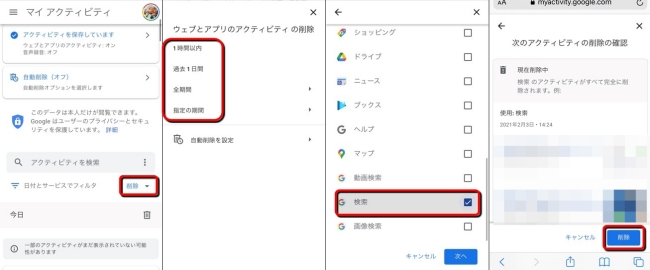
Googleの検索履歴を消去するには、Googleの「アクティビティを管理」画面で「削除▼」をタップ。「ウェブとアプリのアクティビティの削除」画面で削除する期間を選択して、「検索」にチェックを入れます。「次へ」をタップし、「削除」を選ぶと、検索履歴の削除ができます。
Yahoo!やBingを標準検索エンジンに設定している人は、以下の公式サイトを参照に、検索履歴を消去してください。
【参照】Yahoo!検索ヘルプ
Bing 検索履歴をオフまたはオンにする
iPhoneでSafariの閲覧履歴を確認する方法
続いてはSafariの閲覧履歴をチェックしてみましょう。
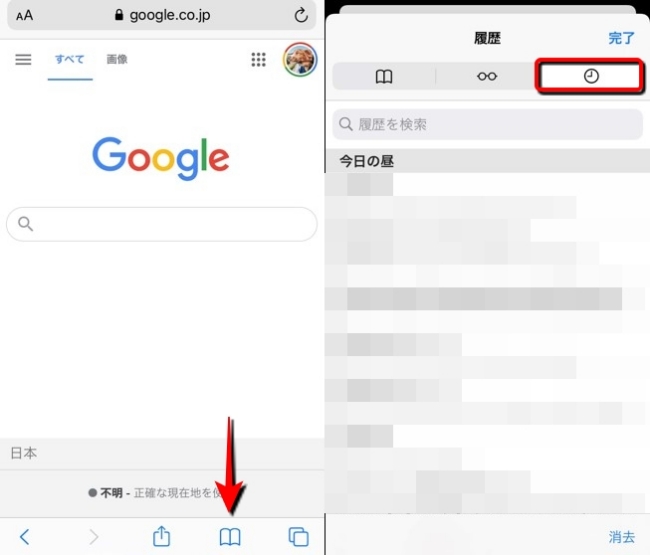
1:Safariを開きます。
2:画面下部の本のマークをタップします。
3:時計のマークを選択します。
4:閲覧履歴を確認できます。
iPhoneでSafariの閲覧履歴を消去する方法
Safariの閲覧履歴を消去する方法もとてもイージー。1分以内に削除することができます。
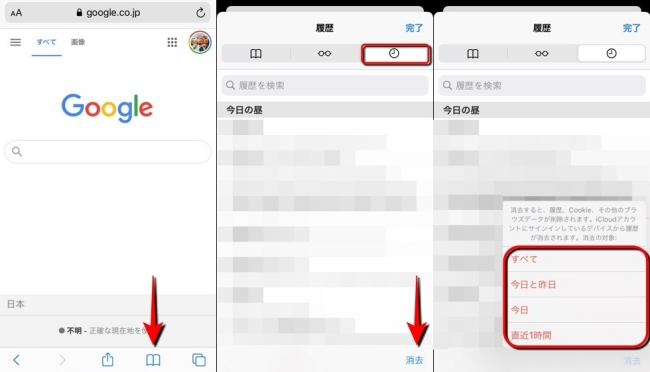
1:Safariを開きます。
2:画面の下にある本のマークを選択します。
3:時計のマークをタップします。
4:画面下部にある「消去」をタップします。
5:削除する期間を選択します。
以上の操作でSafariの閲覧履歴を消去できます。
iPhoneのステータスバーに「検索中」と表示される。これは何? 表示される原因は?
iPhoneのステータスバーには「検索中」または「圏外」と表示されることがあります。この時、ネットワークやモバイルデータ通信に接続できない時は、次の手順で対処してみてください。
・モバイルデータ通信をオンにする
・Wi-Fiに接続する
・iPhoneを再起動する
・iOSをアップデートする
【参照】iPhone や iPad に「圏外」または「検索中」と表示される場合
※データは2021年1月下旬時点での編集部調べ。
※情報は万全を期していますが、その内容の完全・正確性を保証するものではありません。
※製品のご利用、操作はあくまで自己責任にてお願いします。
文/髙見沢 洸















 DIME MAGAZINE
DIME MAGAZINE













