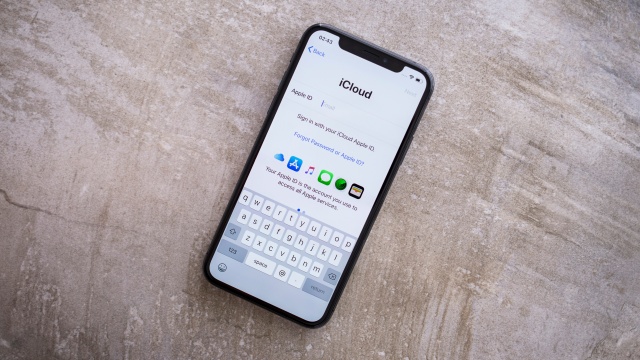
iPhoneで写真や動画を大量に撮影していると、スマートフォンの容量がいっぱいになってしまいがち。端末からデータを削除すればいいのだけど、それはしたくない……という人もいるでしょう。
そんな人たちにおすすめしたいのが、iCloudでデータのバックアップを取る方法です。端末の容量を圧迫しないだけでなく、iPhoneを買い替えた際にも簡単に復元できます。
では、iCloudに写真をバックアップする方法や、同期・復元の方法を紹介していきましょう。
iPhoneの写真をiCloudにバックアップする方法
それでは、iPhoneの写真・動画をiCloudにバックアップする方法を、iCloudの初期設定方法から紹介していきます。
まずはiCloudの初期設定が必要!
iPhoneの写真や動画をiCloudにバックアップするためには、まずiCloudの初期設定が必要です。iCloudの設定にはApple IDが必須となります。
設定アプリを開いて一番上に表示される「iPhoneにサインイン」を選択、Apple IDを入力してサインインします。
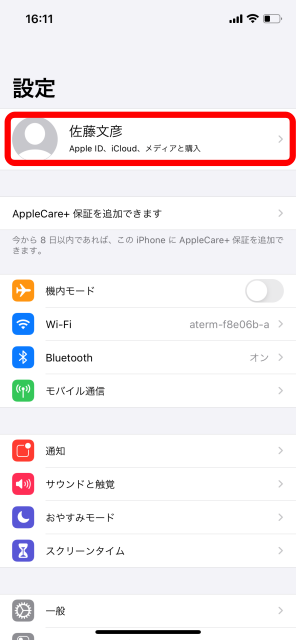
筆者はすでにログインしているので名前が表示されています。
利用規約が表示されるので「同意する」を選択すればOK。iCloudを使用する準備は完了です。
iPhone内の写真などを自動的にiCloudにバックアップしよう!
写真などのデータを自動的にiCloudでバックアップするには、設定アプリを開いた際に一番上に表示される、Apple IDに登録した名前をタップ。「iCloud」に進みます。
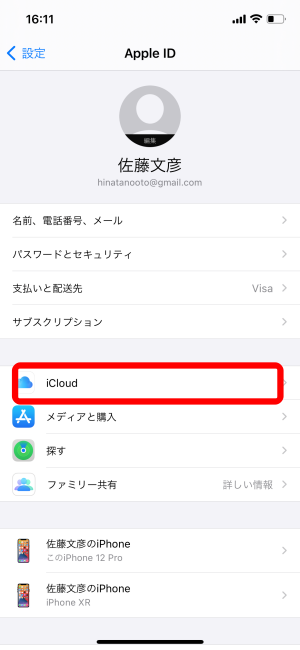
バックアップを取っておきたいアプリにチェックを付け、「iCloudバックアップ」へと進み、タブをオンにすると「iCloudバックアップ開始」という項目が表示されるので、「OK」をタップ。
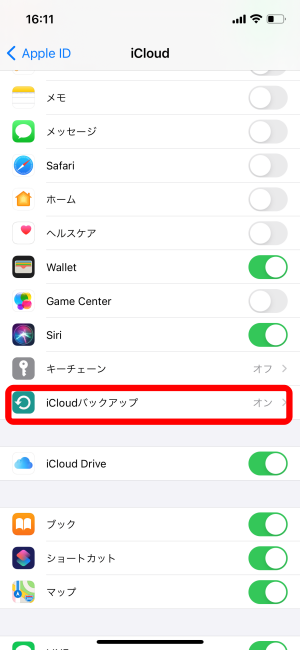
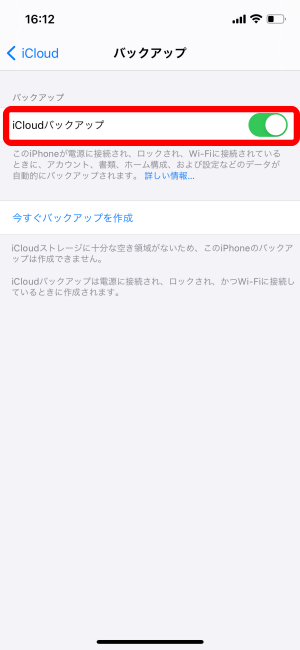
チェックをつけておけば、iPhoneがWi-Fiに接続された際に自動でバックアップを取ってくれます。
iCloudのページには、下部にバックアップを作成できるアプリが表示されています。iCloudに保存できる容量には上限があるので、保存する必要のないアプリはチェックを外しておくと良いでしょう。
自動同期したくない人は必要な時に手動でバックアップを取ろう
上記の方法で「iCloudバックアップ」をオンにすると、iPhoneがWi-Fiに接続された際に、チェックを付けておいたアプリが自動的にバックアップされます。
iCloudには保存容量に上限があるので、不用意にバックアップを保存したくないという人もいるはず。そういう人は、普段「iCloudバックアップ」をオフにしておき、必要な際に手動でバックアップをとしましょう。
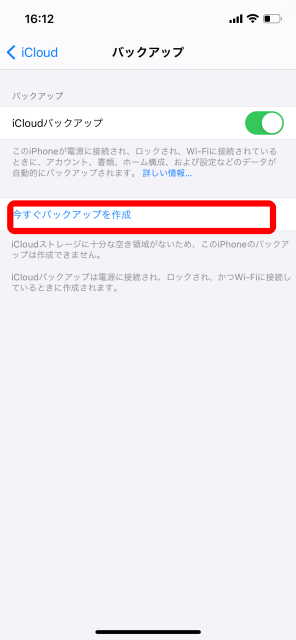
バックアップを取りたいタイミングで「iCloudバックアップ」をオンにし、下に表示されている「今すぐバックアップを作成」をタップすれば、その場でチェックを付けているアプリのバックアップがとれます。
iCloudの容量を増やすには?
iCloudのバックアップ容量は無料が5GB、月額製で50GBや200GB、2TBにアップグレードすることもできます。200GB以降は家族と容量を共有することも可能となっています。
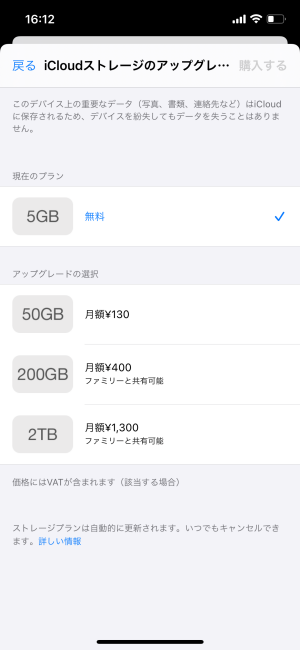
iCloudのストレージをアップグレードするには、設定アプリからユーザー名をタップし、「iCloud」に進みます。
「ストレージ管理」または「iCloudストレージ」を選択します。
「さらに容量を購入」もしくは「ストレージプランを変更」をタップし、購入したいプランを選択します。
画面の案内に沿って手続きをすれば、iCloudの容量をアップグレードすることができます。
iCloudにバックアップできないときの対処法
iCloudにバックアップが作成できない場合もあり、エラーメッセージの内容によって対処方法は変わっていきます。
「iCloudのストレージが不足している」という内容の警告文が表示される際には、上記で紹介した方法でiCloudの容量をアップグレードしてから再度バックアップをしてみましょう。
「前回のバックアップが完成しなかった」というメッセージが表示される場合は、iPhoneがWi-Fiに接続されているか、iOSが最新の状態であるかを確認します。
確認したうえでバックアップの作成ができない場合は、別のWi-Fiに接続してもう一度試しみましょう。
上記以外のエラーメッセージが表示される、バックアップが作成できない場合には「Apple サポートセンター」に問い合わせてみましょう。
iCloudからデータを復元するには?
iCloudに保存したバックアップからデータを復元するには、iPhoneの初期設定画面「iCloudバックアップから復元」をタップし、Apple IDでサインインします。
「バックアップを選択」をタップし、iCloudで使用可能なバックアップリストから復元したいデータを選択。
これで復元が完了します。写真や予定表のバックアップを行っていれば、新しいiPhoneでもこれらを共有した状態で使い始めることができます。
※データは2020年1月中旬時点での編集部調べ。
※情報は万全を期していますが、その内容の完全性・正確性を保証するものではありません。
※製品のご利用はあくまで自己責任にてお願いします。
文/佐藤文彦















 DIME MAGAZINE
DIME MAGAZINE













