
議事録の作成やテープ起こしが面倒……そんなあなたにぴったりのサービスがあることをご存じでしょうか。
「Googleドキュメント」はGoogleアカウントを持っていれば誰でも基本無料で使える、オンライン文書ソフトです。Googleドキュメントには「音声入力」という機能が搭載されており、これを使うことによって時短できるかもしれません。
【参照】音声で入力する
議事録の作成にも使える! Googleドキュメントで音声入力をする方法
Googleドキュメントはスマホ版のアプリはもちろん、PCでも使えます。使い方を見ていきましょう。
【PC】Googleドキュメントで音声入力をする方法
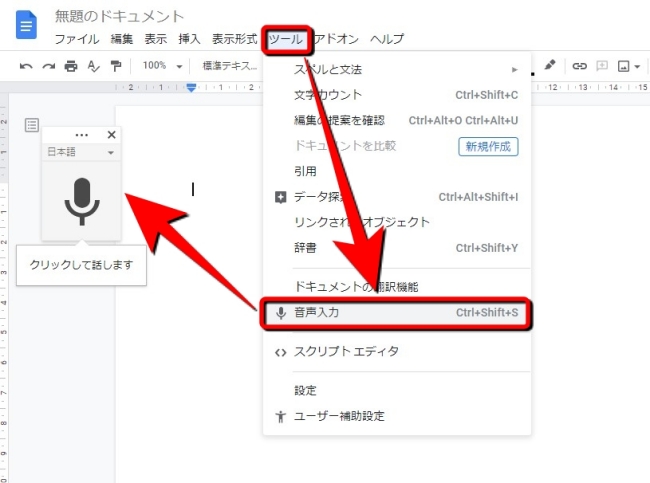
SafariやChromeなどブラウザを開いた状態で、Googleアカウントにログイン。「Googleドキュメント」にアクセスします。新規のドキュメントを作成し、画面上部の「ツール」をクリック。マイクのアイコンが表示されるので、こちらをクリックすると集音が始まり、音声入力できます。
マイクをもう1度クリックすると、音声入力が停止します。マイクが起動中はマイクアイコンの色が赤く変わります。
スマホでもできる! iPhoneでGoogleドキュメントを使って音声入力する方法
iPhoneでも、もちろん音声入力は可能です。App Storeから「Googleドキュメント」をインストールしておきましょう。
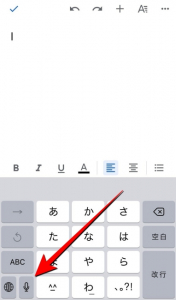
Googleドキュメントを開いて新規ドキュメントを作成した後、キーボード画面でマイクのマークをタップ。音声入力ができるようになります。
Androidスマホ版Googleドキュメントに音声入力する方法
Androidスマホを使ってGoogleドキュメントの音声入力をしたい時は、マイクを利用するアプリ(LINEの電話など)を事前に終了しておきましょう。
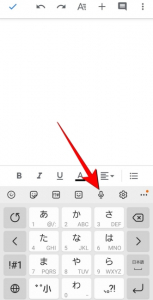
Googleドキュメントを起動したら、キーボードに表示されているマイクのマークをタップ。音声入力ができるようになります。なお、マイクの位置は機種(Xperia、Galaxy、AQUOSなど)によって変わる可能性があります。
Google keepの使い方
メモアプリ「Google keep」でも音声による入力が可能です。アプリを開いたら画面下部のマイクのマークをタップ。スマホに話しかけると、自動で文字が入力されていきます。
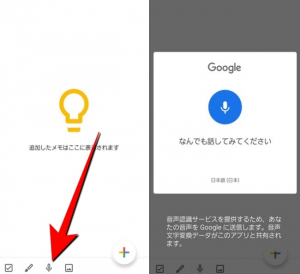
Googleドキュメントの音声入力は句読点も付けられる?
Googleドキュメントの音声入力では、「まる」と発生すると「。」が、「てん」と発声すると「、」が入力されます。ただし、正確に句読点が入力されるとは限らないため、自動入力された文書を後で見返して、必要であれば句読点を入力しましょう。
Googleドキュメントは英語も聞き取ってくれる?

Googleドキュメントなら、英語による音声入力も可能です。ただし、発音良く英語を話さないと、カタカナで入力されたり、間違った文字が打ち込まれることがあります。
Googleドキュメントの音声入力ができない時は?
Googleドキュメントの音声入力ができない時は、以下の項目を行ってみてください。
・PC、スマホの再起動
・アプリのアップデート
・OSのバージョンアップ
・設定から「マイク」の権限を許可
・電話などマイクを使用するアプリの停止
なお、スマホの場合、マイクの権限の確認は「ドキュメント(もしくはGoogleドキュメント)」ではなく、キーボードアプリから設定できます。
Googleドキュメントの音声入力が止まる時の対処法
一定時間音声が聞き取れないと、Googleドキュメントの音声入力は止まってしまうことがあります。また、PCでGoogleドキュメントの音声入力を起動している時に、ブラウザを切り替えたり、最小化すると止まってしまうケースもあります。
声の音量が途中で小さくなったり、一文がとても長いと自動入力されないこともあるため、会議の議事録を作成したい時などは、定期的に起動しているか確認すると良いでしょう。
※データは2021年1月中旬時点での編集部調べ。
※情報は万全を期していますが、その内容の完全・正確性を保証するものではありません。
※製品のご利用、操作はあくまで自己責任にてお願いします。
文/髙見沢 洸















 DIME MAGAZINE
DIME MAGAZINE













