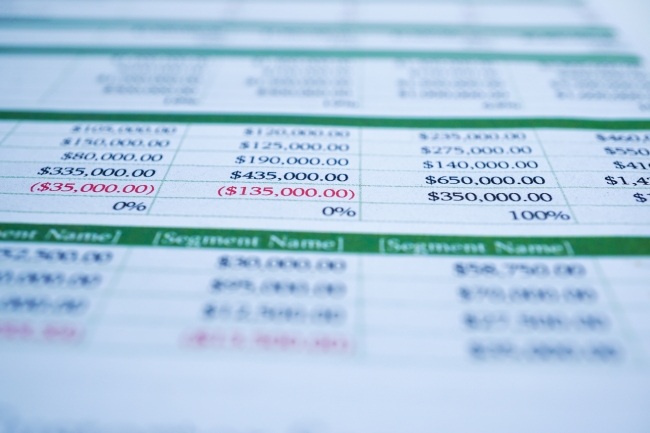
スプレッドシートの関数は、一見すると覚えるのが面倒に思えるかもしれません。しかし、いったん覚えてしまえば、後の作業がとても楽になり、仕事の“時短”にも繋がります。
例として「AVERAGE」関数を使って、平均売上を表示してみましょう。
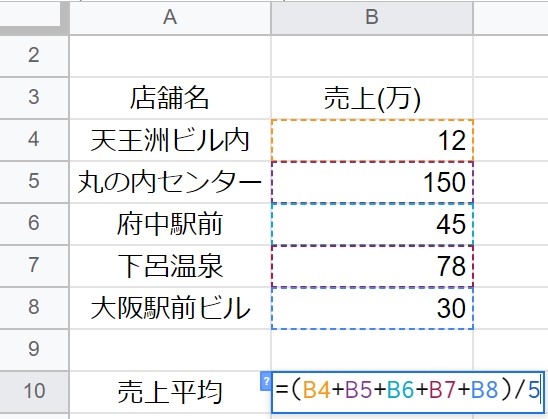
関数を使わない場合はB10のセルに「=(B4+B5+B6+B7+B8)/5」といったように、1つ1つのセルを選択したり、+を打ち込んでいたかもしれません。
しかし、「AVERAGE」関数を使えば……
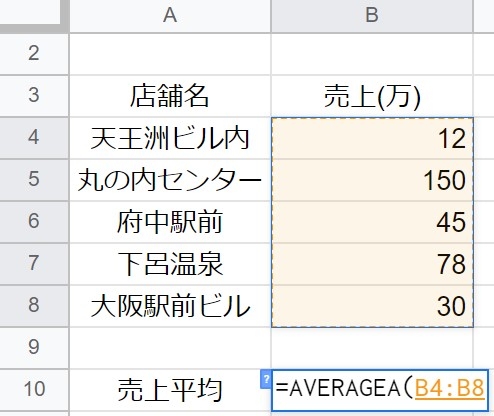
このように指定した範囲の数値の平均値をすぐに出すことができます。
※実際はB8の後に)がつきます。
ほかにもあなたの仕事に役立つ関数はたくさん! ぜひ参考にしてくださいね。
Googleスプレッドシートの“関数”とは?
そもそも“関数”とは何か? 関数とは、複雑な計算や処理を簡単にこなせる数式のことを指します。
基本的には
1:関数名
2:引数(参照となるセルの範囲や条件)
といった形式で構成されています。なお、引数が2つ以上ある場合は、「,(カンマ)」で区切ります。
基本のキ! スプレッドシートで足し算/引き算/掛け算/割り算をする方法
「関数よりも前に、スプレッドシートで四則演算の方法を知りたい!」という人のために、まずは足し算、引き算、掛け算、割り算の方法からチェックしていきましょう。
方法は簡単です。
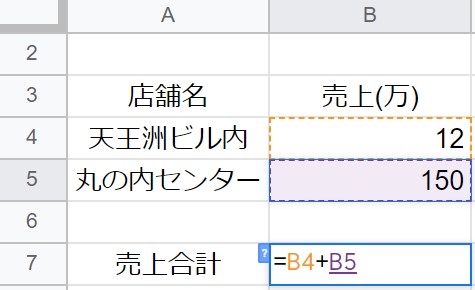
最初に元となるデータを入力した後、空白のセル(写真の場合B7)を選択します。次に「=B4+B5」と入力し、エンターキーを押します。これで足し算ができます。
引き算、掛け算、割り算をする際も同じように「=B4-B5」といったように入力しましょう。ただし、掛け算の場合は「/」で、割り算の場合は「*」となります。
【Googleスプレッドシート】やればすぐに覚えられる! 超簡単な関数リスト
それではいよいよ、スプレッドシートの便利な関数を紹介していきます。いずれも簡単に覚えられるものばかりなので、ぜひ業務にお役立てください。
数値の合計を一括で出せる「SUM」関数
複数の数値の合計を一括で出したい時は、「SUM」関数がおすすめです。
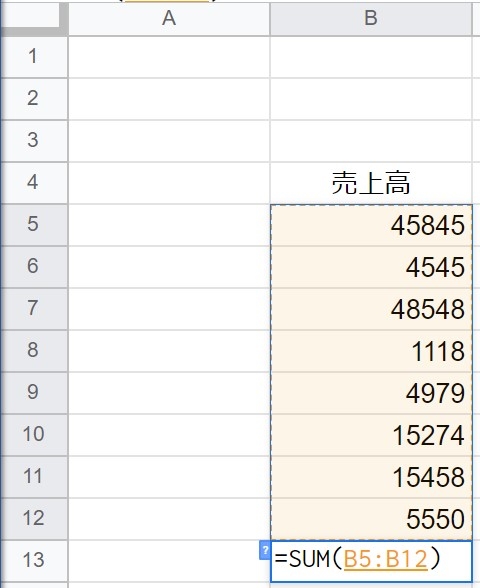
1:合計値を表示したいセルを選択します。
2:「=SUM()」と入力します。
3:()内に数値が入力されているセルの範囲を上の写真のように選択します。
※写真の場合はB5~B12
4:エンターキーを押します。
以上で完了です。
数値の平均を知りたい時には「AVERAGE」関数
複数の数値の平均値を知りたい時は、「AVERAGE」関数を使いましょう。
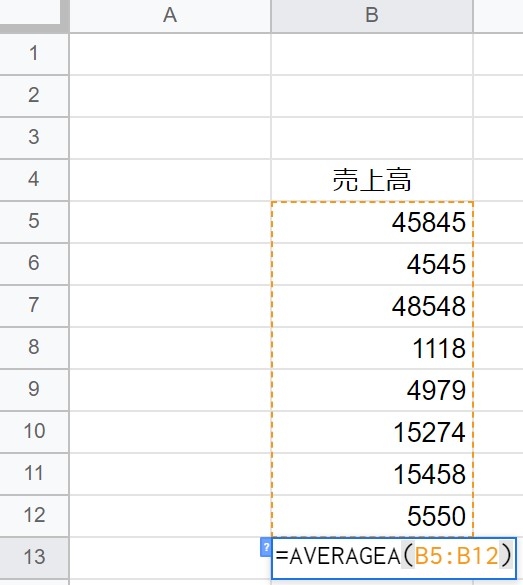
1:平均値を表示したいセルを選択します。
2:「=AVERAGE()」と入力します。
3:()内に数値が入力されているセルの範囲を上の写真のように選択します。
※写真の場合はB5~B12
4:エンターキーを押します。
以上の操作で、選択した範囲内の数値の平均値が表示されます。
最大値と最小値がわかる「MAX」「MIN」関数
複数の数値の中で最も数字の大きいもの、または小さいものを表示したい時は「MAX」または「MIN」関数を使いましょう。
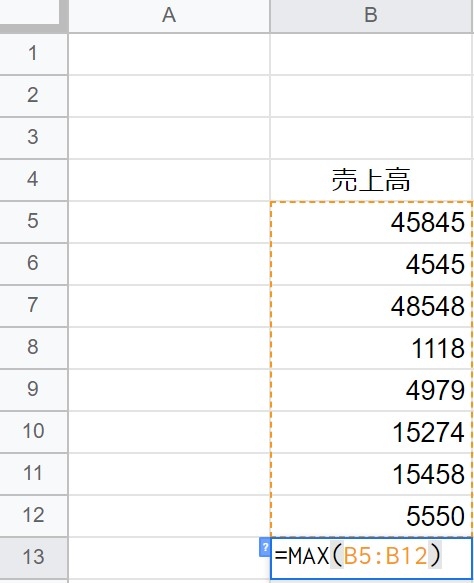
1:最大値(もしくは最小値)を表示したいセルを選択します。
2:最大値の場合は「=MAX()」、最小値の場合は「=MIN()」と入力します。
3:()内に数値が入力されているセルの範囲を上の写真のように選択します。
※写真の場合はB5~B12
4:エンターキーを押します。
手順1で選択したセル(写真の場合はB13)に最大値もしくは最小値が表示されるはずです。
出欠確認などにも使える「COUNTIF」関数
続いては、出欠確認をする際などにも便利な「COUNTIF」関数を使ってみましょう。「COUNTIF」関数とは、指定した範囲内で条件に当てはまる数値や記号の数を表示する関数です。
今回は出席(〇)と欠席(×)の数をカウントしてみましょう。
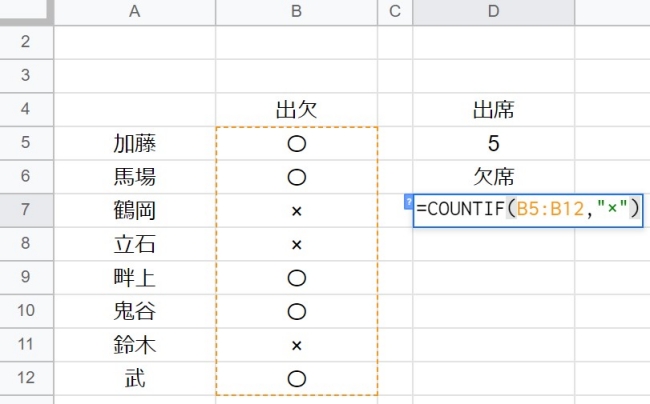
1:カウント結果を表示したいセルを選択します。
※上の写真の場合はD7
2:「=COUNTIF()」と入力します。
3:()内には「範囲」と「条件」を入力します。
※上の写真の場合は範囲を「B5:B12」、検索条件を「“×”」と入力しています。条件を選択する際は「“”」で囲みましょう。なおこの時、範囲と条件の間に「,(カンマ)」を入力して、区切ってください。
4:エンターキーを押します。
以上で条件に合った数値を検索範囲内からカウントして、表示できます。上の写真の場合は出席(〇の)数が5、欠席(×の)数が3と表示されます。
垂直方向に数値を検索する「VLOOKUP」関数
「VLOOKUP」関数は、大量のデータの中から、抽出したいデータだけを表示する際に便利な関数です。基本的に垂直方向に検索するため、「Vertical(垂直)」のVを取ってVLOOKUPとなっています。
VLOOKUP関数はここまで紹介したものと異なり、少し複雑かもしれませんが、コツが分かればとても使いやすい関数なので、ぜひ覚えましょう。
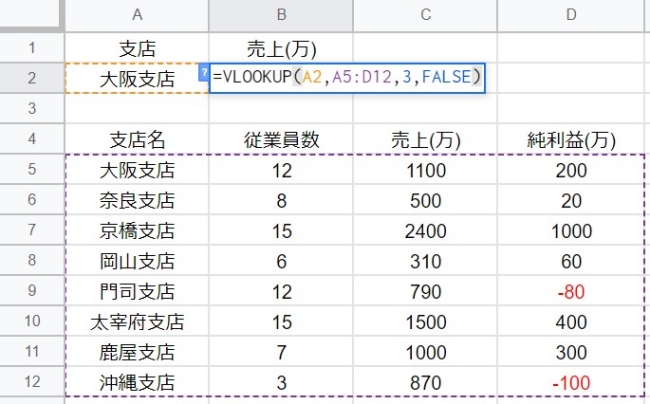
例えば上の写真の場合、4行に「支店名」「従業員数」「売上」「純利益」と記載されています。この時、大阪支店の売上を「B2」セルに抽出して表示したいとしましょう。
1:支店(A2)に「大阪支店」と入力します。
2:B2に大阪支店の売上を表示するため、「=VLOOKUP()」と入力してください。
3:()内に「検索値,範囲,列番号,検索の型」を入力していきます。上の写真の場合……
検索値は「A2」
検索範囲は「A5~D12」
列番号は「3」
検索の型は「FALSE」となっています。
検索値と検索範囲はわかりやすいかもしれませんが、列番号と検索の型については、初めてだと少々難しいかもしれません。
列番号は検索範囲内で左から何番目の数値を抽出するか、という指示になります。つまりこの場合、検索範囲がA列からD列となっているため、A列=1列目、B列=2列目となります。
表示したい項目はC列の売上高ですから、左から3番目となります。つまり列番号には「3」と記載しています。
最後に検索の型ですが、VLOOLUP関数を使う際は基本的に「完全一致」のみを検索することが多いので、とりあえず「FALSE」を入力すると覚えておきましょう。
以上、入力を終えたらエンターキーを押してみてください。大阪支店の売上がB2のセルに表示されるはずです。
横方向の数値を検索する「HLOOKUP」関数
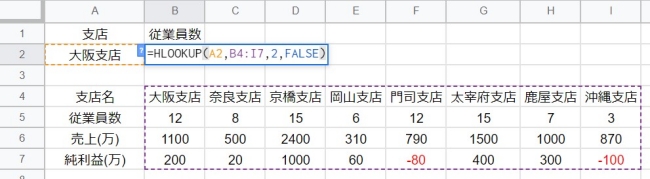
VLLOKUP関数の使い方がわかったところで、今度は応用編のHLOOKUP関数を使ってみましょう。これはVLOOKUPとは異なり、横方向にデータを検索して抽出する関数となっています。基本構成は「=HLOOKUP(検索値,検索範囲,列番号,検索の型)」となっています。
この場合の列番号とは、検索範囲内で上から数えた行になります。上の写真の場合、大阪支店の「従業員数」を抽出したいため、検索範囲(B4~I7)の上から2行目ということで「2」を入力しています。
最後に完全一致(FALSE)を入力して、エンターキーを押せば完了です。
Googleスプレッドシートならでは! 使い方の幅が広がるラクラク関数
ここまで紹介した関数は、いずれもExcelなどほかの表計算ソフトでも使えるものでした。ここからはGoogleスプレッドシートならではの関数を紹介していきます。
別のスプレッドシートの数値を読み込める「IMPORTRANGE」関数
「IMPORTRANGE」関数を使えば、ほかのスプレッドシートの数値を抽出することができます。具体的な使い方を見ていきましょう。
スプレッドシート1には以下のように入力されています。
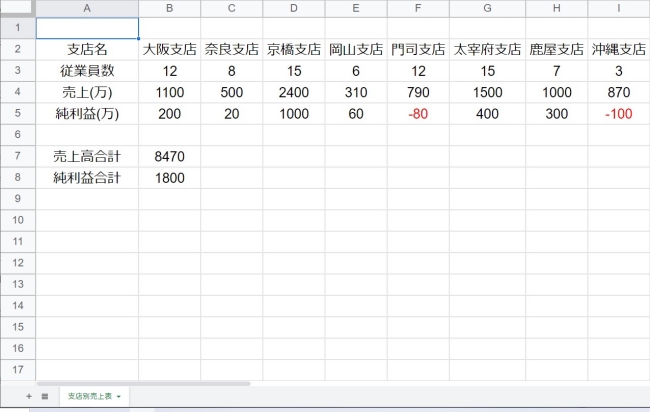
この内、「売上高合計」を別のシートに抽出したい時に「IMPORTRANGE」関数を使います。
別のスプレッドシート(一部モザイク処理を施しています)

「IMPORTRANGE」関数の基本構成は「=IMPORTRANGE(“スプレッドシートのURL”,”シート名!参照するセル”)となっています。
上の写真の場合、URLの次に「シート名(支店別売上表)!B4」と入力しています。コツは「””」でURLとシート名&セルを囲むのを忘れないこと。シート名の後ろに「!」を入力し忘れないことです。
以上の関数を入力してエンターキーを押すと、数秒した後、元のスプレッドシートのセルの数値がB3セルに抽出されます。
関数入力を1つするだけ! 配列関数「ARRAYFORMULA」とは?
例えば80点以上を合格(〇)、79点以下を不合格(×)と入力したい時、通常はIF関数というものを使います。
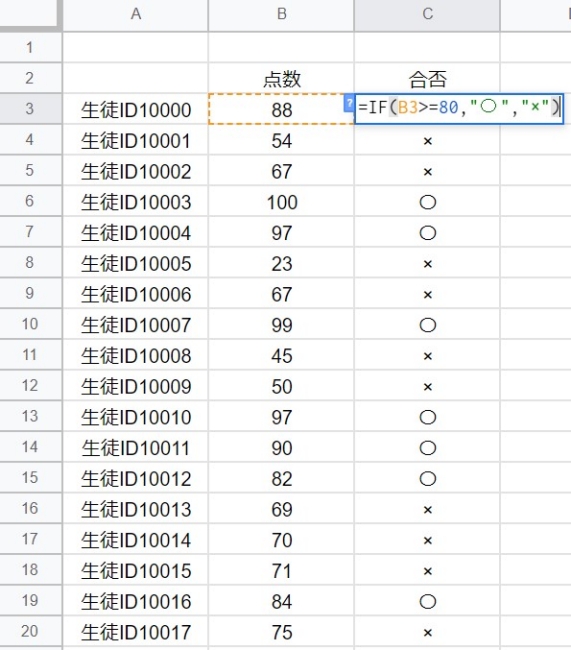
IF関数は「=IF(単一セル>=80,”〇”,”×”)」と入力します。
上の写真のようにIF関数を使っても、80点以上/79点以下の合否判定に使うことはできます。
しかし、IF関数では同じ関数をC4以下のセルにも入力していかなければなりません。具体的に上の写真で説明すると、C3のセルに入力した関数をC4~C20のセルにも入力する必要があるのです。
これでは入力に時間がかかるうえ、データ量が多くなればなるほど処理にも時間がかかってしまうかもしれません。そこで使いたいのが「ARRAYFORMULA」関数です。
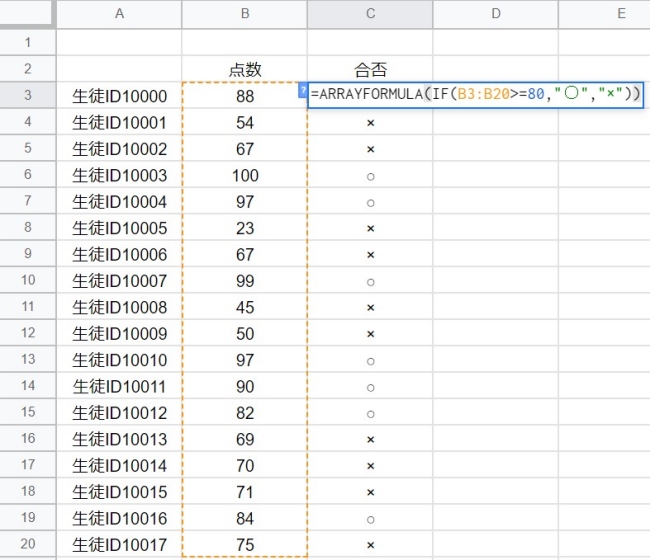
「ARRAYFORMULA」関数の基本構成は「=ARRAYFORMULA(配列形式)」。上の写真を例にすると、「=ARRAYFORMULA(IF(セル範囲>=80,”〇”,”×”))」といった入力例になっています。
この関数の良いところは、単一セル(上の写真の場合はC3)に関数を入力し、範囲(B3~B20)を指定すれば、あとは手動で関数を入力しなくても、自動で同じ結果がC4~C20のセルに表示される点です。
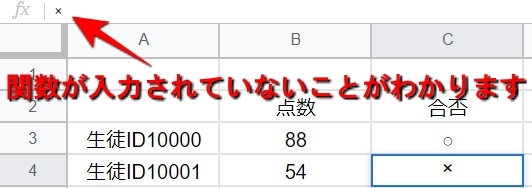
関数入力の手間が省けるうえ、入力されている関数もC3セルの1つのみなので、データ量が膨大になっても、処理に時間がかかりにくいでしょう。
翻訳の強い味方!「GOOGLETRANSLATE」関数
入力した言語の翻訳をしたい時は、「GOOGLETRANSLATE」関数を使うと良いでしょう。これは、Google翻訳の機能を使ったGoogleスプレッドシートならではの関数です。
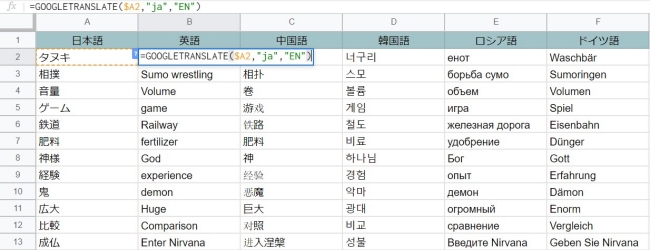
上の写真のように、基本構成は「=GOOGLETRANSLATE(単一セル,”元となる言語の言語コード”,”翻訳後の言語コード”)」となっています。
言語コードとは、アルファベット2文字で様々な国や地域の言語を表すコードのことです。主な言語コードは以下のとおりです。
日本語:ja
英語:en
中国語:zh
韓国語:ko
ロシア語:ru
ドイツ語:de
フランス語:fr
スペイン語:es
ヒンドゥー語:hi
アラビア語:ar
Googleスプレッドシートの関数はそのままコピーして別のセルに貼り付ければ使える?
関数をそのままコピーすると、参照となるセルや範囲がズレてしまいます。ですから、固定したい行、列ないしセルがある場合は、「$(半角)」を頭に付けると良いでしょう。
具体的には……
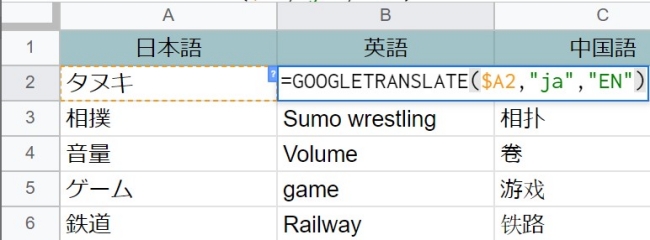
先ほど説明した「GOOGLETRANSLATE」のスプレッドシートです。この時、「B2」セル内では、参照としている単一セルは「A2」となっていますが、Aの前に$(半角)が入力されていることがわかります。これは、「A列は固定」を意味します。
この状態で同じ関数をB3にコピーすれば、参照となる単一セルは「A3」となります(行は固定されていないため2→3となっています)。同じように、「B2」セルをC2にコピーした場合、参照となる単一セルは「A2」のままとなります(本来なら右に1つずれて「B2」セルが参照される単一セルとなりますが、A列が$(半角)で固定されているため、「A2」のままとなっています)。
このように、固定したいセルや範囲がある場合は、頭に「$(半角)」をつけるようにしましょう。
※データは2020年12月上旬時点での編集部調べ。
※情報は万全を期していますが、その内容の完全・正確性を保証するものではありません。
※製品のご利用、操作はあくまで自己責任にてお願いします。
文/髙見沢 洸















 DIME MAGAZINE
DIME MAGAZINE













