
「履歴」は過去に自分が検索したキーワードやWebサイトがわかる便利な機能です。しかし、中には他人に見られなくない履歴がある人もいるでしょう。
そこで今回は、Google Chromeでできる、簡単な検索&閲覧履歴の一括削除方法をご紹介します。
どうやって見るの? Google Chromeでできる検索&閲覧履歴の見方
まずはGoogle Chromeで検索履歴と閲覧履歴を確認する方法を、デバイス別にチェックしていきましょう。
使用したスマホ
iPhone SE 第2世代(iOS 14.3)
Galaxy S20(Android OS 11)
iPhoneで検索&閲覧履歴を見る方法
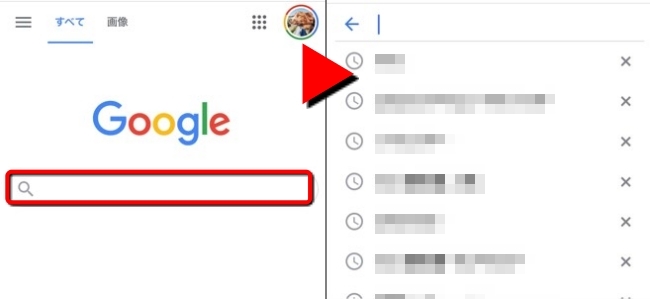
検索履歴の確認方法ですが、こちらはGoogle Chromeアプリを開いて検索バーをタップ。上の写真のように検索履歴が表示されるはずです。
次に閲覧履歴を確認したい時は、以下の手順で操作しましょう。
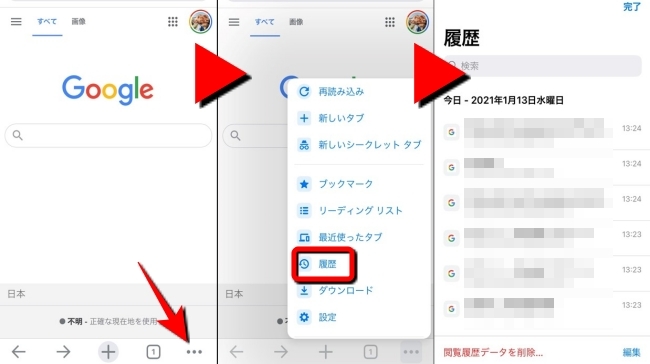
1:Google Chromeアプリを開きます。
2:画面の下部にある「…」をタップします。
3:「履歴」をタップします。
以上の操作でWebサイトの閲覧履歴が表示されます。
Androidスマホで検索&閲覧履歴を見る方法
AndroidスマホでGoogle Chromeを使う場合、アプリを開いてGoogleの検索バーをタップするだけで検索履歴をチェックできます。
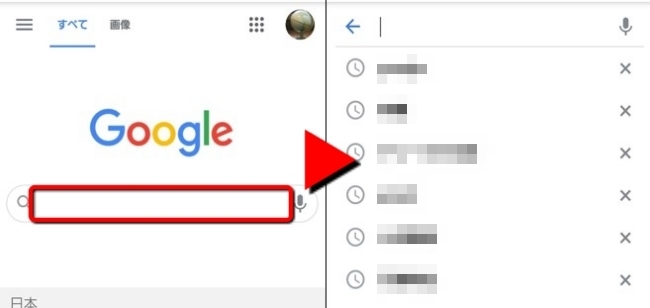
閲覧履歴を確認したい時は、次の操作をしてください。
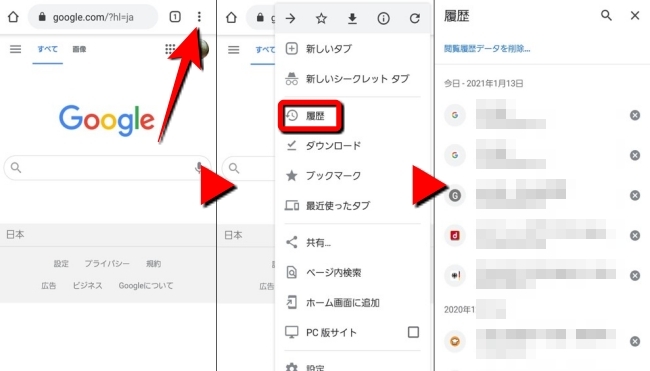
1:Google Chromeアプリを開いて画面の上部にある「…(縦)」をタップします。
2:「履歴」をタップします。
3:閲覧履歴が表示されます。
Google Chromeで検索履歴と閲覧履歴を削除する方法
検索&閲覧履歴の確認方法がわかったところで、続いてはいよいよ削除方法を確認していきます。
iPhoneで履歴を削除する方法
iPhoneで検索履歴および閲覧履歴を削除するには、以下の操作を行ってください。
【iPhone】Google Chromeの検索履歴を削除する方法
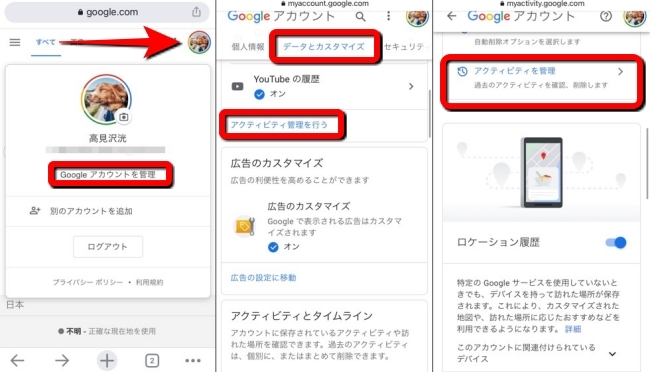
1:Google Chromeアプリを開いて画面の右上にあるアカウントアイコンをタップします。
2:「Googleアカウントを管理」をタップします。
3:「データとカスタマイズ」タブを開いて、「アクティビティ管理を行う」をタップします。
4:「アクティビティを管理」をタップします。
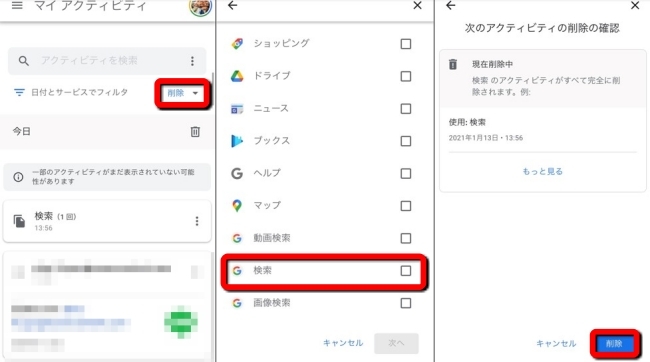
5:「削除」をタップして削除する期間を選択します。
6:「検索」の欄にチェックマークを入れて「次へ」をタップします。
7:「削除」をタップします。
以上の操作で検索履歴の削除ができます。
【iPhone】Google Chromeの閲覧履歴を削除する方法 ※写真訂正
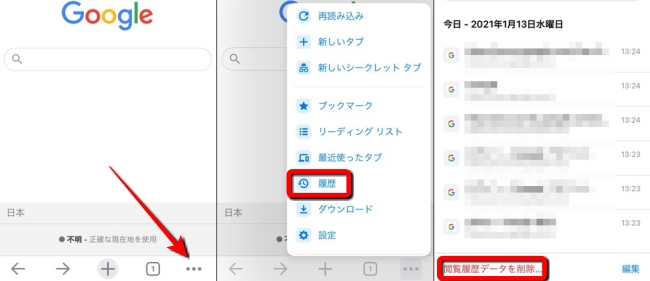
1:Google Chromeアプリを開いて画面の右下にある「…」をタップします。
2:「履歴」をタップします。
3:「閲覧履歴データを削除…」をタップします。
4:「閲覧履歴」にチェックを入れて「データを削除」をタップします。
5:「削除」をタップして操作完了です。
Androidスマホで履歴を削除する方法
Androidスマホで検索履歴または閲覧履歴を消去する方法は以下のとおりです。
【Android】Google Chromeの検索履歴を削除する方法
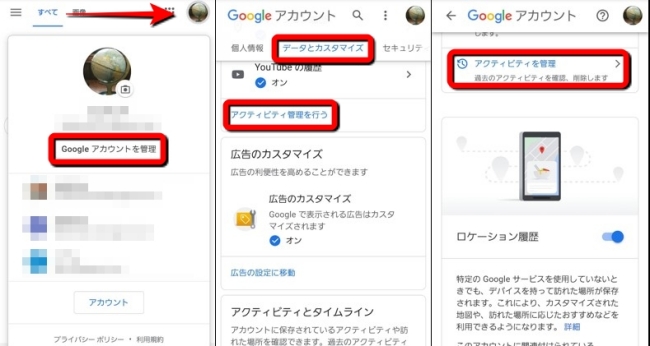
1:Google Chromeアプリを開いて、画面右上にあるアカウントアイコンをタップします。
2:「Googleアカウントを管理」をタップします。
3:「データとカスタマイズ」をタップします。
4:「アクティビティ管理を行う」を選択します。
5:「アクティビティを管理」を選択します。
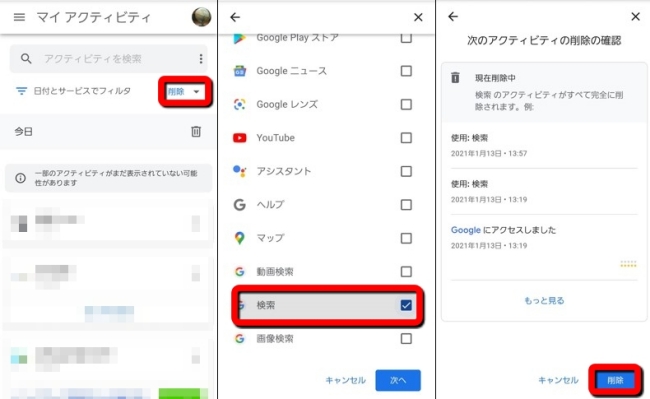
6:「削除」をタップして、検索履歴を削除する期間を選択します。
7:「検索」にチェックマークを付けて、「次へ」をタップします。
8:「削除」をタップして操作は完了です。
【Android】Google Chromeの閲覧履歴を削除する方法
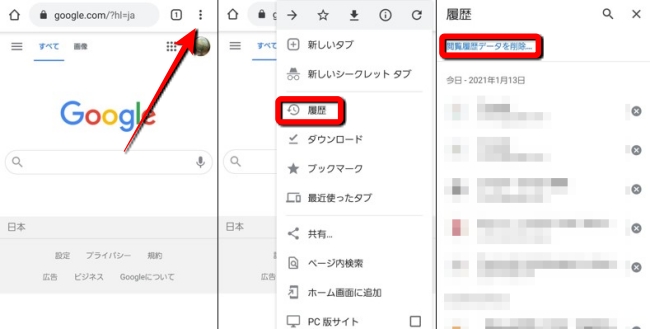
1:Google Chromeアプリを開いて画面の右上にある「…(縦)」をタップします。
2:「履歴」を選択します。
3:「閲覧履歴データを削除…」をタップします。
4:「閲覧履歴」にチェックを入れて「データを削除」を選択します。
5:「削除」をタップして操作完了です。
Google Chromeの検索or閲覧履歴が削除できない時は?
Google Chromeで検索履歴や閲覧履歴が削除できない時は、以下を試してみてください。
・アプリを再起動
・スマホを再起動
・アプリをアップデート
・OS(ソフトウェア)をアップデート
・インターネットを切り替える(モバイルデータ通信→Wi-Fiなど)
以上のことを試しても削除ができない時は、しばらく待ってから再度試してみましょう。
PCからでももちろんOK! Google Chromeで検索&閲覧履歴を削除する方法
PCでもGoogle Chromeの検索履歴や閲覧履歴を削除できます。
検索履歴の削除方法
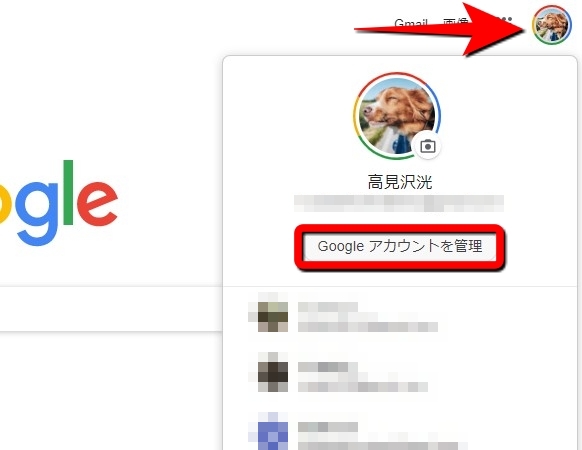
1:Google Chromeを開いて画面右上のアカウントアイコンをクリックします。
2:「Googleアカウントを管理」を選択します。
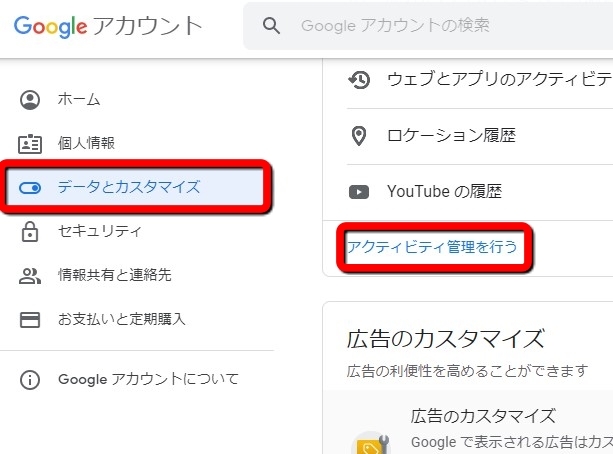
3:「データとカスタマイズ」を選択します。
4:「アクティビティ管理を行う」をクリックします。
5:「アクティビティを管理」を選びます。
6:「削除」を選択すると「ウェブとアプリのアクティビティの削除」というポップアップが開きます。削除する期間を選択してください。
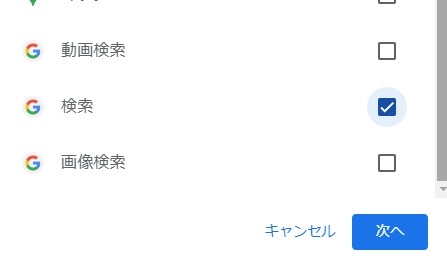
7:「検索」にチェックを入れて「次へ」をクリックします。
8:「削除」をクリックします。
9:削除が完了するので「OK」をクリックして操作完了です。
閲覧履歴の削除方法
Google Chromeで閲覧履歴を削除するには、ショートカットキーが便利です。
1:Google Chromeを開きます。
2:Windowsの場合は「コントロールキー」と「Hキー」を同時押し。Macの場合は「コマンドキー」と「Yキー」を同時に押します。これで閲覧履歴のページが開かれます。
3:「閲覧履歴データの削除」をクリックします。
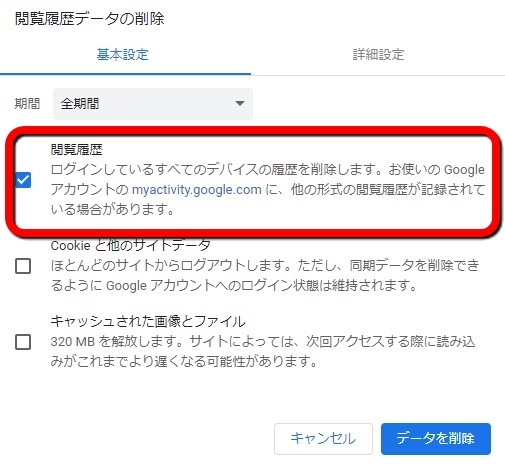
4:「閲覧履歴」の欄にチェックを入れて、「データを削除」をクリックします。
以上で閲覧履歴をPCで削除できます。
こんなこともできる! 検索履歴を残さないように設定する方法
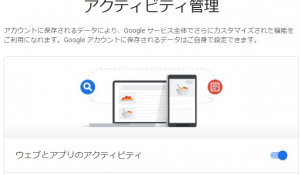
1:Google Chromeを開いて「アクティビティ管理」にアクセスします。
2:「ウェブとアプリのアクティビティ」をオフにします。
3:「一時停止」をクリックします。
以上の操作で、検索履歴を残さないようにできます。
SafariからGoogleの検索履歴を削除する方法
iPhoneの場合、ブラウザアプリにSafariを使うことも多いでしょう。
SafariでGoogleの検索履歴を削除する方法も、Google Chromeの時とほぼ同じです。
1:Safariを開いて画面の右上にあるアカウントアイコンをタップします。
※Googleアカウントにログインしていない場合は、画面右上の「ログイン」からログイン操作を行ってください。
2:「Googleアカウントを管理」をタップします。
3:「データとカスタマイズ」タブを開いて、「アクティビティ管理を行う」を選択します。
4:「アクティビティを管理」をタップします。
5:「削除」をタップして削除する期間を選びます。
6:「検索」の欄にチェックマークを入れて「次へ」をタップします。
7:「削除」を選択します。
以上の操作で完了です。
※データは2021年1月上旬時点での編集部調べ。
※情報は万全を期していますが、その内容の完全・正確性を保証するものではありません。
※製品のご利用、操作はあくまで自己責任にてお願いします。
文/髙見沢 洸















 DIME MAGAZINE
DIME MAGAZINE













