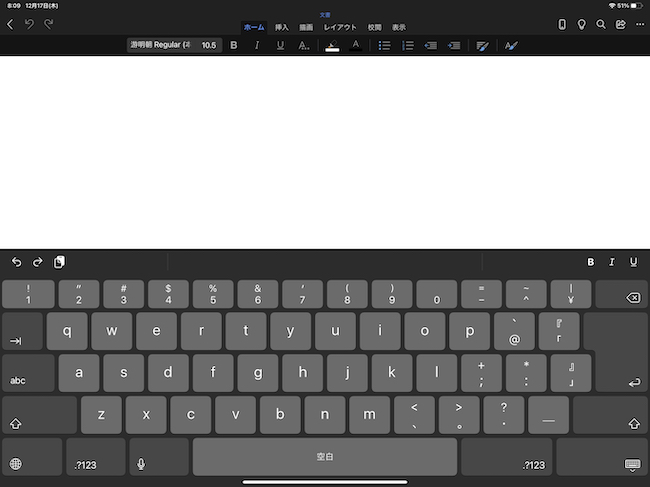
iPadで文字入力をしている時に、画面上のソフトウェアキーボードが邪魔に感じたことはないでしょうか? iPadのソフトウェアキーボードはフローティング、移動、分割などが可能です。せっかく画面の大きなiPadを使っているのなら、キーボードの設定を工夫して快適に入力しませしょう。
必要に応じてiPadのキーボード位置を変える!
パソコンではキーボードが画面を占有することは基本的にありません。けれど、iPadなどのタブレットでは外部(外付け)キーボードを使わない限り、文字入力時には画面にソフトウェアキーボードが現れます。このソフトウェアキーボードを少しでも使いやすくするために、位置を工夫してみましょう。
iPadのキーボードをフローティングにして自由に位置を変える方法
iPadでは、ソフトウェアキーボードの位置を画面上で自由に変えられる「フローティング」状態にして使えます。
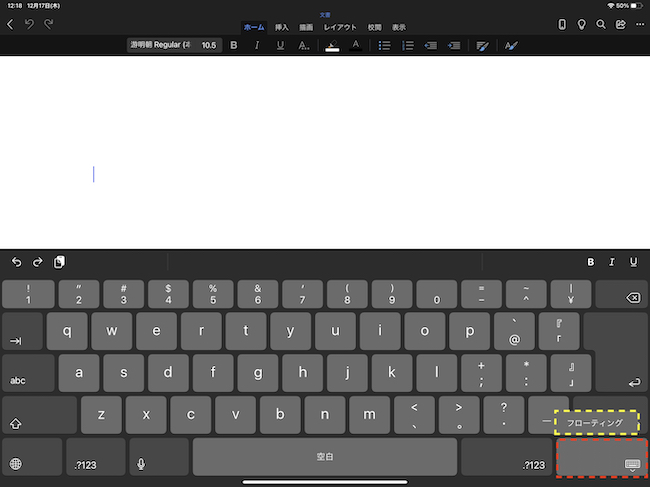
まず、ソフトウェアキーボードの右下にあるキーボードマーク(赤枠)を長押しし、「フローティング」(黄枠)をタップします。
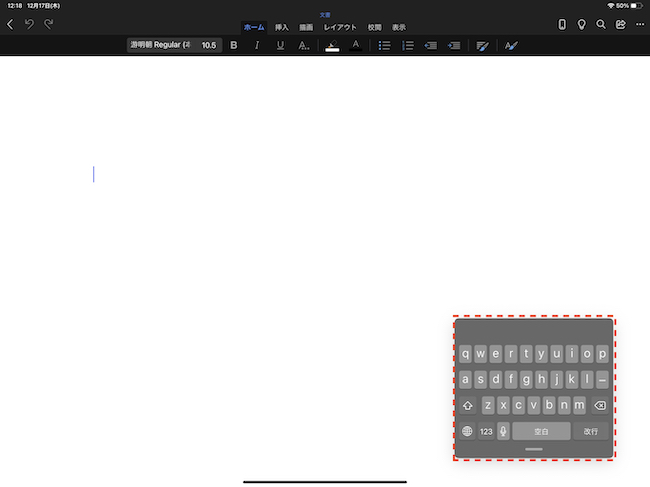
すると、下部にあるグレーのバーをドラッグして、ソフトウェアキーボードを画面上のどこにでも移動できるようになります。
やっぱり位置を固定したい! iPadのキーボードを固定状態に戻すのも簡単
フローティング状態のソフトウェアキーボードは、簡単に元の固定状態に戻せます。ソフトウェアキーボードを大きくする方向にピンチアウト(※2本の指で広げる動作)すればOKです。
iPadのキーボードを分割するキーボード設定
iPadのソフトウェアキーボードはフローティング状態にできるほか、分割もできます。
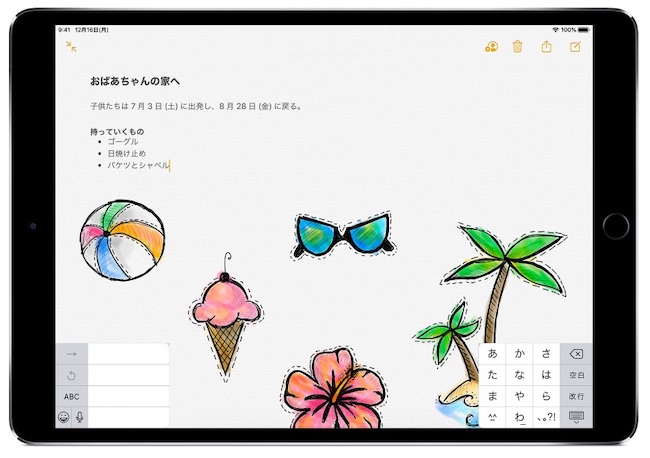
分割する方法はフローティングと同じで、ソフトウェアキーボードの右下にあるキーボードマークを長押しし、「分割」の文字をタップすればOKです。
iPad Proではキーボードが分割できないので注意
iPadOSの仕様により、iPad Pro 12.9-inch 、iPad Pro 11-inch でソフトウェアキーボードの分割はできません。ただし、iPad Proでもスマートフォンのようなフリック入力方式への変更は可能です。フリック入力へ変更する詳しい方法は後述します。
iPadのキーボードを分割解除する方法
分割の解除は、ソフトウェアキーボードの右下にあるキーボードマークを長押しし、「結合」の文字をタップします。
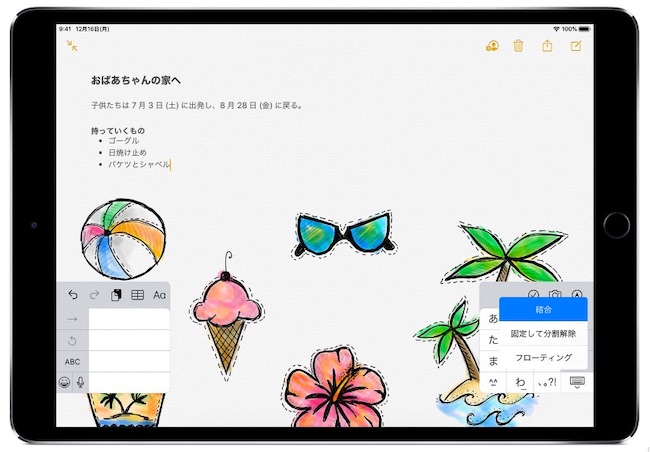
キーボードが表示されている場所で分割が解除されます。キーボードの位置を画面下部に固定したい場合は「固定して分割解除」を選択しましょう。
「固定して分割解除」をしたら画面の一番下にiPadのキーボードが固定されてしまった! 位置を変えるには?
画面の一番下にソフトウェアキーボードが固定されても、右下にあるキーボードマークを長押して「固定解除」をタップすれば、上下に移動できます。
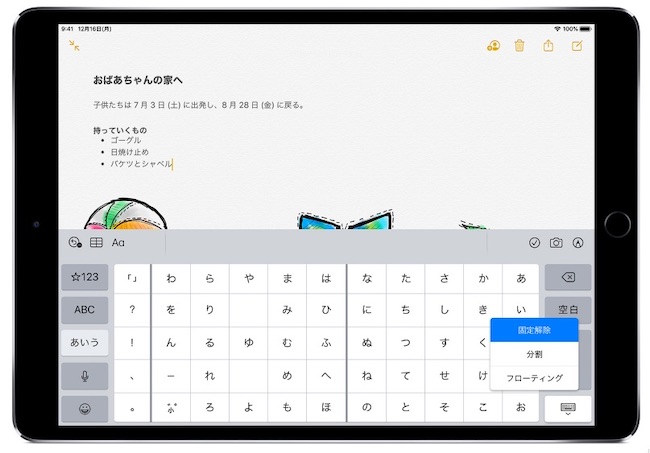
移動時にはキーボードマークをタッチしたまま、上下にドラッグしましょう。
iPadのキーボード位置がおかしい場合の対処法
先述のような移動や分割などをしていないのに、iPadのソフトウェアキーボードの位置がおかしくなってしまうこともあります。例えば、Wordを立ち上げた途端に画面の真ん中に表示されているような場合です。そんな時は、やはりソフトウェアキーボードの右下にあるキーボードマークを長押しして、上下にドラッグさせてみましょう。
そもそもiPadでキーボードが表示されない!
iPadの画面にキーボードが表示されない場合、iPadにBluetoothキーボードを接続していないか確認してください。外部キーボードがiPadに接続されていると、ソフトウェアキーボードは表示されません。Bluetoothキーボードの電源をオフにしてみてください。
それでもソフトウェアキーボードが表示されないなら、一度iPadを再起動してみましょう。
iPadのおすすめキーボード設定
iPadのキーボードは自分の好みに設定を変えることで、さらに使いやすくできます。ここからはiPadでできるキーボード設定の一例をご紹介していきましょう。
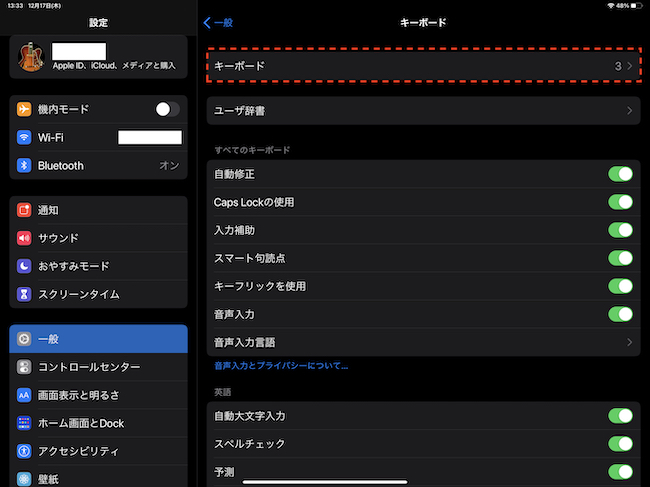
iPadのキーボード設定は「設定」→「一般」→「キーボード」と進んで設定します。
iPadのキーボード設定をローマ字入力以外に変える方法
iPadでは、ローマ字入力だけでなく、かな入力も設定できます。
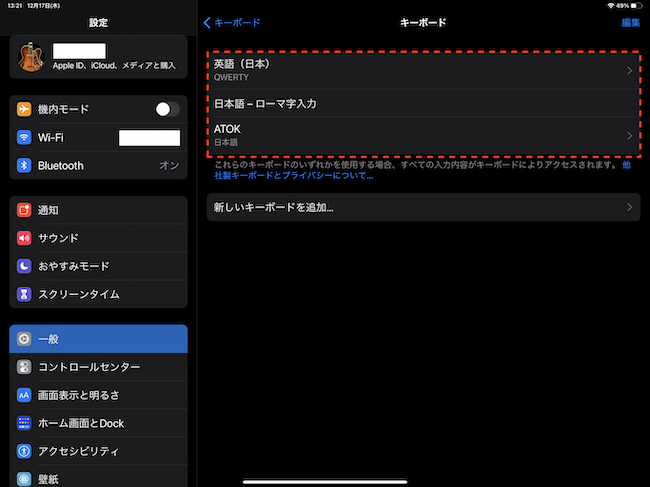
「設定」からキーボードの設定画面を表示させ、「新しいキーボードを追加」をタップして追加しましょう。
iPadのキーボードをiPhoneと同じにしたい!
「あ」「か」「さ」「た」「な」と並んだ文字から指をスライドして入力する方式は「フリック入力」と呼ばれます。スマートフォンで見慣れたこの入力方式は、iPadでも使用できます。
iPadのキーボード設定をフリック入力にするには?
キーボードの設定画面で下部の「フリックのみ」をオンにし、前述の方法でかな入力を追加したら、入力画面に戻り左下の地球マーク(黄枠)を押してかな入力に切り替えます。
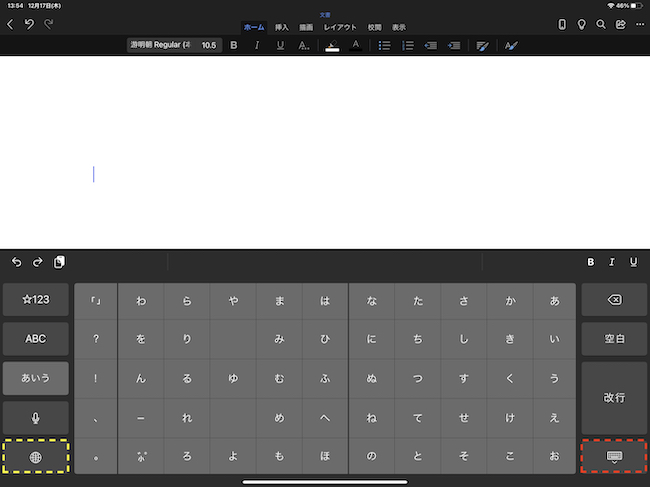
次に画面右下のキーボードマーク(赤枠)を長押ししてフローティングに切り替えます。
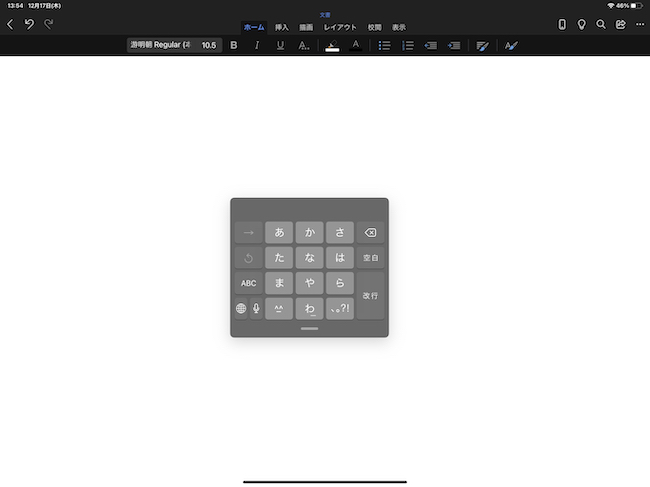
これでフリック入力が可能になりました。
【参考】スマホと同じように操作できるのか?iPadで快適にフリック入力を使う方法
iPadでキーボードを打ちたいならBluetooth接続で外部キーボードを設定しよう
ここまで、ソフトウェアキーボードでの文字入力方式をご紹介してきました。しかし、場合によっては外部キーボードを使うほうが便利なこともあります。実物のキーボード独特の打鍵感が欲しい場合や、大きな画面を犠牲にしたくない時などには、Bluetooth接続等で外部キーボードを接続してみてください。
iPad Proで使いたい! 外部キーボード設定
12.9インチや11インチと、せっかく大きな画面が用意されているiPad Proなら、できれば画面はそのままに入力を行いたいものです。
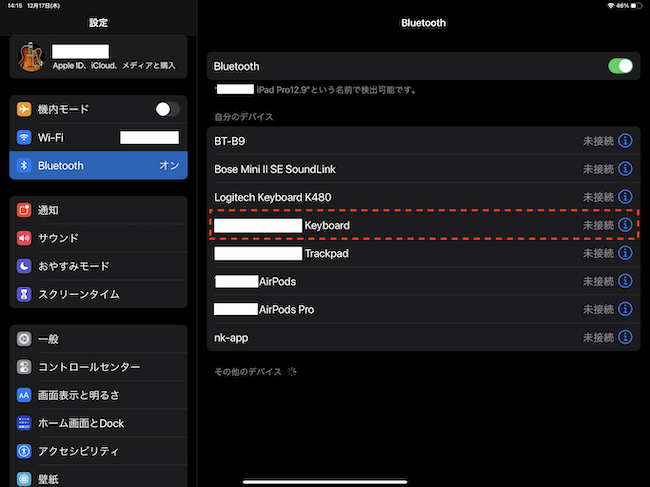
そんな時は、Bluetoothキーボードの電源をオンにし、「設定」→「Bluetooth」と進んで「自分のデバイス」から接続したいBluetoothキーボードを選択しましょう。お気に入りのキーボードで、快適に入力できるようになります。
【参考】仕事で使うならやっぱり必要!iPad Proとの相性が良い外付けキーボード4選
今回はソフトウェアキーボードの効率的な使い方をご紹介しました。キーボードを使いやすい位置に移動させたり分割するなどして、より快適にiPadを使いましょう。
※データは2021年1月上旬時点での編集部調べ。
※情報は万全を期していますが、その内容の完全性・正確性を保証するものではありません。
※製品のご利用、操作はあくまで自己責任にてお願いします。
※Bluetoothは米国Bluetooth SIG, Inc.の登録商標です。
文/ねこリセット















 DIME MAGAZINE
DIME MAGAZINE













