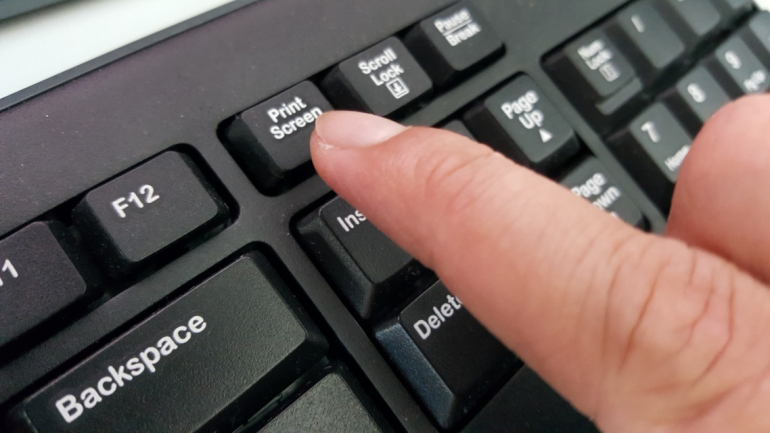
多くのスマートフォンでは、電源ボタンと音量調節ボタンの同時押しなどでスクリーンショットの撮影ができます。この機能、ノートパソコンでも使えたら便利ですよね。
実はほとんどのノートパソコンでは、特別なソフトをインストールしなくてもスクリーンショットの撮影ができます。いくつかの簡単な方法を紹介していきましょう。
Windows 10でスクリーンショットを撮影する方法
まずは多くの人がビジネスシーンで利用しているであろう、Windows 10を搭載したノートパソコンでスクリーンショットを撮影する方法です。
Windows 10でスクリーンショットを撮影する方法【PrintScreen】
まずは最もシンプルな方法です。ノートパソコンの機種によってボタン配置は異なりますが、大体右上あたりに搭載されている「PrintScreen」キーを使用。「PrtSc」と印字されている場合もあります。

こちらをワンクリックすると、ディスプレイ上の全画面を“クリップボードにコピー”することができます。
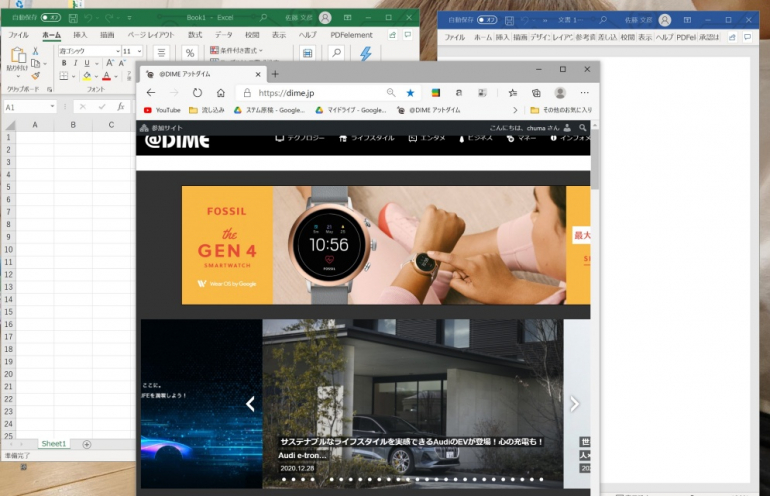
コピーした後に、任意の写真編集ソフトなどにペーストし保存すれば、スクリーンショットを残せるでしょう。
なお、機種によってはPrintScreenキー単体をクリックしてもコピーできない場合もあります。その際には、Finキーと同時押しするとコピーできることがあるので、試してみてください。
Windows 10でスクリーンショットを撮影する方法【Alt+PrintScreen】
AltキーとPrintScreenキーを同時に押すと、“最前面にあるウィンドウのスクリーンショットをクリップボードにコピー”できます。
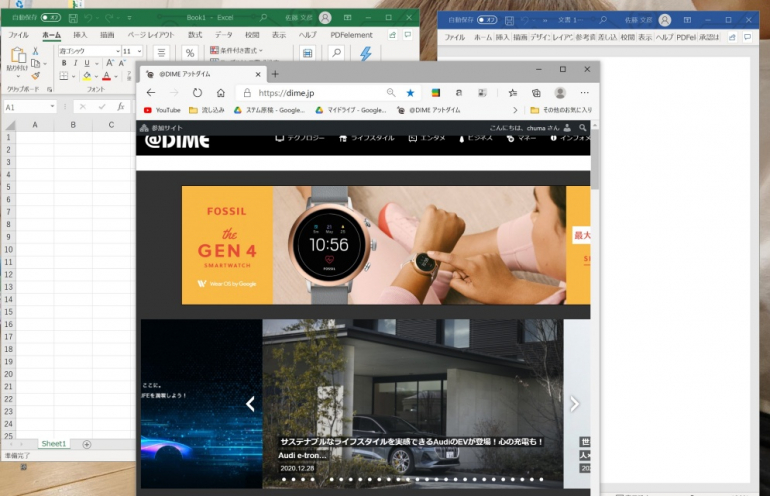
上図のように、WordとExcel、ブラウザを同時に開いた状態で撮影すると、先頭にあるブラウザの写真だけを撮影できるというわけですね。
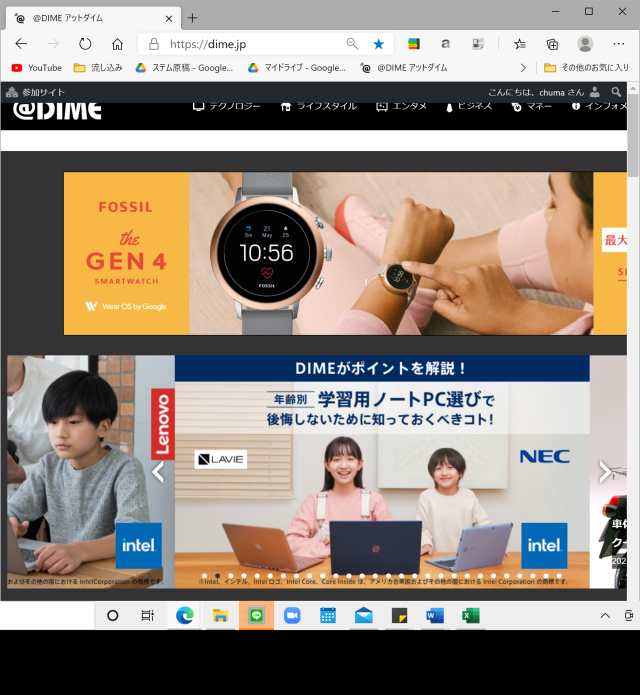
部分的に撮影できるので後からトリミングする手間が省ける場合もあります。
Windows 10でスクリーンショットを撮影する方法【Windows+PrintScreen】
WindowsキーとPrintScreenキーを同時に押すと、“デスクトップ全体のスクリーンショットをフォルダに保存”できます。
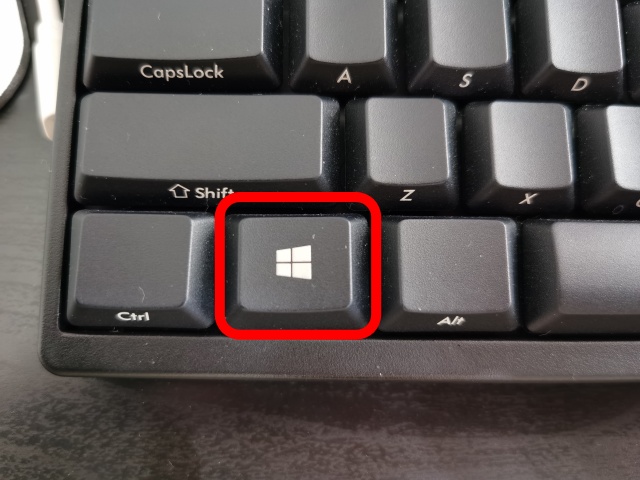
Windowsキー
これまで紹介してきた、クリップボードにコピーする方法と違い、キーを押すだけで全体を写真として保存できるので、汎用性は高いでしょう。
この方法でスクリーンショットを行った場合、写真はフォルダ内の「ピクチャー」→「スクリーンショット」に保存されます。

Windows 10でスクリーンショットを撮影する方法【Shift+Windows+S】
ShiftキーとWindowsキー、さらにSキーを3つ同時に入力すると、“範囲を指定してスクリーンショットをクリップボードにコピー”できます。
入力するキーは多いですが、自分の好きな部分を切り取れるので便利。実際筆者が一番利用しているのがこの方法です。
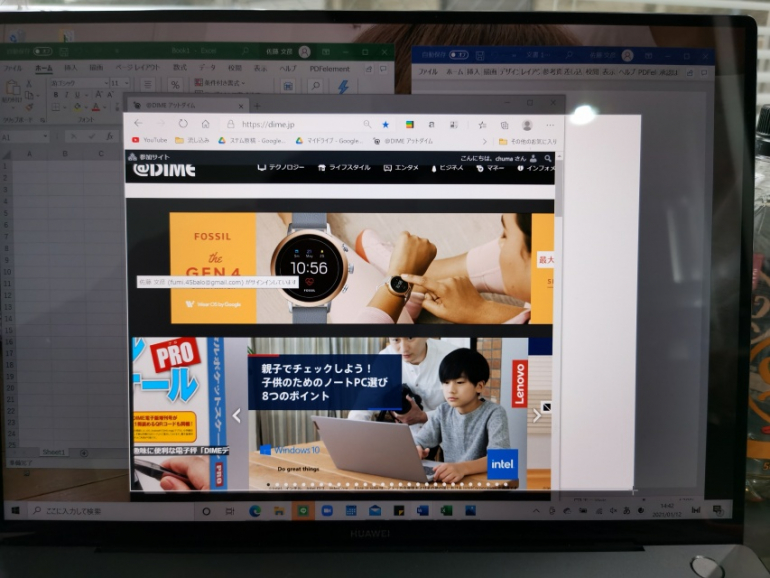
3つのキーを同時に押すと、「切り取りバー」が画面上部に現れます。キャプチャしたい範囲をマウスの左クリックで選択し、マウスを離すと「切り取り領域がクリップボードに保存されました」と通知が来ます。この通知をクリックすると、細かく編集し保存できます。
Macシリーズでスクリーンショットを撮影する方法
続いて、アップルのMacシリーズでスクリーンショットを撮影する方法です。
Macはスクリーンショットの保存先が決まってる?
Macの場合では、スクリーンショットは「スクリーンショット [日付] [時刻].png」という名前でデスクトップ上に保存されるのがデフォルトの設定。
「オプション」メニューからデフォルトの保存先を変更することも可能です。
Macでスクリーンショットを撮影する方法【shift+command+3】
デスクトップの画面全体を保存するには、shiftキー+commandキー+3キーを同時に入力します。画面の隅にサムネールが表示されるので、それをクリックして写真の編集も可能。何もしなければ、自動的にデスクトップに保存されます。
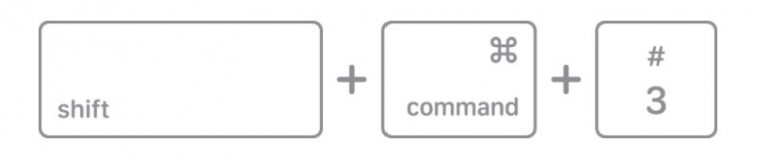
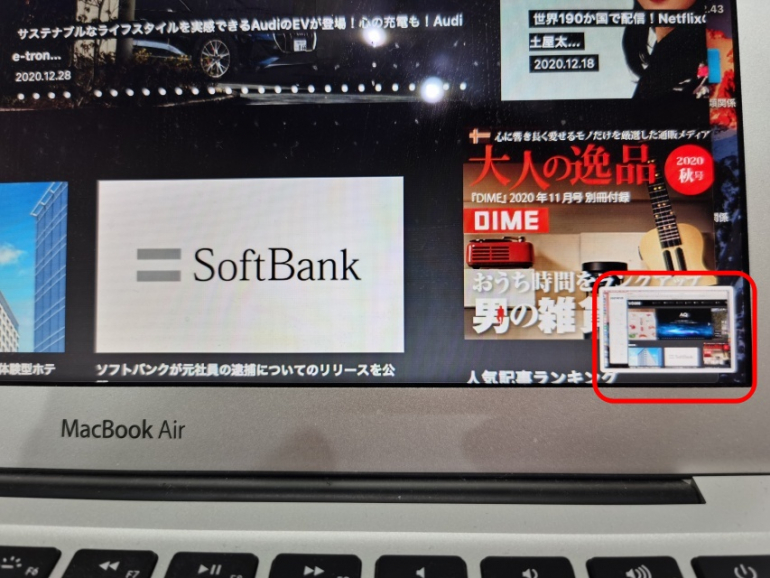
Macでスクリーンショットを撮影する方法【shift+command+4】
shiftキー+commandキー+4キーを同時に入力すると、範囲を指定してスクリーンショットを撮影できます。

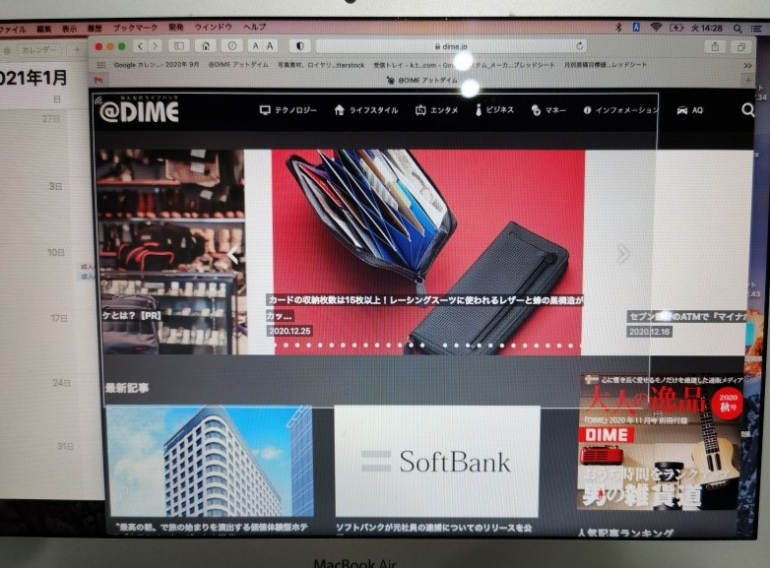
3つのキーを同時に押すと十字型のカーソルが現れるので、取り込みたい部分にマウスを合わせてドラッグ。ボタンから指を離せば撮影が完了します。
Macでスクリーンショットを撮影する方法【shift+command+4+Space bar】
shiftキー+commandキー+4キー+Space barと4つのキーを同時に押すと、ウィンドウごとにスクリーンショットを撮影できます。

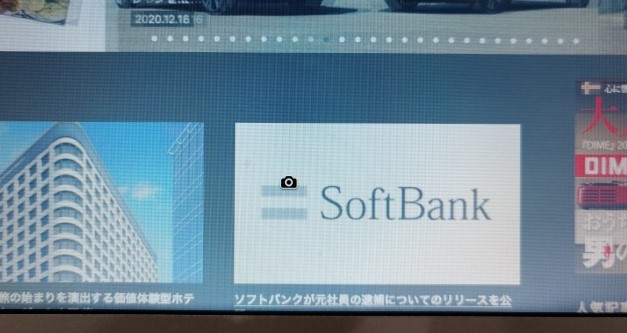
4つのキーを押すことで、マウスカーソルが写真マークに代わります。カーソルを保存したいウィンドウ上に持っていき、左クリックをすることで撮影は完了します。
※データは2020年1月上旬時点での編集部調べ。
※情報は万全を期していますが、その内容の完全性・正確性を保証するものではありません。
※製品のご利用はあくまで自己責任にてお願いします。
文/佐藤文彦















 DIME MAGAZINE
DIME MAGAZINE













