
Googleが提供するブラウザサービス「Google Chrome」。PC版はもちろん、iPhone・Androidスマートフォン用のアプリもあります。
PCとスマートフォンの両方で利用するとより便利なGoogle Chrome。基本的な使い方を解説していきましょう。
初心者にもおすすめ! Google Chromeアプリの便利な使い方
まずはスマートフォンアプリ版Google Chromeの便利な使い方を解説していきます。iPhone・Androidそれぞれにアプリがありますが、基本的な操作方法に違いはありません。
ネット検索・ブックマーク機能
Google Chromeの基本的な機能がインターネット検索です。アプリを起動すると検索バーが表示されるので、調べたいワードを入力しましょう。
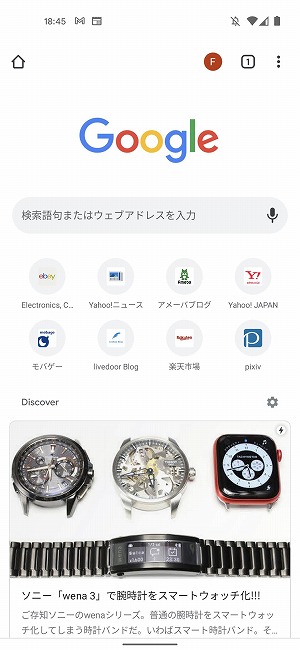
気に入ったページやまた後で確認したいページはブックマークを付けておくと便利です。ページを開いた状態で右上(iPhoneは右下)の「︙」マークをタップ。「★(ブックマーク)」マークを選択すればブックマークができます。
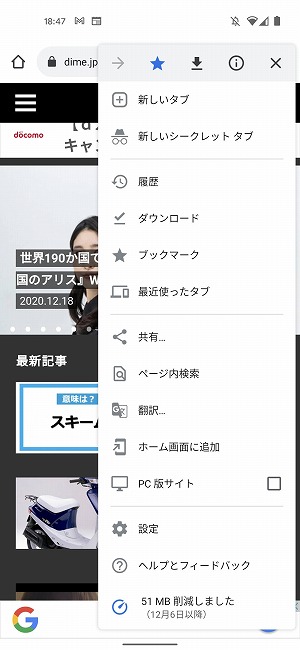
音声検索にも対応
アプリを起動した際に表示される検索バーの右端にあるマイクのアイコンをタップすると、音声での検索も利用できます。
音声検索機能を使ったことがないという人も多いでしょうが、画面を操作せずに使用できるのは便利ですよ。
使えば使うほど便利になる?
アプリ起動時に表示される検索バーの下には、これまでユーザーが調べた内容に関連したニュースを表示してくれます。

使えば使うほど、ユーザーがどんなニュースに関心があるのかを学習してくれるので、どんどん使い勝手は向上していくでしょう。
PC版Google Chromeの便利な使い方
続いてはPC版Google Chromeの使い方を紹介していきます。アプリ版と同様に検索機能が使えるだけでなく、PC版ならではの機能も搭載されています。
拡張機能こそPC版Chromeの醍醐味?
PC版Google Chromeの大きな特徴が拡張機能です。これはChromeに様々なソフトを組み込み、自分好みに使いやすくカスタマイズできる機能。スマートフォンでいえば、アプリをインストールするのに似ています。
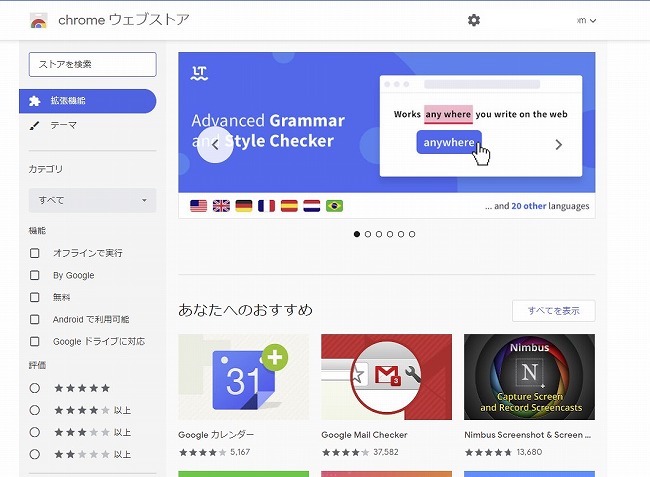
拡張機能は、基本的に「Chrome ウェブストア」からインストールが可能。おすすめの拡張機能は別の記事で紹介しているので、そちらも参考にしてみてください。
【参照】Google Chromeがめちゃくちゃ便利に使えるおすすめ拡張機能6選
Chromeのプロフィールを作成しよう
PC版のGoogle Chromeでプロフィールを作成すると、同じ端末で複数のユーザーがそれぞれの設定やブックマークを保存した状態で使用できます。
業務用パソコンを複数人で使う場合や、調べ物をする子供のためにプロフィールを作成するなど便利ですね。
【参照】Google Chromeヘルプ Chromeを他のユーザーと共有する
Google Chromeの同期をオンにしよう
Google Chromeの同期をオンにすると、ブックマークやインターネットの閲覧履歴、保存したパスワードなどを複数の端末で共有することができます。
同期をオンにするには、Chromeアプリ、もしくはPC版ブラウザの右上にあるプロフィールアイコン(写真)から設定を選び、「Chrome データを同期」にチェックをつけるだけ。
これだけで、仕事中にPCで確認していたページを後からスマートフォンで閲覧するといった動作が簡単に済みます。また、スマートフォンの機種変更時にもすぐにデータが引き継げるようになります。
Google Chromeを既定のブラウザに設定する
Google Chromeの快適さはお分かりいただけてきているかと思います。ここからは、各デバイスでChromeを既定のブラウザに設定する方法を解説していきます。
既定のブラウザに設定すると、SNSで見つけたWebサイトやメールに添付されているページを開くときのブラウザとして利用できるようになります。
PCの既定ブラウザをChromeにする方法
Windows 10を搭載したPCの既定ブラウザをChromeにする方法はこちらです。
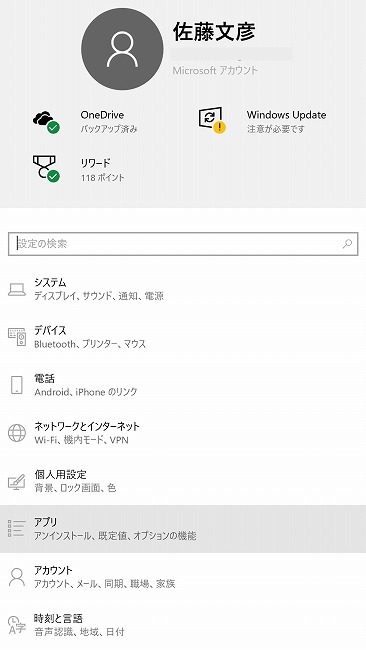
パソコンのスタートメニューから、「設定」をクリック

「アプリ」から「既定のアプリ」を選択
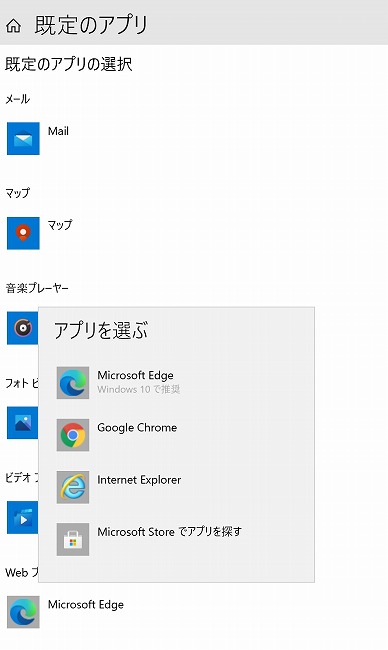
「Webブラウザー」の項目をクリックし、「Google Chrome」に変更
iPhoneの既定ブラウザをChromeに設定する方法
iPhoneは長らくデフォルトのWebブラウザを変更することができませんでしたが、最新の「iOS14」から変更できるようになっています。
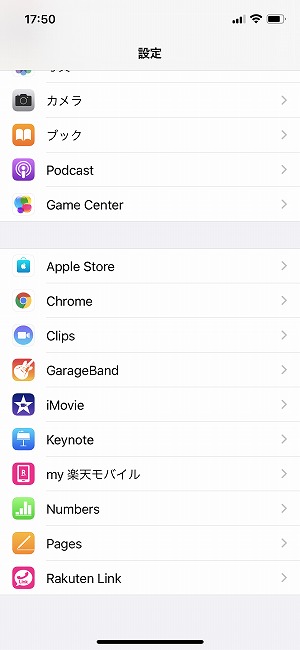
設定アプリからデフォルトにしたいアプリを開く

「デフォルトのブラウザApp」をタップし、Chromeに変更
これだけの作業で既定のブラウザを変更することができます。
Androidスマートフォンの既定ブラウザをChromeに設定する方法
Androidスマートフォンは、機種によってデフォルトの既定ブラウザがChromeになっている場合もあります。
もちろん、それ以外のブラウザアプリになっている場合でも変更は可能。今回は、Galaxy S20+ 5Gでの設定方法を紹介します。
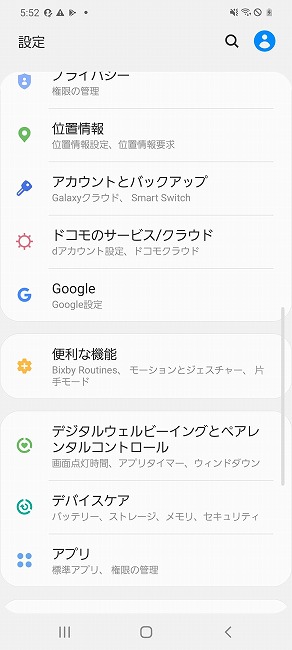
設定アプリから「アプリ」を選択

右上の「︙」マークをタップし「標準アプリ」に進む
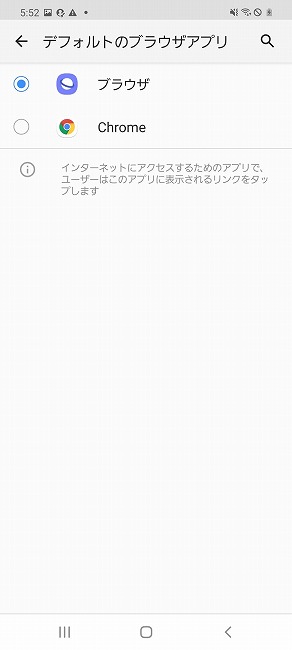
「ブラウザアプリ」を選択しChromeに変更
※データは2020年12月中旬時点での編集部調べ。
※情報は万全を期していますが、その内容の完全性・正確性を保証するものではありません。
※製品のご利用はあくまで自己責任にてお願いします。
文/佐藤文彦















 DIME MAGAZINE
DIME MAGAZINE













