
使っていく内に増えていくホーム画面のアプリアイコン。できればまとめて“整理整頓”したいところ。ですが「アプリの整理なんて面倒くさい……」と乗り気でない人もいるでしょう。
安心してください。実は、iPhoneでフォルダを作る方法は“超”簡単! わずか数秒でフォルダを作成できるので「賢者」にこそおすすめなのです。
ホーム画面をシンプルに! iPhoneでアプリをまとめる方法
それでは早速、iPhoneのホーム画面でアプリをまとめる方法をチェックしていきます。アプリをフォルダにまとめることができれば、散らかっていたホーム画面もシンプルで見やすくなるはずです。
iPhoneでアプリをまとめる方法:フォルダを作成
実際のスクリーンショットと合わせて、フォルダの作り方を見ていきます。
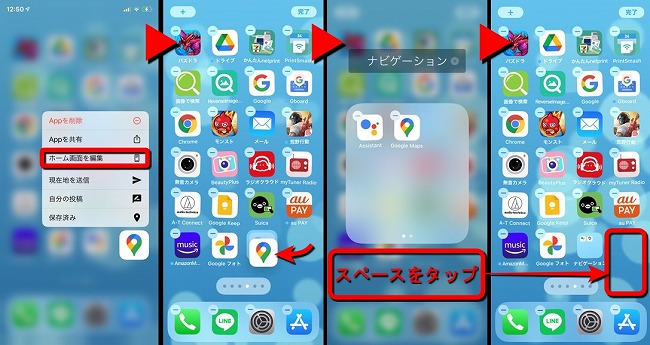
1:アプリのアイコンを数秒間長押しし、「ホーム画面を編集」をタップします。
2:フォルダにまとめたいアプリを重ねて、指を離します。
3:フォルダの枠外をタップすると、ホーム画面に戻ります。さらに空いているスペースをタップして完了です。
無事、アプリをまとめられたのではないでしょうか。次は作ったフォルダにアプリを追加したり、フォルダの名前を変える方法も見ていきましょう!
iPhoneでアプリをまとめる方法:フォルダにアプリを追加する
作ったフォルダにアプリを追加する方法もとても簡単です。
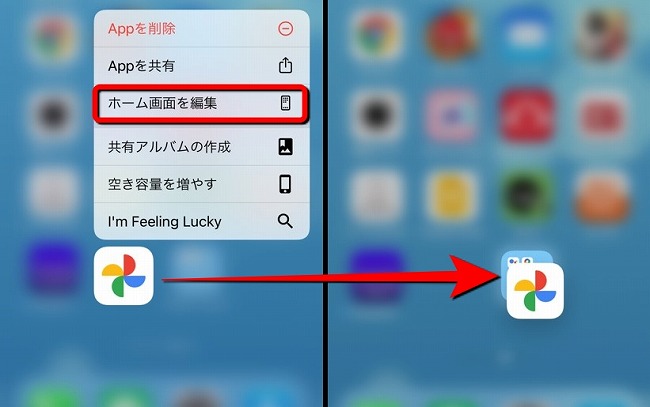
1:追加したいアプリを長押しして「ホーム画面を編集」をタップします。
2:追加したいアプリをフォルダに重ねて指を離します。
3:フォルダにアプリが追加されれば完了です。
フォルダで一気にアプリを追加することはできる?
残念ながら、アプリを一括でフォルダに入れることはできません。1つ1つ丁寧にフォルダへ入れていきましょう。
iPhoneでアプリをまとめる方法:フォルダの名前を変える
作成されたフォルダには、自動的に名前が付けられますが変更できます。
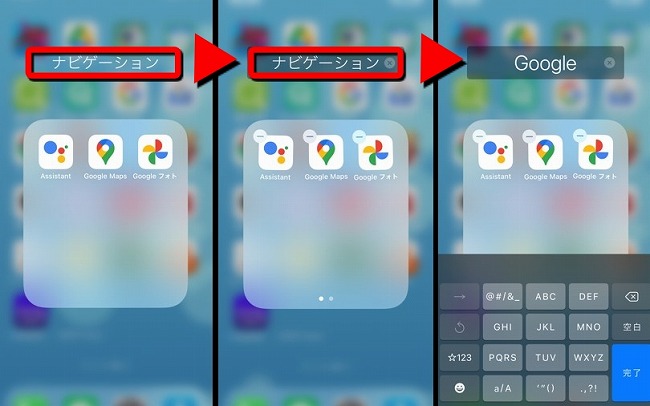
1:名前を変更したいフォルダを開きます。
2: 表示されたフォルダ名をタップします。
3: 好きな名前を入力し、「完了」をタップします。
4:枠外のスペースをタップします。
5:画面の右上にある「完了」をタップします。
以上が、フォルダ名を変更する方法です。
iPhoneでアプリをまとめる方法:フォルダを解除する
間違えてフォルダを作ってしまった時や、フォルダ分けが不要になった時は、フォルダを解除しましょう。
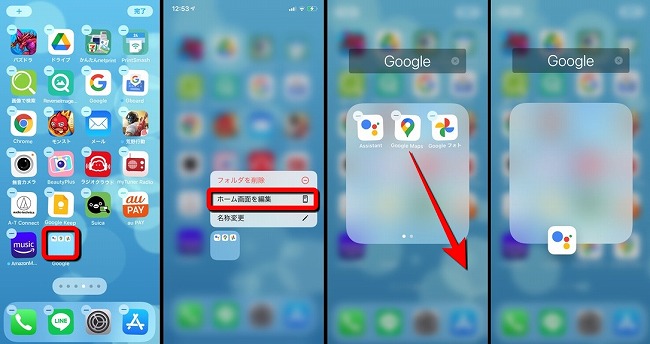
1:解除したいフォルダを長押しします。
2:「ホーム画面を編集」をタップします。
3:解除したいフォルダをタップして開きます。
4:アプリを枠外に移動して、フォルダに入っているアプリを0にします。
以上の操作で、ホーム画面にあったフォルダが自動的に解除されるはずです。
iPhoneのホーム画面でアプリをまとめられない時の対処法
1度、iPhoneを再起動してみましょう。iOSが旧バージョンの場合は、「設定」アプリからアップデートをしてみると、不具合が改善される可能性もあります。
【参照】今、iPhoneで使っているiOSのバージョンは?すぐに確認する方法とアップデートの仕方をおさらい
iOS 14ならホーム画面の整理がさらに簡単に!
いかがでしたか? ホーム画面は、キレイに整頓できたでしょうか?
ここからは2020年12月現在、最新のiOSである「iOS 14」の、ホーム画面に関する新機能をチェックしていきましょう。
自動でアプリをフォルダ分けしてくれる
iOS 14にアップデートした人は、ホーム画面を右にスワイプしていきましょう。ページの最も右にある「Appライブラリ」には、iPhoneにインストールされているアプリが自動的にフォルダ分けされています。
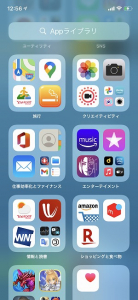
もし、アプリが見つからない時はこちらから探してみてはいかがでしょうか。
【参照】iPhone のホーム画面と App ライブラリを整理する
アプリをページごと隠せる
iOS 14であれば、アプリをページごと非表示にできます。
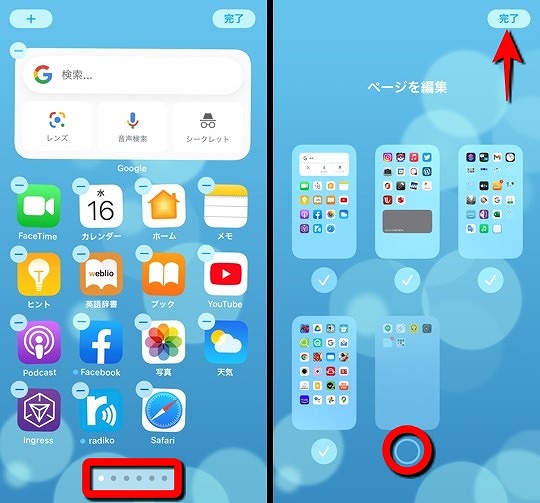
1:ホーム画面の空きスペースを長押しします。
2:画面の下部に表示される「・・・・・」をタップします。(・の数はページ数によって異なります。)
3:非表示にしたいページ下のチェックマークを外します。
4:画面右上の「完了」をタップします。
アプリのダウンロード先を変更できる
アプリをインストールした時、ホーム画面に自動的に追加される設定を変えたいという人は、以下の方法を試してみてください。
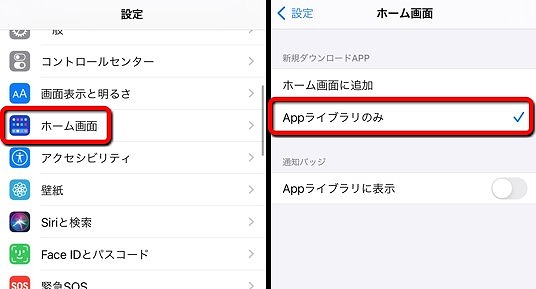
1:「設定」アプリを開きます。
2:「ホーム画面」をタップします。
3:「Appライブラリのみ」を選択して完了です。
※データは2020年12月上旬時点での編集部調べ。
※情報は万全を期していますが、その内容の完全・正確性を保証するものではありません。
※製品のご利用、操作はあくまで自己責任にてお願いします。
文/髙見沢 洸















 DIME MAGAZINE
DIME MAGAZINE













