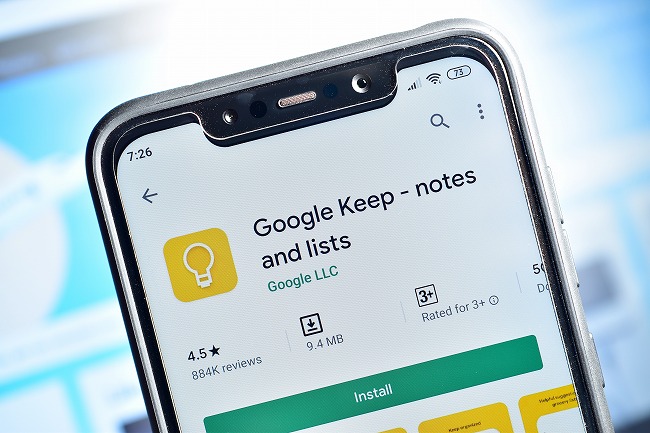
プライベートのみならず、ビジネスシーンでメモ機能を活用している人は多いはず。筆者も録音しながらメモアプリに要点をまとめたりと、頻繁に使用しています。
そんなメモアプリの中でも、スマートフォンとパソコン・タブレット間で共有が簡単な「Google Keep」の便利な使い方を5つ紹介していきます。
Google Keepの基本的な使い方とは
まずは、Google Keepの基本的な使い方について解説していきます。
Google Keepの基本的な使い方【メモの作成】
Google Keepの最もオーソドックスな使い方ともいえる、メモ機能です。まずはスマートフォンアプリでの利用方法を紹介しましょう。
1.Google Keepアプリを起動
2.右下の「+」マークをタップ
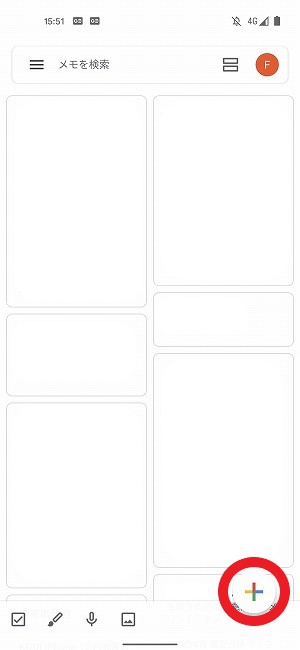
動作はこれだけ。すぐにメモ画面に移行できます。メモ画面では、本文のほかにタイトルを記入することもできるので、後からメモを見返すときにも便利です。
Google Keepの基本的な使い方【手書き入力】
Google Keepは、手書きのメモやイラストを残すこともできます。
1.Google Keepアプリを起動
2.右下の「+」マークをタップ
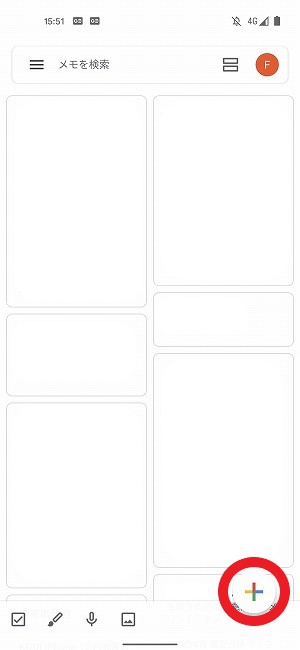
3.左下の「+」マークを選択、「図形描画」を選択

上記の操作で、手書き入力が可能です。ペンの種類や色、太さを調整することもできますよ。
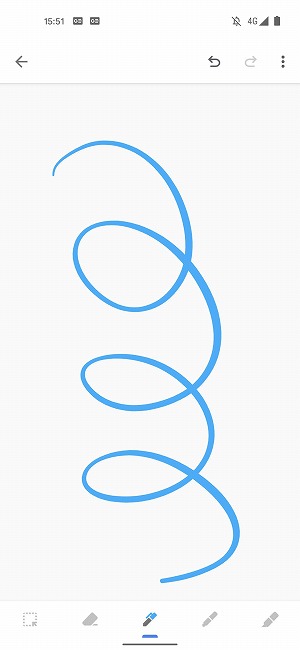
Google Keepの基本的な使い方【写真を追加】
1.Google Keepアプリを起動
2.右下の「+」マークをタップ
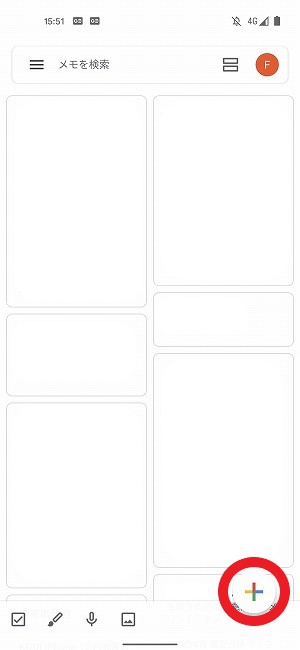
3.左下の「+」マークを選択、「写真を撮影」を選択
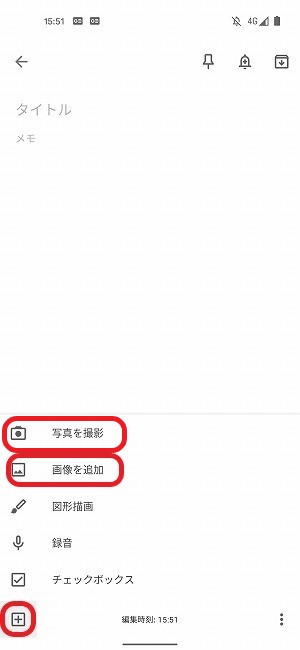
上記の操作を行うと、カメラアプリが立ち上がり、その場で写真撮影が可能です。すでに撮影済みの写真をはめ込みたいときには、3の工程で「+」マークから「画像を追加」を選択しましょう。
Google Keepの基本的な使い方【リマインダー機能】
作成したメモを忘れないように、指定した日時や場所で通知してくれる「リマインダー機能」も使用可能です。
1.作成したメモを開く
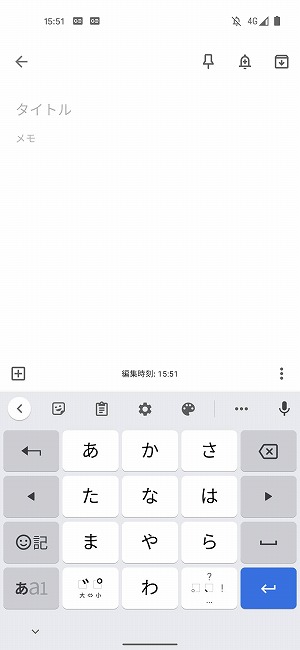
2.右上、中央のベルのマークをタップ
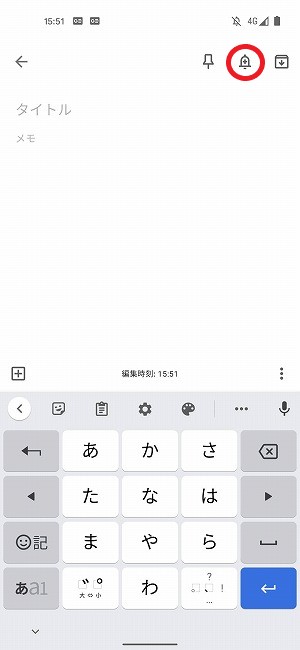
3.通知してほしい時間や場所を入力
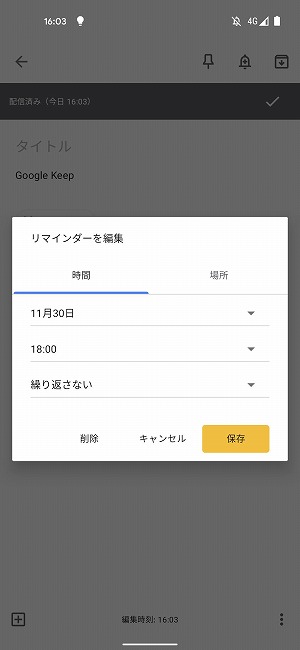
この設定で、指定したタイミングで通知してくれます。退社のタイミングで買い物リストを通知したり、明日送らなければならないメールを通知したりと、活用の幅は広そうですね。
通知は毎日、毎週といったように繰り返し設定ができるのもポイントです。筆者は、出社のタイミングにゴミ出しのスケジュールをリマインダーして使用していますよ。
Google Keepの基本的な使い方【共有機能】
Google Keepは、Googleアカウントを持っているほかのユーザーと簡単に共有することができます。
1.共有したいメモ画面を開く
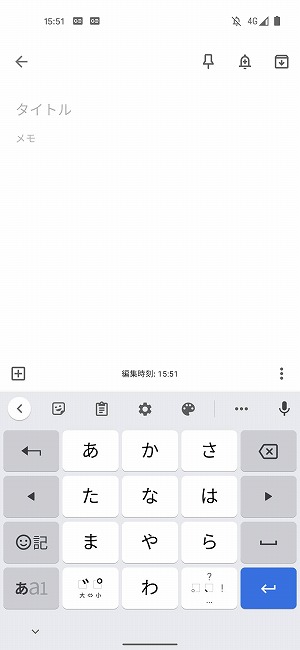
2.右下の「︙」マークをタップ
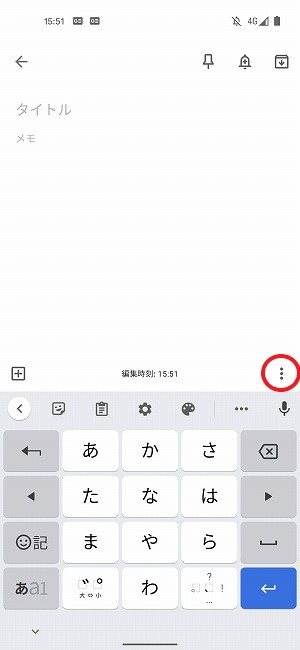
3.「送信」→「その他のアプリから送信」で、Gmailから送信
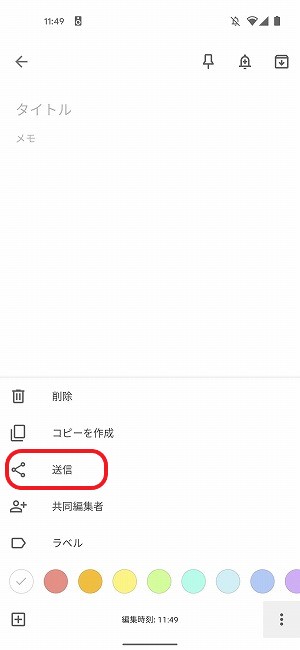
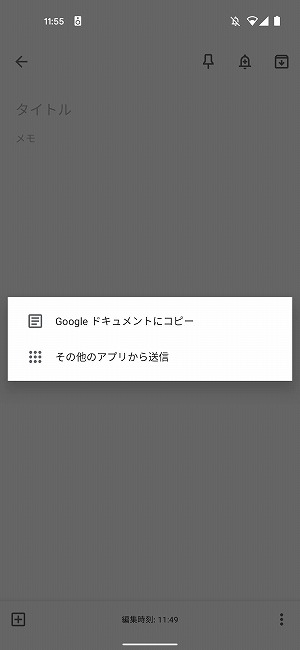
これでメモの共有ができます。Googleアカウントを持っている人であれば、「︙」マーク→共同編集者に登録することで、メモを共同で編集できるようになるので、家族間での買い物リストの共有や、同僚との情報共有にも使用できるでしょう。
Google Keepはパソコンからも使用できる!
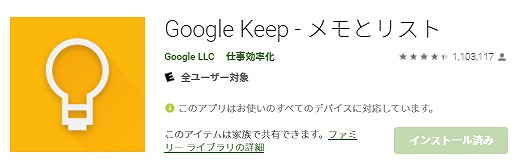
冒頭でも少し触れた通り、Google Keepはパソコンやタブレットからも使用できます。パソコンでは、ブラウザでGoogle Keepのページを開くほかに、Chromeの拡張機能としても利用可能。こちらは、Windows、Macの両方に対応しています。
パソコンとスマートフォンの同期は一瞬!?
スマートフォンとパソコンの両方でGoogle Keepを使用する際、気になるのは同期の方法ではないでしょうか。これが面倒だと、メモアプリとしては使いづらくなってしまいます。
実は、Google Keepアプリの同期に特別な操作は必要ありません。メモの情報はアカウントに紐づけられて保存されるので、インターネットに接続している状態で、同じGoogleアカウントからGoogle Keepを開けば、常に同期された状態になっています。
これがGoogle Keepの最大ともいえる特徴でしょう。紙とペンを使用するよりもはるかに簡単に、複数のデバイスから確認できるので、利用してみてはいかがでしょうか。
※データは2020年11中旬時点での編集部調べ。
※情報は万全を期していますが、その内容の完全性・正確性を保証するものではありません。
※製品のご利用はあくまで自己責任にてお願いします。
文/佐藤文彦















 DIME MAGAZINE
DIME MAGAZINE













