
最近のスマホのカメラ性能は“怒涛の勢い”で進化しています。およそ10年前に発売された「iPhone 4」と、2020年秋に発売された「iPhone 12」を比較しても、その差は一目瞭然!
・iPhone 4
背面カメラ:500万画素
前面カメラ:30万画素
・iPhone 12
背面カメラ:1200万画素
前面カメラ:1200万画素
このようにiPhoneのカメラ性能は日々成長しており、私たちでもプロ並みの写真を撮影できるようになりました。
iPhoneを購入した当初は「スマホはメールと電話ができれば良い」といっていたものの、今ではすっかりその性能の高さに魅了され、撮影に夢中になっている人も多いのではないでしょうか。
そんなiPhoneで撮影した高画質の画像を、パソコンの大きな画面で見たいとは思いませんか? そこで今回はiPhoneで撮影した画像を、パソコンにバックアップする基本テクニックをご紹介します。
iPhoneで撮影した画像をパソコンにバックアップする方法
iPhoneで撮影した画像をまとめてパソコンにバックアップする方法は、以下の操作で簡単に行えます。用意するものはiPhoneとパソコン、そしてiPhoneの充電の時などに使う、「Lightning – USBケーブル」です。

【参照】iPhone、iPad、iPod touch から写真やビデオを転送する
WindowsパソコンへiPhoneで撮影済みの写真を転送する方法
1:最新バージョンのiTunesをパソコンにインストールします。
2:iPhoneをケーブルに繋いでパソコンに接続します。
3:iPhoneの画面に案内が表示されるので、デバイスのロックをパスコードを使って解除します。
4:iPhoneの画面に「このコンピュータを信頼しますか?」と表示されるので、「信頼」または「許可」をタップします。
5:パソコンで「スタート」をクリックし、「フォト」を選択してアプリを開きます。
6:「インポート」>「接続されているデバイスから」の順にクリックします。
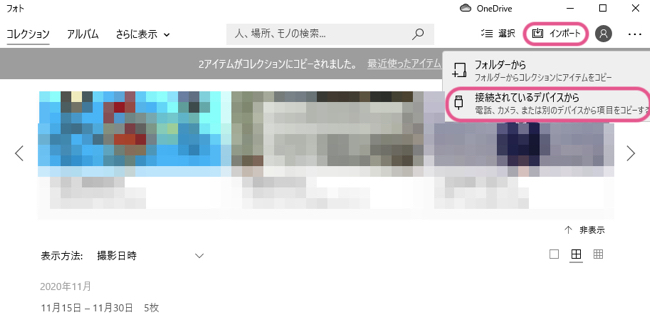
7:最後にiPhone内の写真が表示されるので、保存したい画像にチェックを入れて、「〇アイテムのうち〇をインポートする」をクリックすれば完了です。
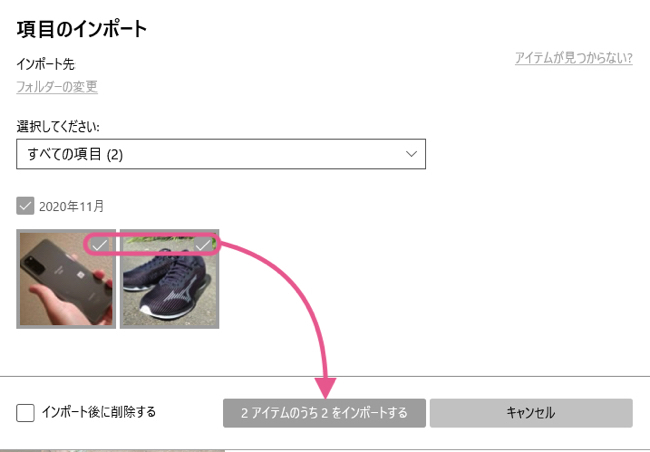
【参照】スマートフォンから PC に写真やビデオをインポートする
以上でiPhoneからWindowsパソコンに画像が保存できます。無事、パソコンに画像の保存ができたら、「ピクチャ」で表示してみてください。
MacへiPhoneで撮影済みの写真を転送する方法
iPhoneからMacへ写真を送る方法は2つあります。1つはWindowsと同じように、ケーブルでiPhoneとMacを繋げて送る方法。もう1つは「AirDrop」を使って送る方法です。
AirDropで写真を送る方法
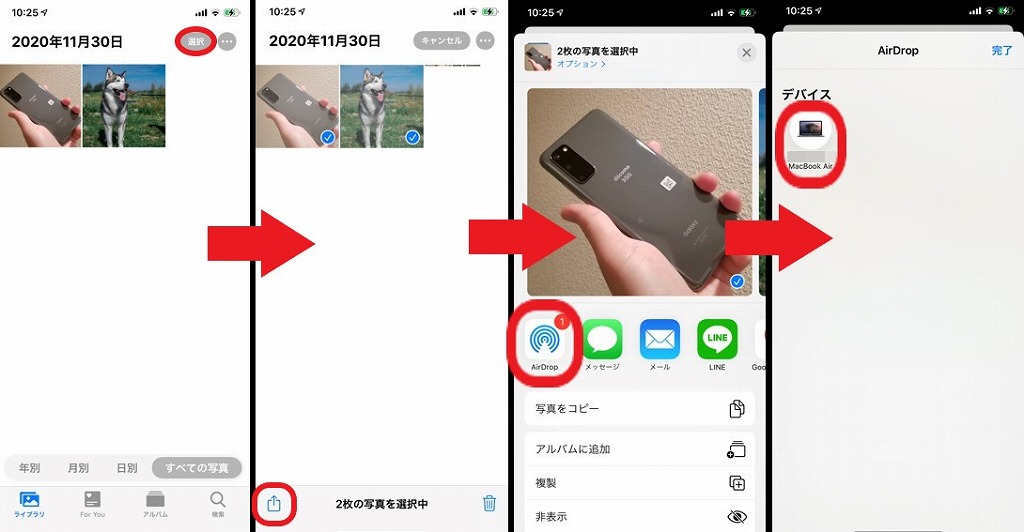
1:「写真」Appを開いていて、画面右上の「選択」をタップ。
2:Macへ送りたい写真にチェックマークを付けていきます。
3:画面左下にある共有アイコン(左から2番目の写真参考)をタップ。
4:「AirDrop」をタップ。
5:「〇〇のMacBook」など、写真を送りたいMacを選び、タップして完了です。しばらく待っていると、Macに写真が送られていきます。
なお、iPhoneもしくはMacの設定によっては、AirDropでうまく写真が送れないケースもあります。以下の関連記事を参考にしてください。
【参照】一度使ったら病みつきになる!?超簡単なコンテンツ共有アプリ「AirDrop」とは?
ケーブルで繋いで送る方法
AirDropが使えない場合は、ケーブルに繋いで写真をMacに送りましょう。
1:iPhoneをMacにケーブルを使って接続します。
2:Macで写真Appを開きます。
3:画面左側にある「iPhone」のデバイス名をクリックしてください。
4:Macの写真AppにiPhoneの写真一覧が表示されるはずです。
5:保存したい写真を複数選択し「選択項目を読み込む」をクリックするか「すべての新しい写真を読み込む」をクリックしてください。
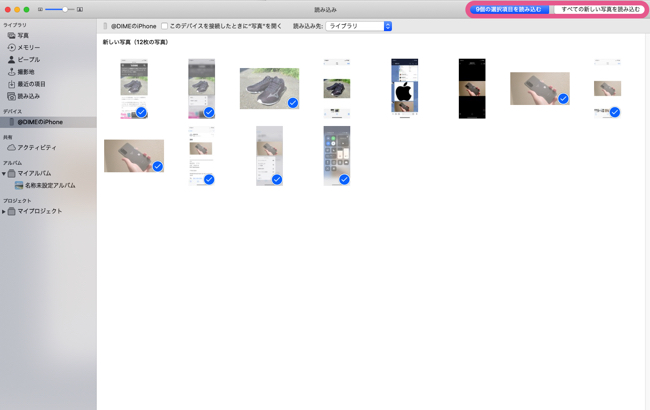
サイズの変更や写真の反転もラクラク! iPhoneで写真の編集をする方法
無事バックアップはできたでしょうか。パソコンへの写真のコピー方法がわかったら、続いてはiPhoneで撮影した写真を編集してみませんか?
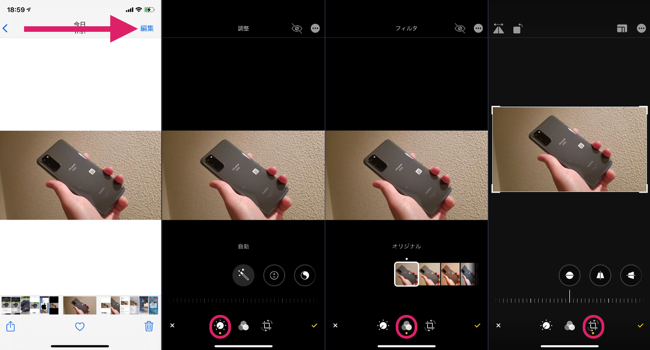
1:編集したい写真を「写真」Appで開き、画面右上の「編集」をタップします。
2:画面下部の3つのアイコンのいずれかをタップし、編集していきます。
アイコン左:露出やハイライト、コントラストを調整します。
アイコン中央:写真にフィルタをかけます。
アイコン右:写真をトリミングしたり、回転できます。
3:編集が完了したら画面右下のチェックマークをタップします。
iPhoneで画像の編集ができない時の対処法
「写真」App、iOSのアップデートを試してみましょう。それでも写真の編集できない時は、1度iPhoneを再起動させてみましょう。不具合が発生していた場合は、解消される可能性があります。
写真の詳細が見つかるかも!? iPhoneで画像検索する方法
撮影した写真に写っている物や花、生き物の名前がわからない……そんな時はApp Storeで「Google」Appをインストール。「Googleレンズ」という機能を使いましょう。
このGoogleレンズという機能を使えば、写真の詳細を簡単に検索できます。
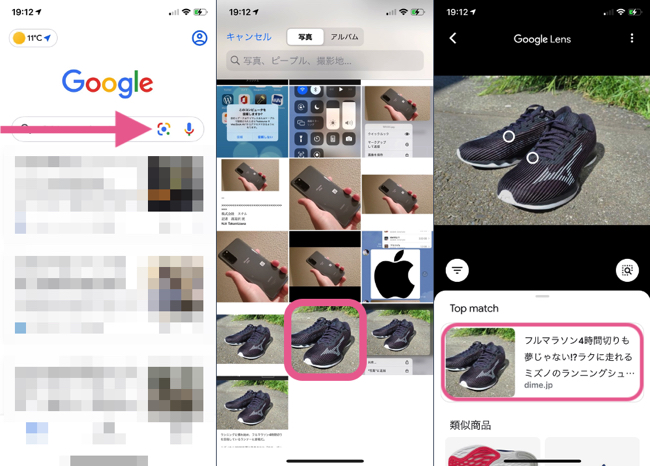
1:「Google」Appを開いて「Googleレンズ」のマークをタップします。
2:検索したい写真をタップします。
3:ウェブサイトから類似画像が検索され、詳細を確認できます。
※データは2020年11月下旬時点での編集部調べ。
※情報は万全を期していますが、その内容の完全性・正確性を保証するものではありません。
※商品・サービスのご利用はあくまで自己責任にてお願いします。
文/髙見沢 洸















 DIME MAGAZINE
DIME MAGAZINE













