
パソコンが使えない時や外出時など、スマホ内にある写真やPDFを直接印刷したいと思ったことはないでしょうか。パソコンを介さずにスマホのデータを印刷する方法はいくつかあるので、今回はケース別に紹介していきます。なお、記事内の解説画像は全てAndroidの画面です。
スマホ内のPDFをプリントアウトする方法
スマホに保存した写真やPDFを直接印刷するには、「自宅のプリンターを使う方法」と「コンビニのマルチコピー機を使う方法」があります。
スマホから写真やPDFを印刷するには?
iPhoneの場合、自宅のプリンターがAirPrintに対応していれば、写真やPDF形式の文書ファイルを直接印刷できます。Androidは、プリンターがGoogle クラウド プリントに対応していれば直接印刷が可能ですが、Google クラウド プリントのサポートは2020年いっぱいで終了。Chromeを使って、Wi-Fiまたはモバイルネットワーク経由でデータを取得できるプリンターを追加し、印刷しましょう。
また、プリンターの各メーカーのアプリや機能を使って印刷できる場合もあるので、使用しているプリンターメーカーのサイトで確認してみてください。
【参考】AirPrint を使って iPhone、iPad、iPod touch からプリントする(Apple)
スマホ内の写真やPDFをコンビニでプリントする方法
自宅のプリンターが使えない時や外出中にすぐ印刷したい時などは、コンビニでの印刷が便利。スマホに保存した写真やPDFをコンビニで印刷する方法は、使用するアプリによって異なります。
【コンビニでスマホから印刷する方法】「ファミマフォトアプリ」を使う
ファミリーマートでスマホ内の写真を印刷する手段の1つに「ファミマフォトアプリ」があります。使い方は次の通り。
[1]App StoreもしくはGoogle Playから「ファミマフォトアプリ」をダウンロードして開く。
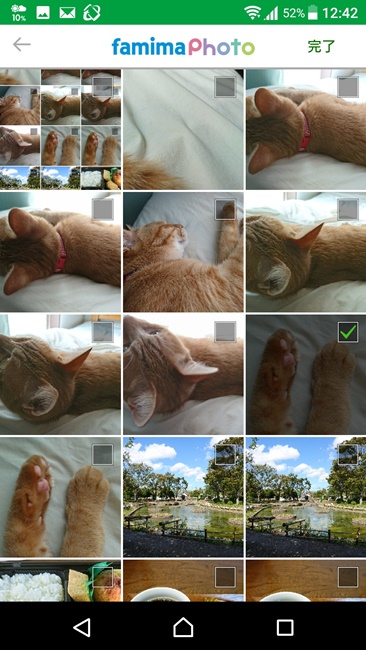
[2]「ライブラリから選ぶ」などから印刷したい写真を選択する。
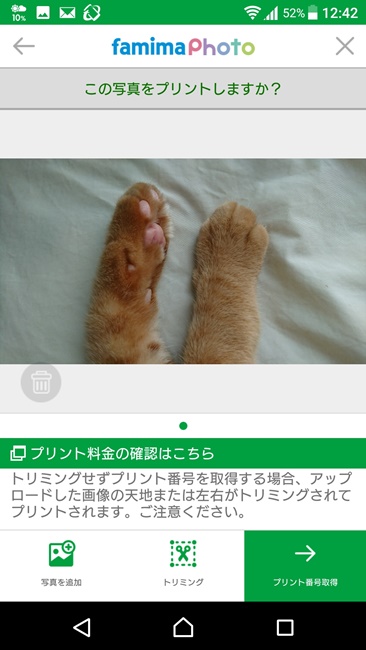
[3]右下の「プリント番号取得」をタップ。
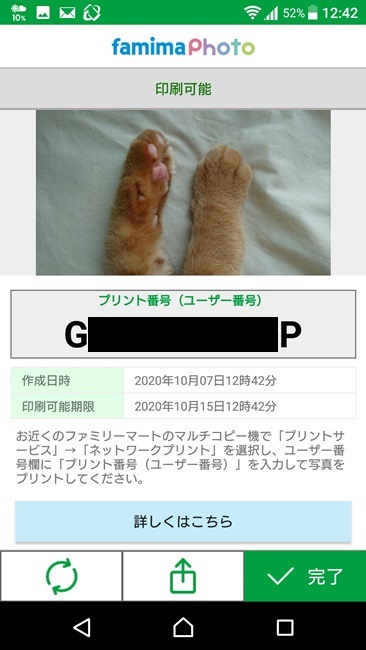
[4]プリント番号が表示されるので、ファミリーマートのマルチコピー機で印刷する。
なお、ファミマフォトアプリは写真のみを印刷するため、PDF印刷には、後述する「PrintSmash」か「ネットワークプリント」を使いましょう。
【参考】ファミマフォトアプリ
PrintSmashの使い方/コンビニでPrintSmash
【コンビニでスマホから印刷する方法】ローソンで「PrintSmash(プリントスマッシュ)」を使う
ローソンでスマホ内の写真やPDFを印刷するなら、会員登録不要のアプリ「PrintSmash」を使うと便利。このアプリを使うと、スマホ内のデータがWi-Fi経由でマルチコピー機に転送されます。
PrintSmashは次の手順で使います。
[1]App StoreまたはGoogle PlayからPrintSmashのアプリをダウンロード。
[2]写真やPDFファイルを登録。
[3]店舗に行き、マルチコピー機のWi-Fiに接続。
[4]写真やPDFを印刷。
[2]のPDFを登録する手順は次の通り。
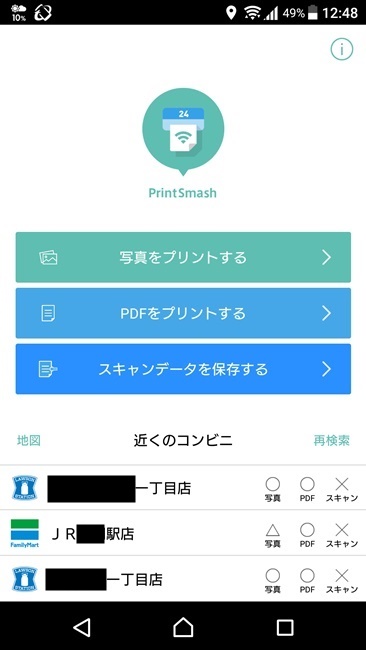
[2-1]PrintSmashを開いて「PDFをプリントする」をタップする。
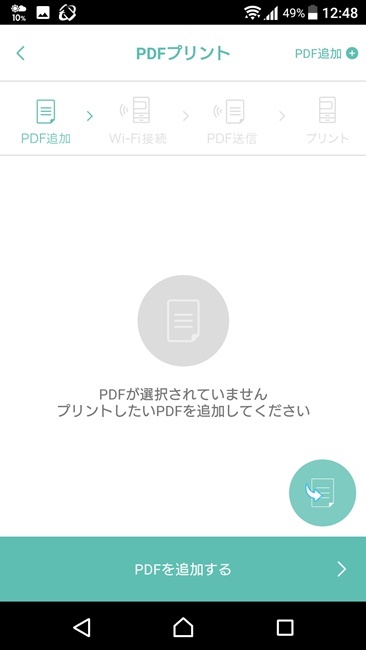
[2-2]Androidは「PDFを追加する」を、iPhoneは「『ファイル』アプリを開く」をタップ。
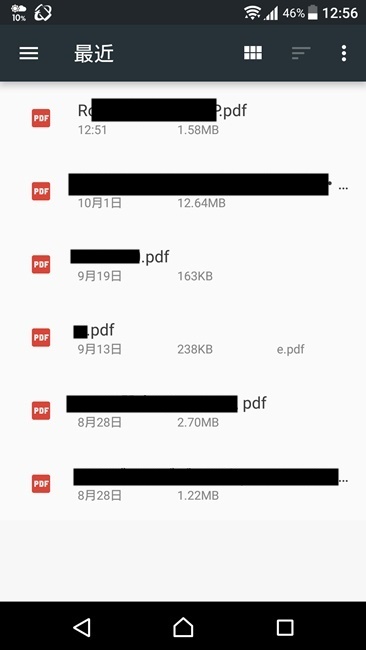
[2-3]印刷するPDFを選ぶ。
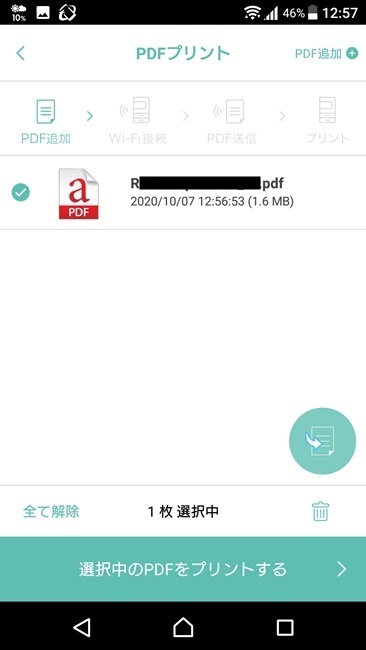
[2-4]「選択中のPDFをプリントする」をタップ
【参考】外出先で急に書類をプリントアウトする時に便利な2大アプリ
【コンビニでスマホから印刷する方法】セブン-イレブンでできる!「かんたんnetprint」のやり方
セブン-イレブンには、ユーザー登録不要でスマホから写真やPDFの印刷ができる「かんたんnetprint」というサービスがあります。操作の手順は次の通り。
[1]App StoreかGoogle Playから「かんたんnetprint」アプリをダウンロードして開く。
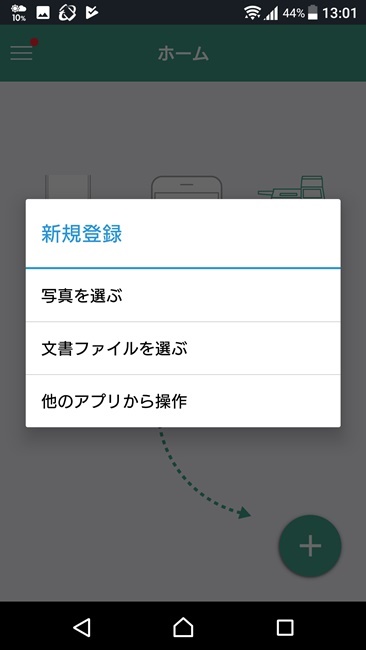
[2]PDFの場合は「文書ファイルを選ぶ」をタップ。
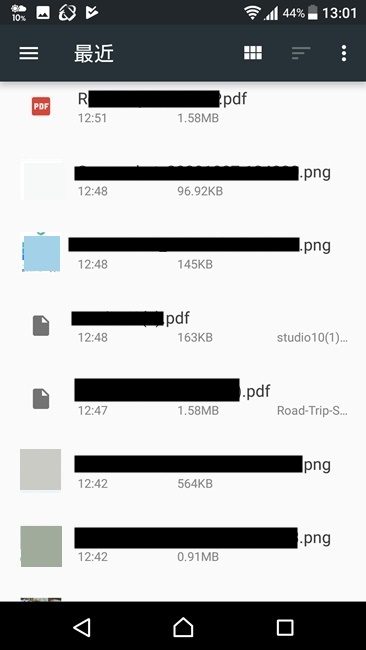
[3]印刷するPDFを選択する。
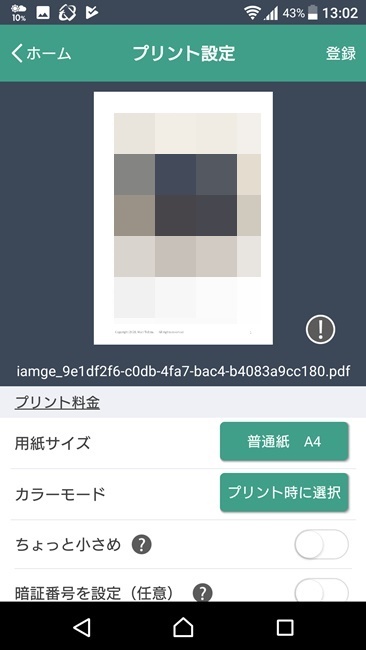
[4]プリント設定画面で用紙サイズやカラーモードなどを設定する。
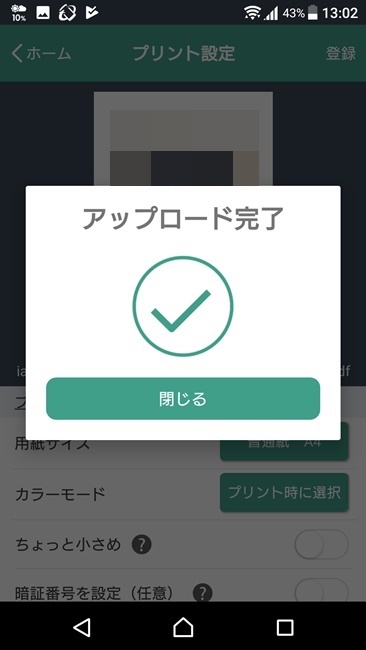
[5]アップロードが完了したら予約番号が発行される。
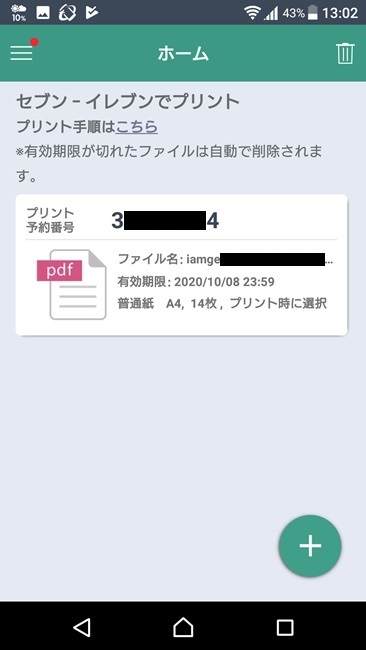
[6]セブン-イレブンのマルチコピー機に予約番号を入力して印刷する。
【参考】かんたんnetprint
かんたんnetprint(ネットプリント)で印刷できる用紙のサイズは?
「かんたんnetprint」で印刷できる用紙サイズは、普通紙ならA3・A4・B4・B5、写真紙ならLサイズ(89×127mm)を選択できます。また用紙を持ち込めば、はがきサイズでの印刷も可能です。
おすすめのスマホ写真プリントサービス
スマホ内の写真を印刷するサービスはいくつかあるため、選ぶのに迷ってしまうかもしれません。ここではおすすめサービスの特徴を紹介するので、自分に合ったものを見つけてください。
カメラのキタムラ「スマホ写真プリント」の特徴
カメラのキタムラでは、ネット注文の場合、L版1枚あたりの価格は31円(税込み)。5枚以上で宅配送料が無料になります。印刷できるサイズは、「ましかく」(89×89mm)からW4切(254×365mm)まで。専用アプリをダウンロードして写真を選び、受取先を選んで注文するだけなので簡単です。
便利なのはどれ? コンビニのスマホ写真プリントサービス比較
全国各地に点在するコンビニは、外出先ですぐ印刷したい時に便利。それぞれの違いを比べてみましょう。
セブン-イレブン「マルチコピー」でのスマホ写真プリントはユーザー登録不要
セブン-イレブンでは、「セブン-イレブン マルチコピー」「かんたんnetprint」「netprint」の3種類のアプリの中から選んでダウンロードし、マルチコピー機で印刷します。
「セブン-イレブン マルチコピー」はユーザー登録(会員登録)が不要。Wi-Fiでマルチコピー機と接続します。
ネットを使ってマルチコピー機と接続するのは「かんたんnetprint」と「netprint」。「netprint」はプリント有効期限が7日間ありますがユーザー登録は必要です。「かんたんnetprint」はプリント有効期限が1日だけですがユーザー登録は不要です。
【参考】セブン-イレブン マルチコピー
ファミマフォトアプリはスマホの写真を最大6枚までプリントできる
ファミリーマートでは、「ファミマフォトアプリ」「ネットワークプリント」「PrintSmash」のいずれかのアプリを使用するか、ウェブサービスの「ネットワークプリントサービス」を使用してマルチコピー機で印刷します。
「ファミマフォトアプリ」は、スマホから6枚まで写真を選んで印刷できる点が便利。「PrintSmash」はスマホからマルチコピー機にWi-Fiで写真データを転送して印刷します。なお、「ネットワークプリント」のアプリは会員登録が必要です。
ウェブサービスの「ネットワークプリントサービス」は会員登録なしでも利用できます。会員登録なしの場合はファイルの保存期間が8日間、会員登録すると保存期間は最大30日間。事前に写真をアップロードしておき、店舗で印刷します。画像1つにつき1つの予約番号が付くので枚数が多いと面倒ですが、1枚だけならユーザー登録なしなので手軽です。
【参考】ネットワークプリントサービス
ローソンでスマホ写真をプリントするならネットワークプリントかPrintSmashで
ローソンでは、「ネットワークプリント」または「PrintSmash」のアプリを使用するか、ウェブサービスの「ネットワークプリントサービス」を使用してマルチコピー機で印刷します。それぞれの特徴はファミリーマートと同じです。
自宅で簡単にスマホ内の写真をプリントするには?
自宅のプリンターがAirPrintなどに対応していなければ、前述した方法でコンビニで印刷したり、写真向けのネットプリントサービスを利用するのがおすすめです。
写真向けのネットプリントサービスには、前述の「カメラのキタムラ」のほか、「しろくまフォト」「しまうまプリント」などのサービスがあります。これらはL版が1枚あたり6~7円と格安ですが、少数の注文だと送料がかかるので、印刷枚数が多い時に利用するとお得です。
【参考】しろくまフォト
スマホの写真プリントがきれいに収まるサイズは?
スマホ内の写真をL版用紙に印刷すると、画像の上下や左右がずれて気になることがあります。これは、スマホの画像とL版用紙のアスペクト比(縦と横のサイズの比率)が異なるため。画像のずれを抑えるためには、L版用紙のアスペクト比3:4.281に近い7:5や3:2にスマホの撮影サイズを設定しておきましょう。
それでも印刷のずれが気になるなら、L版以外の用紙に印刷する手もあります。画像のアスペクト比が4:3ならDSCサイズ、3:2ならKGサイズで印刷すると、ほとんどずれずに印刷できます。
スマホから写真やPDFを印刷する方法が意外と多くあることに驚かれたことでしょう。それぞれの違いを知って、その時の状況に合った方法で印刷してください。
※データは2020年11月上旬時点での編集部調べ。
※情報は万全を期していますが、その内容の完全性・正確性を保証するものではありません。
※製品のご利用、操作はあくまで自己責任にてお願いします。
文/ねこリセット















 DIME MAGAZINE
DIME MAGAZINE













