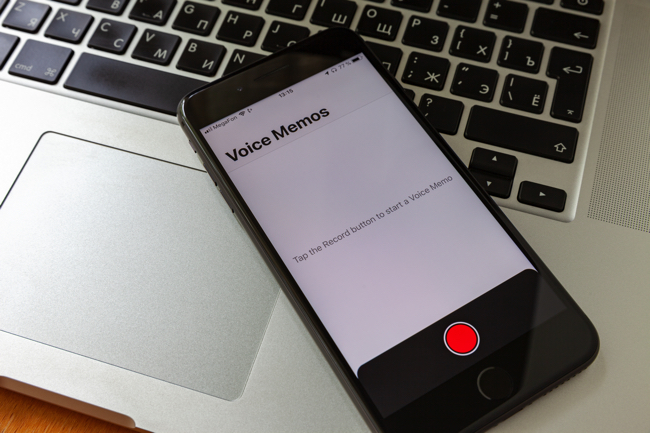
「予定や買う物リストを声でメモしておきたい」……そんな時に役立つのが録音アプリです。
iPhoneには、「ボイスメモ」というアプリが搭載されています。シンプルで使いやすく、簡単な編集やほかの人への共有もサクッとできるスグレモノ。
ですが、シンプルがゆえに使い方を知らなかったり、使い方を聞きづらいというユーザーもいるのでは? そこでiPhoneの録音アプリ「ボイスメモ」の基本的な使い方を紹介します。
iPhoneの録音アプリ「ボイスメモ」の使い方
ボイスメモで録音する方法は、いたってシンプルです。早速その方法を見ていきましょう。
iPhoneの「ボイスメモ」アプリで録音する方法
アプリを起動したら画面の下にある赤い丸をタップします。
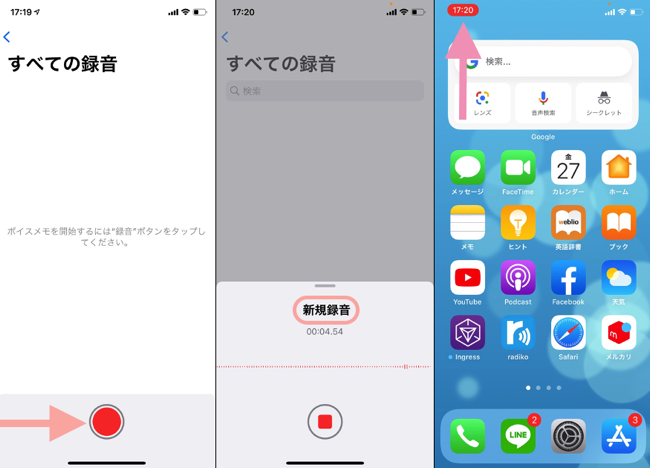
録音が始まると、真ん中の写真のように赤い丸が四角く表示されます。これは停止ボタンです。「新規録音」と表示されているテキストは、録音タイトルです。「位置情報サービス」をオンにしていれば、ここに簡易的な住所が表示されます。
iPhoneをスリープモードにしたり、別の画面に切り替えても、基本的に録音は続きます。画面の左上の時刻の周りが赤くなっていれば、録音中ということです。
iPhoneの「ボイスメモ」で録音した音源を再生したり編集する方法
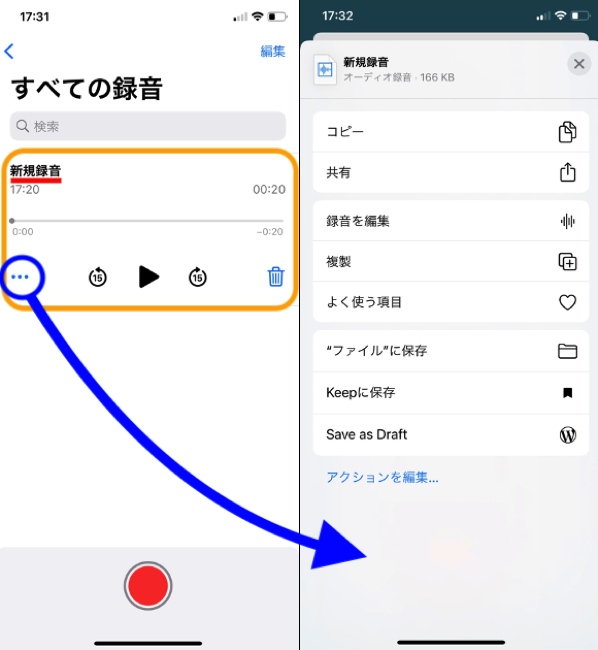
録音を終了すると、写真左のように表示されます。録音した音源を再生したい時は、三角のマークをタップします。タイトルを変更したい時は、「新規録音(位置情報サービスを有効にしてれば住所)」をタップして編集してください。
枠の左下に表示されている「…」をタップすれば、音源のコピーや共有、簡単な編集などが行えます。
音源を削除したい時は、ゴミ箱のマークをタップしてください。
ボイスメモで音声をトリミングする方法
ボイスメモでは、録音した音源をトリミング加工できます。
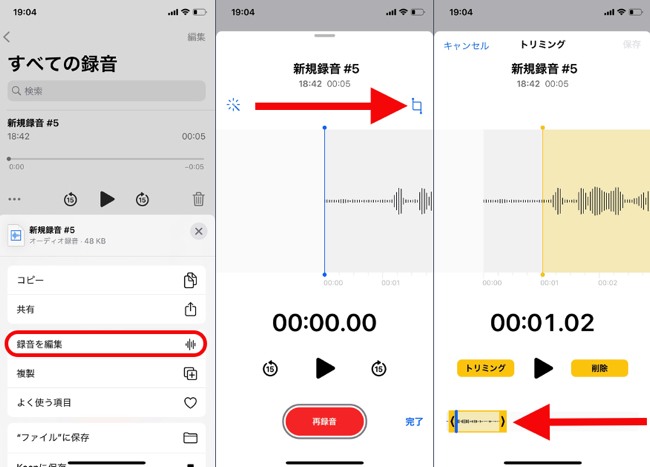
1:録音済みの音源の「…」をタップし、「録音を編集」をタップします。
2:画面右上のアイコン(真ん中の写真参考)をタップします。
3:右の写真のような画面に切り替わります。画面の下に表示されているバーを左右に動かして、トリミングをしてください。
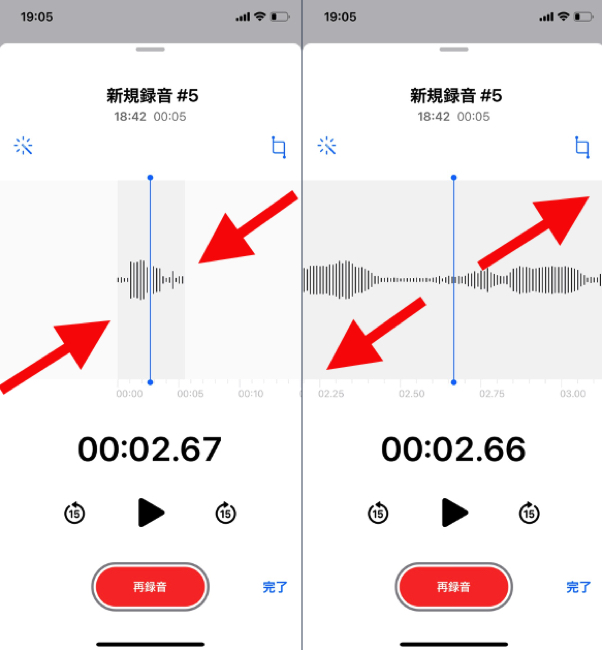
ちなみに画面中央の波形をピンチアウトすると、波形が大きく表示されて、より細かなトリミング加工がしやすくなるはずです。逆にピンチインすると全体が小さく表示され、全体を確認しやすくなります。
iPhoneの「ボイスメモ」は電話の時、通話相手の声を録音できる?
結論からいえば、残念ながらiPhoneの「ボイスメモ」アプリは、通話時に録音することはできません。これはLINEの通話も同様で、筆者がiOS 14(iPhone XS)で試してみたところ、同様に通話は録音できませんでした。
mp3? wav? ボイスメモのオーディオファイルの拡張子は?
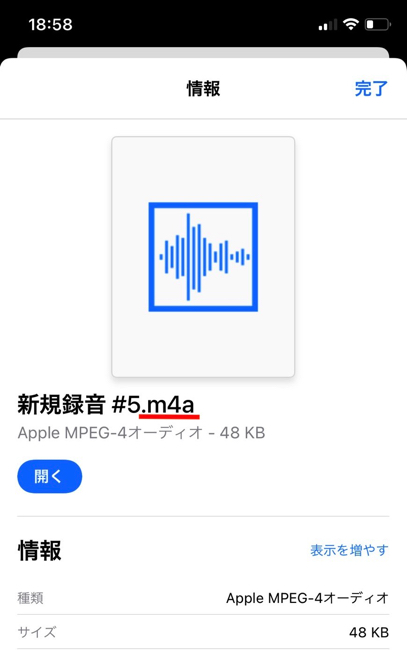
「ボイスメモ」アプリで録音したオーディオファイルは「mp3」や「wav」ではなく、「.m4a」という拡張子で保存されています。iPhoneのほか、Appleの音楽再生ソフト「iTunes」などでも聞くことができます。
ボイスメモで録音した音源を自動文字起こしできるアプリはある?
ボイスメモ自体に録音した音声を自動で文字起こし(=テキスト化)できる機能はありません。しかし、App Storeで配信されている「Speechy」というアプリを使えば、自動で文字起こしができます。
まずは「音声をテキストに変換する – Speechy Lite」をApp Storeからインストールし、次に以下の手順で操作してみてください。
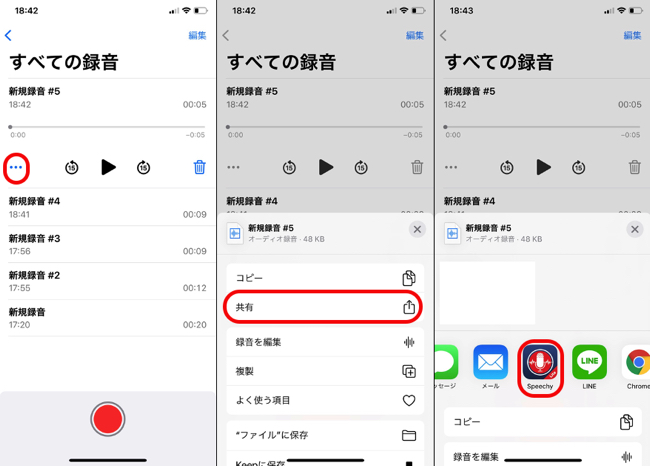
1: 「ボイスメモ」アプリを開き、文字起こししたい音声データの「…」をタップします。
2: 「共有」をタップします。
3:「Speechy」を選択します。
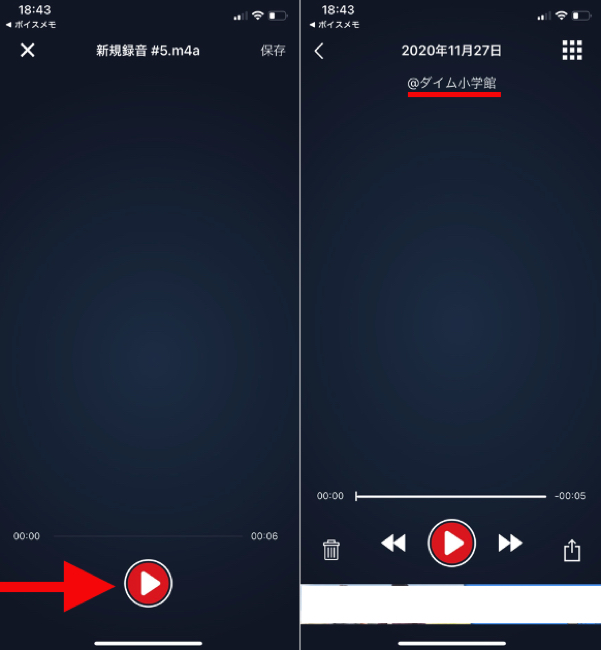
4: 「Speechy」が起動したら再生のマークをタップします。
5:音声が再生されながら、画面の上に自動で文字起こしがされていきます。
※データは2020年11月下旬時点での編集部調べ。
※情報は万全を期していますが、その内容の完全性・正確性を保証するものではありません。
※商品・サービスのご利用はあくまで自己責任にてお願いします。
文/髙見沢 洸















 DIME MAGAZINE
DIME MAGAZINE













