
iPhoneには、「マップ」というアプリが標準搭載されています。シンプルで使いやすく、目的地までの道のりも簡単に検索できます。
とはいえ、初めてiPhoneを手にしたユーザーや、ずっとiPhoneを持っていたけど「マップ」アプリは使ったことがないというユーザーにとっては、少しわかりにくいかもしれません。
そこで今回は、iPhoneの「マップ」アプリの基本的な使い方を4つ紹介していきます。
iPhoneに入っている「マップ」アプリの使い方
それでは早速、「マップ」アプリの使い方をチェックしていきます。
※例として使うスマホはiPhone XS(iOS 14)です。
iPhone「マップ」アプリの使い方:目的地までの行き方を検索する方法
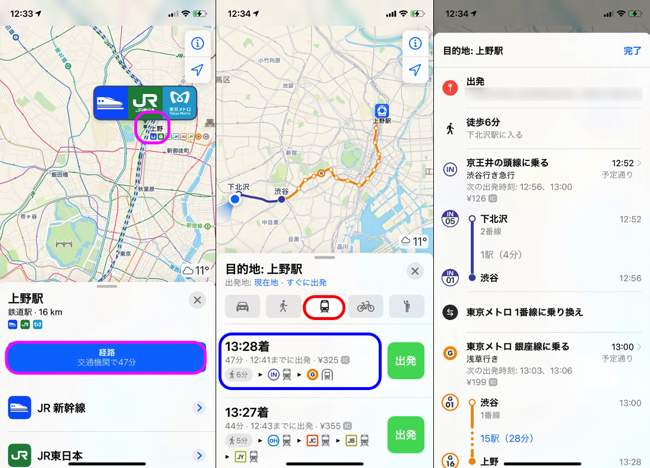
1:目的地をマップ上で選んで、「経路」をタップします。
※今回は上野駅を目指してみましょう。
2:目的地までの道のりが表示されます。この内、赤枠(中央の写真参考)の中から、移動方法を1つ選んでタップしましょう。詳しい道順を知りたい場合は、さらに青枠(中央の写真参考)内をタップしてみてください。乗り換え情報や所要時間などが表示されます。
※今回は電車で移動するものとします。
経路を検索できない時の対処方法
経路を検索できない場合は、アプリを再起動またはアップデートしてみましょう。不具合が改善される可能性があります。また、端末の再起動やOSのアップデートすることで、経路の検索ができるようになるかもしれません。
目的地までのナビを起動する方法
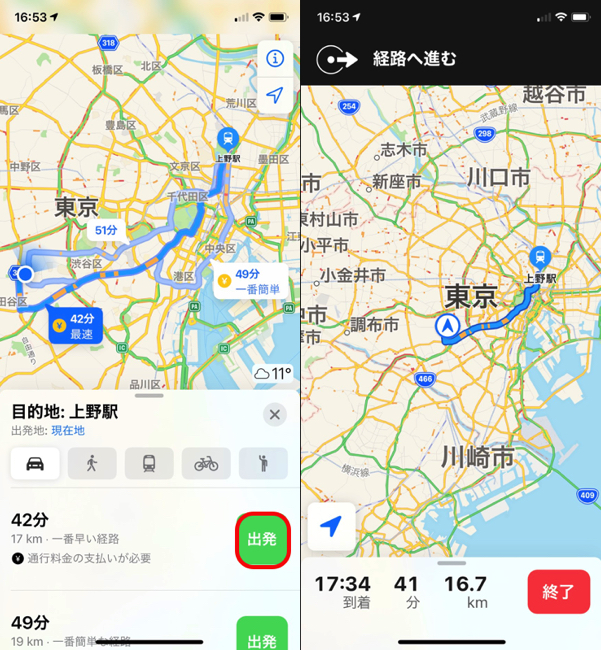
経路を検索したら、「出発」をタップしてみましょう。現在地から目的地までをナビゲーションしてくれます。なお、移動手動を「車」に設定して、「出発」をタップした場合、音声による案内が始まります。
iPhone「マップ」アプリの使い方:航空写真に切り替える方法
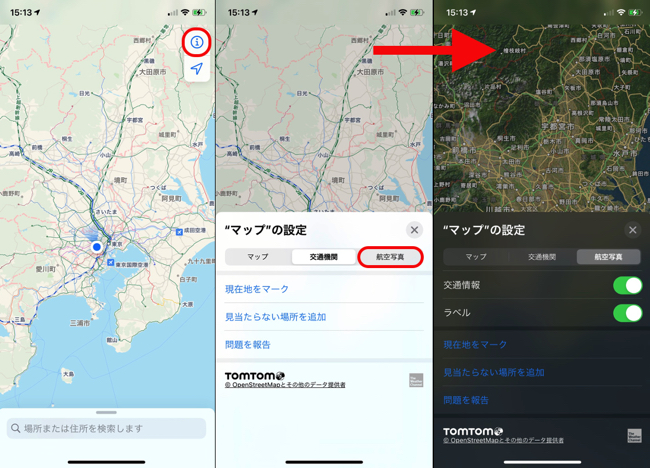
iPhone「マップ」アプリは、航空写真モードに切り替えることができます。「マップ」アプリを起動したら画面右上の「i」マークをタップし、「航空写真」を選ぶと航空写真モードに切り替わります。
3Dで航空写真を立体的に表示にする方法
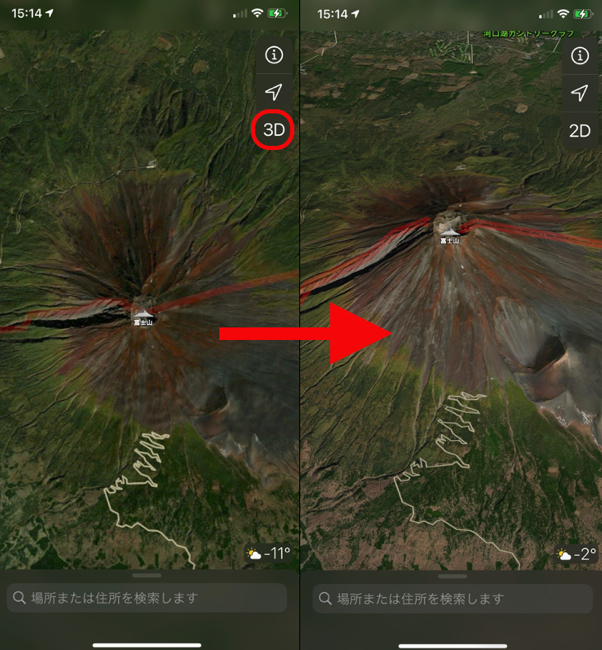
「マップ」を航空写真モードに切り替えると、画面右上に「3D」のマークが現れます。こちらをタップすると、航空写真の見える角度が変わり、立体的に3Dで表示されます。
iPhone「マップ」アプリの使い方:渋滞情報をチェックする方法
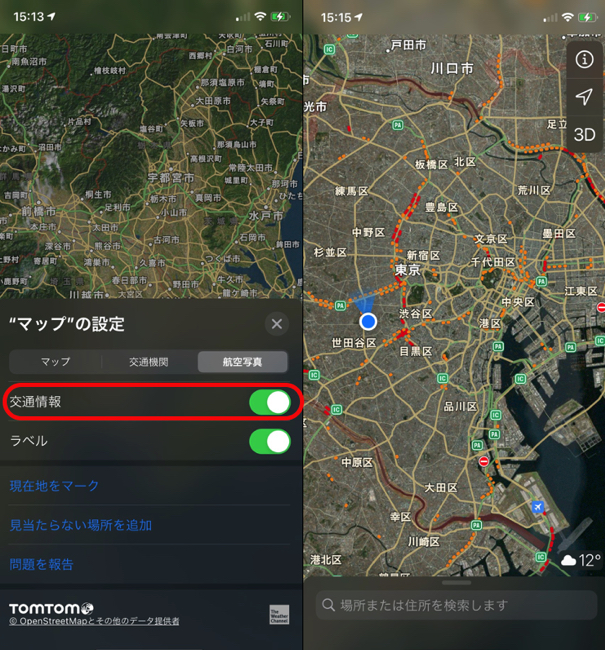
渋滞などの交通情報がチェックできれば、車での移動の時に役立ちますよね? アプリを起動して画面右上にある「i」マークをタップし、「交通情報」を有効にすれば、赤やオレンジで、現在の渋滞状況が表示されます。
iPhone「マップ」アプリの使い方:自宅や勤務先を登録する方法
アプリを起動すると画面の下に「自宅」「勤務先」の項目があるので、こちらをタップ。「自分の連絡先カードを開く」で登録ができます。
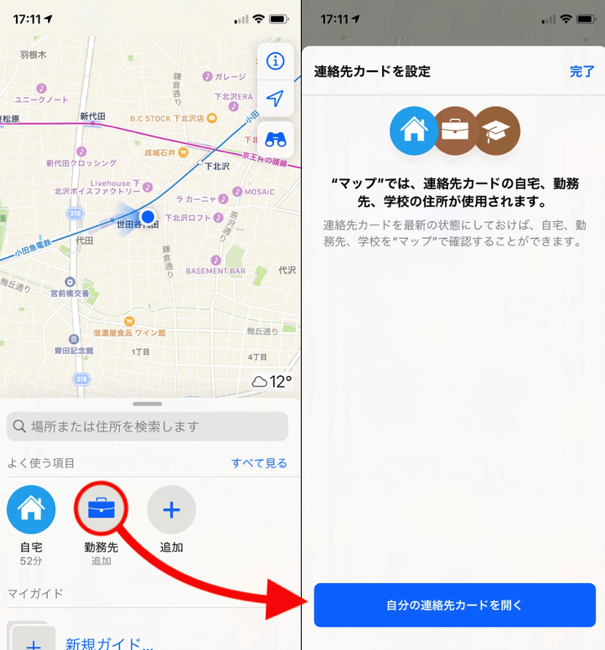
登録した自宅や勤務先の情報を変更する方法
「連絡先」アプリの「マイカード」に入力した「自宅」や「勤務先」の住所を変更すればOKです。
iPhone「マップ」アプリの設定画面はどこ?
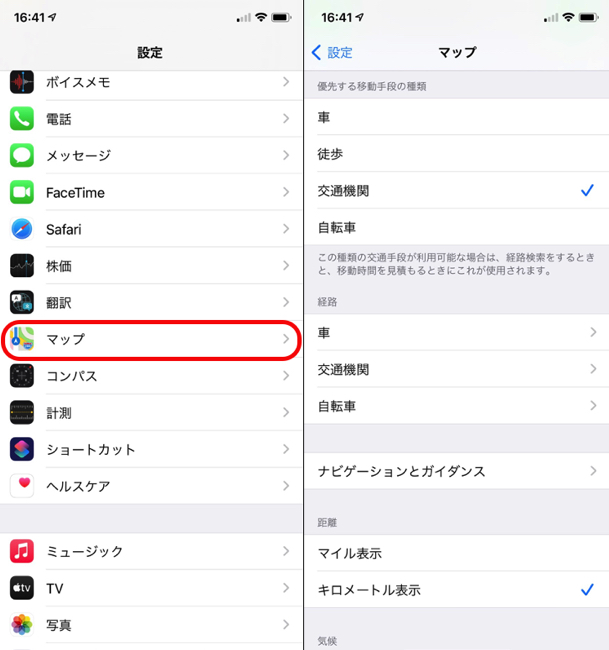
「設定」アプリを開いて「マップ」で設定画面が開けます。設定画面では「優先する移動手段の種類」や「マイル/キロメートル表示」、「気象状況」や「空気質指数」の有効/無効の切り替えなどが可能です。
iPhoneの「マップ」で行動履歴がわかるって本当?
「設定」アプリから、自身の行動履歴をチェックできるかもしれません。
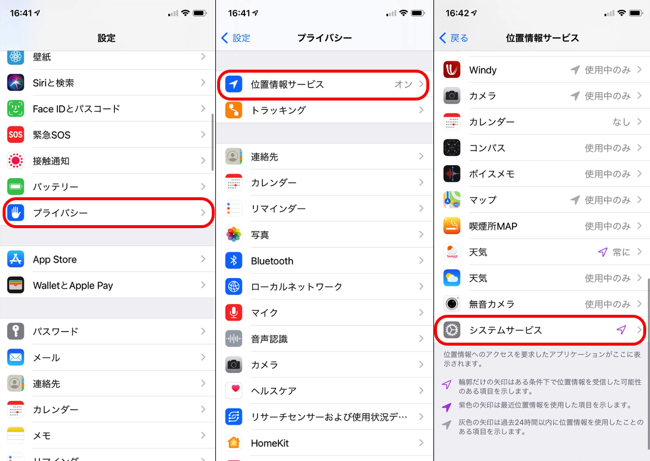
1:「設定」アプリを開きます。
2:「プライバシー」をタップします。
3:「位置情報サービス」をタップします。
4:「システムサービス」を選びます。
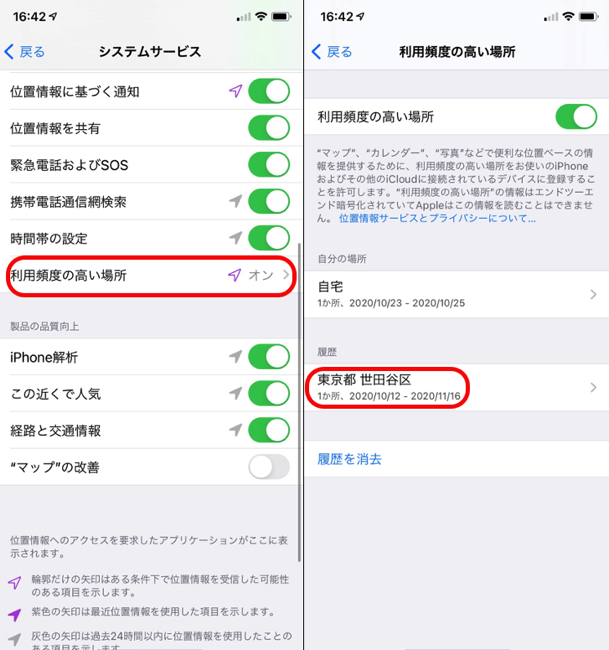
5:「利用頻度の高い場所」をタップします。
6:「履歴」に地名や日時が表示されます。















 DIME MAGAZINE
DIME MAGAZINE













