
GoogleマップはPCやスマホで見られる地図サービス。航空写真モードに切り替えれば、上空からの視点で実際の地形や建物を見られます。さらに3D表示により、上空からの視点だけでなく、少し斜め上からの視点で、立体的に航空写真が楽しめます。
立体的に航空写真を楽しめれば、普段なかなか見られない、歴史的な建造物の裏側なども見ることができます。そこで今回はGoogleマップの航空写真モードで、3D表示をする方法を紹介していきます。
Googleマップを航空写真モードに切り替える方法
まずは、Googleマップを航空写真モードに切り替える方法をチェックしていきましょう。
PCで航空写真モードに切り替える
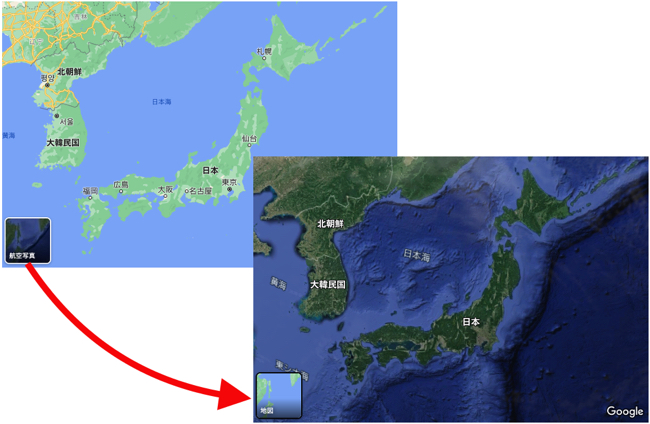
PCでGoogleマップを航空写真モードに切り替えるには、まずGoogleマップにアクセスします。次に画面左下に表示されている「航空写真」をクリックします。これで完了です。
スマホで航空写真モードに切り替える
スマホでは、アプリ版でもブラウザ向けでもGoogleマップを楽しめます。
【アプリ版の場合】

1:Googleマップアプリを開いて画面右上のマーク(左写真の赤丸参照)をタップ。
2:「航空写真」を選択。
3:航空写真の表示に切り替わります。
【ブラウザ向けの場合】
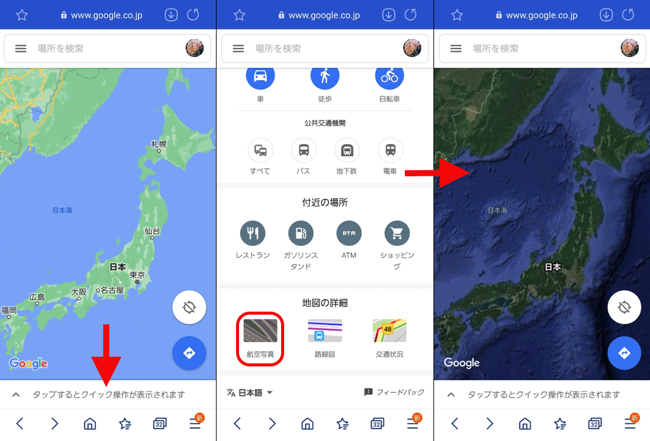
1:Googleマップにアクセスし、「タップするとクイック操作が表示されます」をタップ。
2:「地図の詳細」の中の「航空写真」を選択します。
3:航空写真表示に切り替わります。
航空写真への切り替え方は、アプリ版/ブラウザ向けの両方を紹介しましたが、この後紹介する3D表示の方法などは、基本的にPCはブラウザ向け、スマホはアプリ準拠で説明をしています。
Googleマップの航空写真を3D表示する方法
続いてはGoogleマップの航空写真を3D表示し、建物や地形を立体的に楽しむ方法をチェックしていきましょう。
【PC】Googleマップの航空写真を3D表示する方法
PCのブラウザ向けGoogleマップで3D表示する方法を見ていきましょう。今回はアメリカのニューヨーク州にある「自由の女神」の背中側をのぞいてみます。
1:3D表示したい建造物や地形をマップ上に表示し、画面左下にある丸いマーク(下写真赤丸参照)をクリックします。
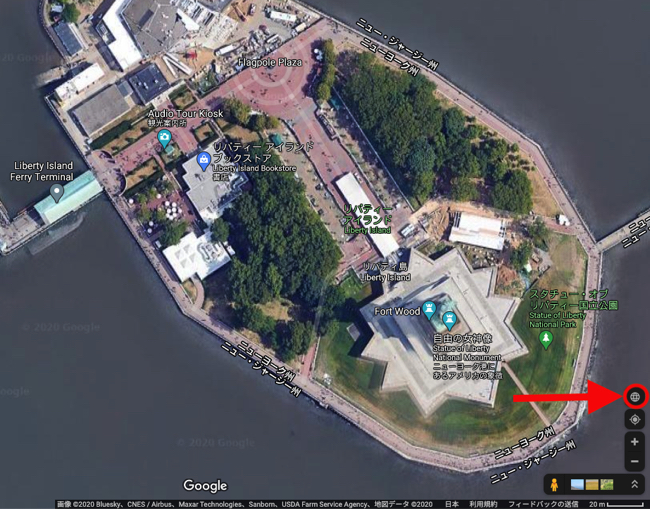
2:「3D」をクリックします。
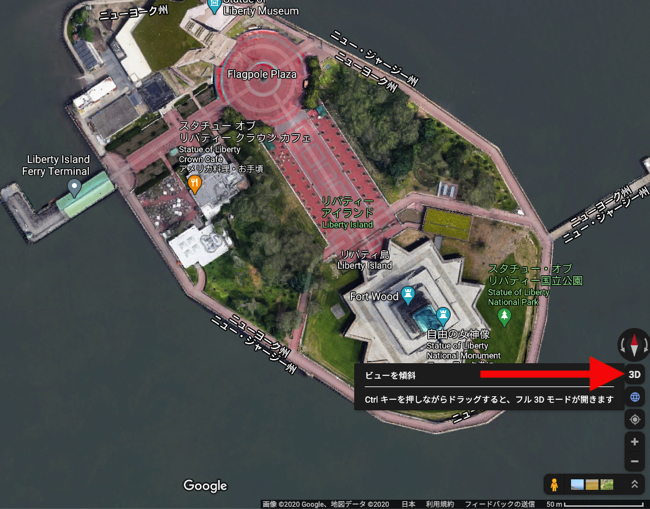
3:航空写真が少し斜めになって見え方が変わり、立体的に地図を楽しめるようになります。
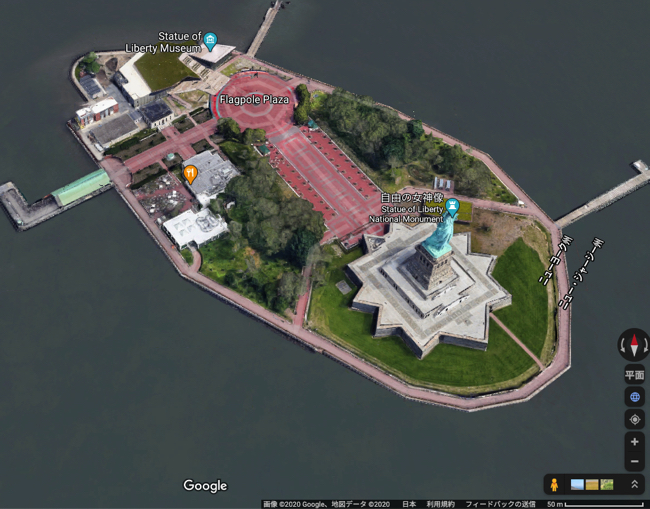
3Dモードが起動したら、コントロールキー(Macの場合はコマンドキー)を押しながら、地図をドラッグしてみましょう。「フル3Dモード」で建造物や地形を様々な角度から楽しめます。
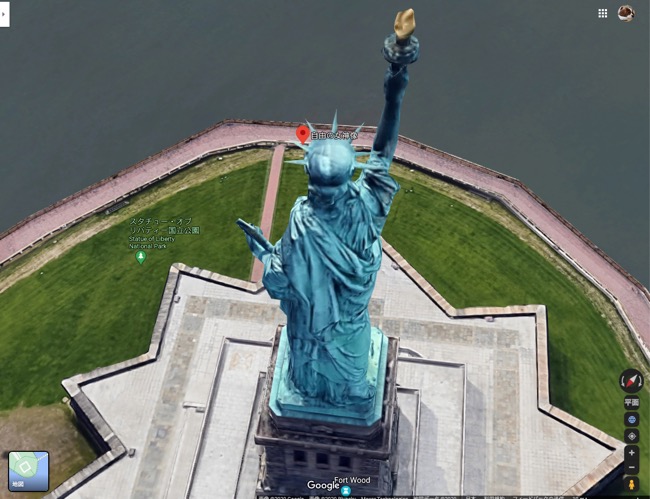 自由の女神の背中
自由の女神の背中
【スマホ】Googleマップアプリの航空写真は3D表示できる?
スマホ向けアプリ「Google Earth」を使えば、航空写真も3Dで楽しめます。
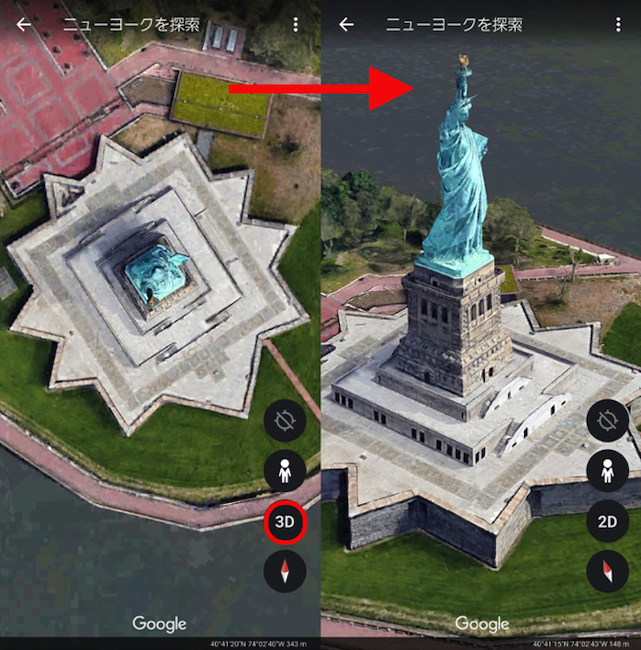
「Google Earth」アプリを開いて画面右下にある「3D」をタップすれば、立体的な表示がされます。
【参照】App Store
Googleマップのストリートビューを楽しむ方法
Googleマップには、パノラマ写真を使ったストリートビューという機能があります。ストリートビュー機能を使えば、なかなか行きづらい海外の町並みや、特定の海の中などを楽しむことができます。
【PC】Googleマップのストリートビューを起動する方法
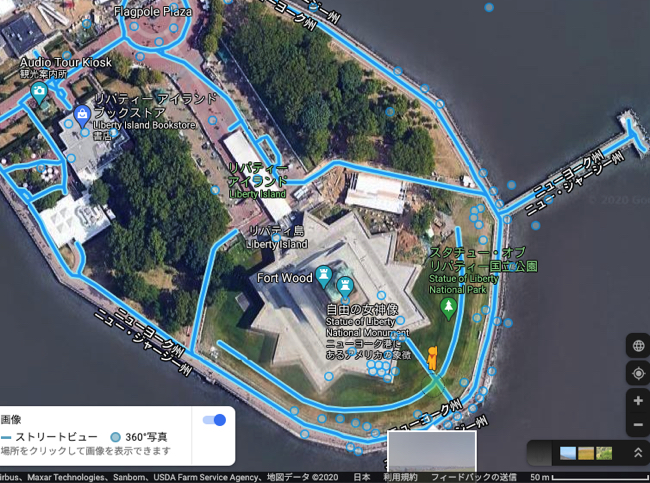
Googleマップにアクセスし、画面右下の人のマークをドラッグします。すると地図上に青い線や点が表示されます。ここに人のマークをドロップすると、ストリートビューが起動します。
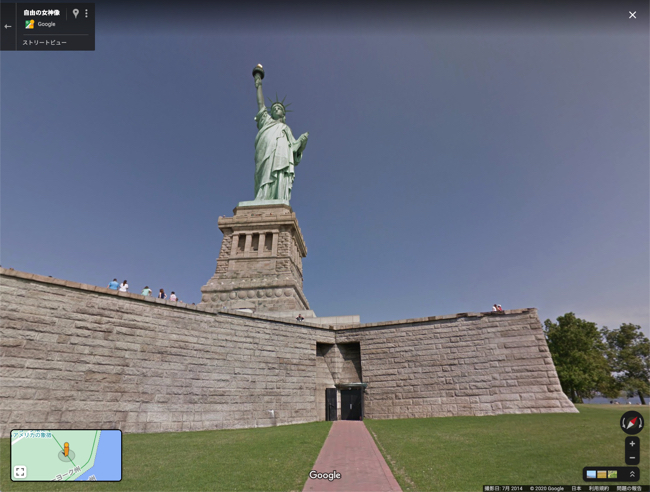
ストリートビューで見る自由の女神
Googleマップの「ストリートビュー」なら過去の写真が見られる!?
特定の場所に限りますが、PCならGoogleマップのストリートビューでタイムスリップができます。
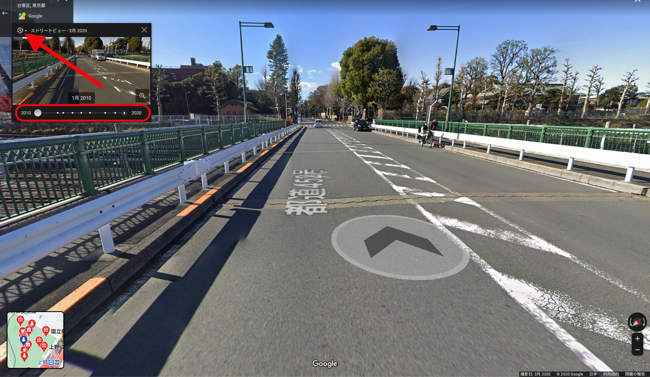
ストリートビューを起動して、画面左上に時計のマークがあればクリックしてみましょう。小さな写真が画面左上に表示され、その下にシークバーが現れます。このシークバーを左右に動かせば、過去のストリートビューを楽しめます。
【Android】Googleマップのストリートビューを起動する方法
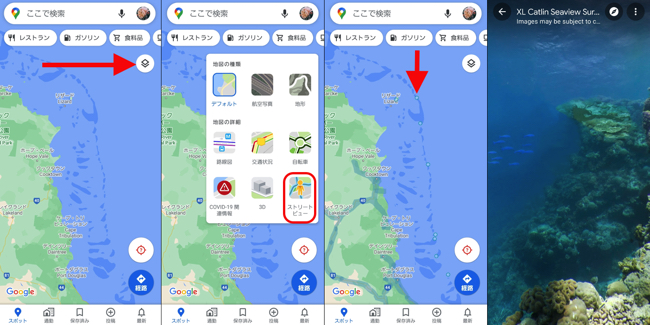
Googleマップアプリでストリートビューを起動する方法は以下のとおりです。
1:Googleマップアプリを開いて画面右上のマーク(写真左参照)をタップ。
2:「ストリートビュー」をタップ。
3:地図上に表示される青い線や点をタップ。
以上でストリートビューが起動します。上の写真のように、海の中まで散策できるのは、ストリートビューの特徴の1つです。
【iPhone】Googleマップのストリートビューを起動する方法
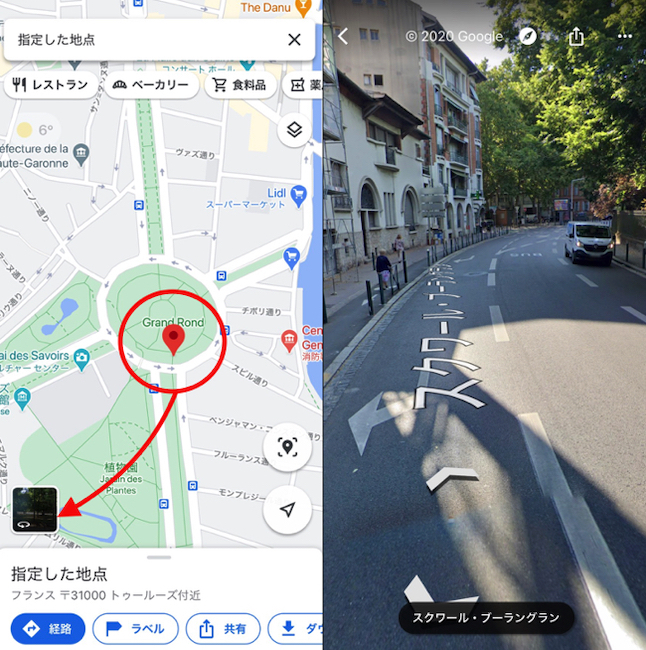
iPhoneでGoogleマップのストリートビューを起動する方法は以下のとおりです。
1:Googleマップアプリを開いてストリートビューで見たい場所を長押しして選択してください。
2:地図上に赤いピンが立つと画面左下に小さな写真が表示されます。こちらをタップ。
3:ストリートビューが起動します。
ちなみに、パノラマ写真データがない地域や国のストリートビューは見られません。
※データは2020年11月中旬時点での編集部調べ。
※情報は万全を期していますが、その内容の完全性・正確性を保証するものではありません。
※商品・サービスのご利用はあくまで自己責任にてお願いします。
文/髙見沢 洸















 DIME MAGAZINE
DIME MAGAZINE













