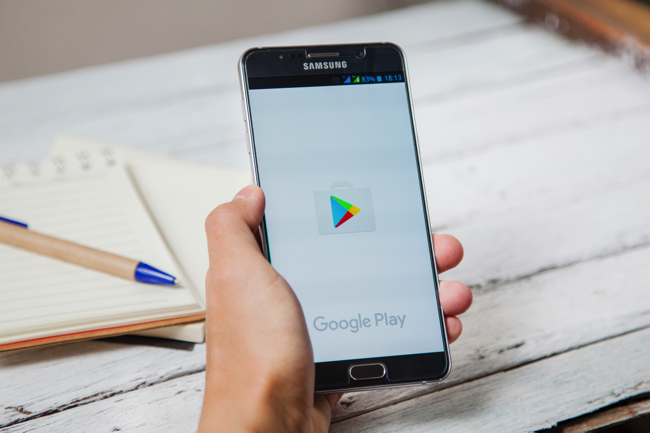
Androidスマホでアプリや電子書籍をインストールしたり購入するには、Google Playが便利です。そんなGoogle Playを使うにはGoogleアカウントでのログインが必要。
しかし、誤操作などでGoogle Playからログアウトし、アプリやデジタルコンテンツのインストールや購入ができなくなった! と困っている人もいるのでは?
そこで今回はGoogle Playへの再ログイン方法を紹介していきます。
Google Playからログアウトしてしまった! 再ログインの方法は?
それでは早速、Google Playからログアウトしてしまった時の対処方法を見ていきましょう。
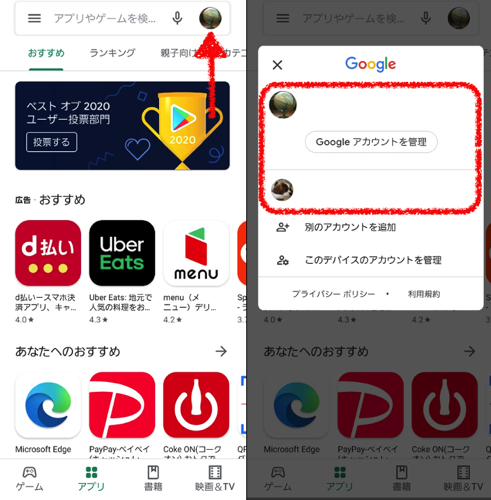
ちなみにGoogle Playにログイン中のアカウントは、Google Playを開いて画面右上にあるアカウントアイコンをタップすれば確認できます。複数のGoogleアカウントを持っているという人は、こちらからログイン中のアカウントを確認してみるのも良いでしょう。
Google Playにログインする方法
Google Playにログインする方法は以下のとおりです。

1:Google Playを開いて「ログイン」をタップ。
2:「メールアドレス」または「電話番号」を入力して「次へ」をタップ。
なおここでいう「メールアドレス」とはGmailのアドレスのことか、事前に登録しているのであれば、再設定用のメールアドレスのことです。
3:「パスワードを入力」にパスワードを入力し、「次へ」をタップします。
4:「同意する」をタップします。
5:端末や設定によっては、ここからGoogleドライブへのバックアップの設定なども表示されます。
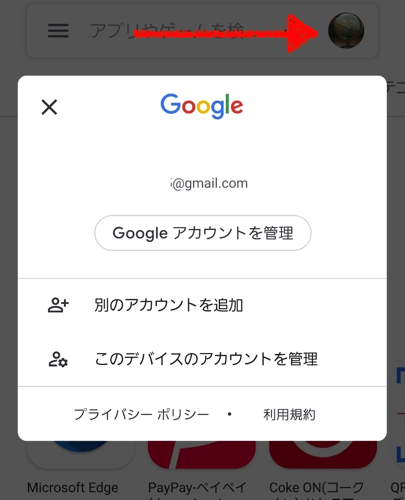
操作が完了したらGoogle Playを開いて画面右上のアカウントアイコンをタップし、ログインできているか確認してみましょう。
以上がGoogle PlayにGoogleアカウントでログインする方法です。
Google Playからログアウトする方法
Google Playからログアウトする方法を知っておけば、次回から誤操作によってGoogle Playからログアウトしてしまうのを防げるかもしれません。
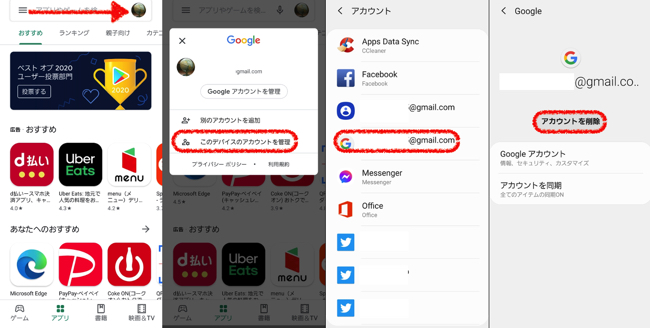
1:Google Playを開いて画面右上のアカウントアイコンをタップ。
2:「このデバイスのアカウントを管理」を選択。
3:該当するGoogleアカウントをタップ。
4:「アカウントを削除」をタップ。
以上がGoogleアカウントからログアウトする方法です。なお、この操作はGoogle Playだけでなく、端末からGoogleアカウントをログアウトする方法です。ですから、GmailやYouTubeをスマホで使っている人は注意しましょう。
複数のGoogleアカウントを持っている人必見! Google Playアカウントを切り替える方法
複数のGoogleアカウントを持っている場合は、Google Playのアカウントを切り替える方法も知っておくと役立つかもしれません。操作はとても簡単です。
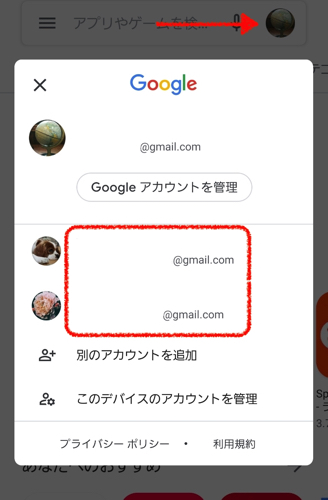
Google Playを開いて画面右上のアカウントアイコンをタップすると、上の写真のような画面が開きます。ここで切り替えたいアカウントをタップすればOKです。なお、新たに別のGoogleアカウントでログインしたい場合は「別のアカウントを追加」から、ログイン操作を行いましょう。
ほかのGoogle系アプリの場合は? ログアウトしてしまった時の対処法!
Google Play以外にもAndroidスマホでGoogle系のアプリをインストールして、使っているという人は多いでしょう。例えばGmailやYouTube、GoogleフォトにGoogleドライブなどが該当します。これらサービス(アプリ)からログアウトしてしまった場合の対処法もGoogle Playの時と同様です。
Google系のアプリを開いて「ログイン」から「メールアドレス(または電話番号)」を入力し、パスワードを入力して、ログイン操作を行いましょう。
1度スマホから削除(ログアウト)したら、同じGoogleアカウントで再ログインはできないの?
1度端末から削除(ログアウト)したGoogleアカウント。しかし、メールアドレス(もしくは電話番号)とパスワードさえ正確であれば、何度も再ログインが可能なのです。
Google Playの基本も知っておこう! アプリやゲームをインストールする方法
ログイン/ログアウト方法がGoogle Playの全てではありません。使用上での基本、アプリのインストール方法をおさらいしていきましょう。
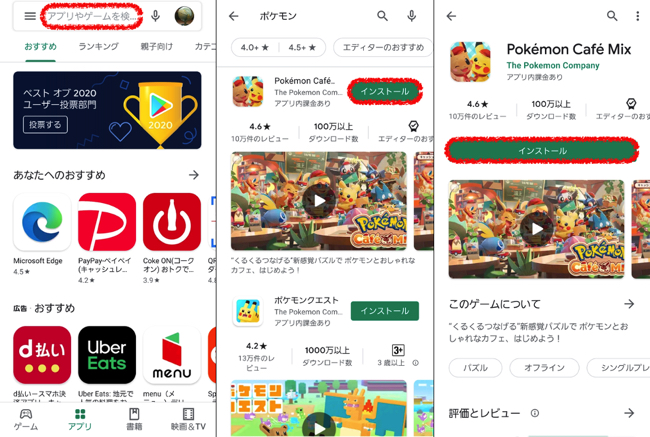
(C)2020 Pokémon. (C)1995-2020 Nintendo/Creatures Inc./GAME FREAK inc. Developed by Genius Sonority Inc.
1:Google Playを開いて画面上部の検索バーにアプリ名やゲーム名を入力します。アプリの名称がわからない場合は「SNS」「パズル」「カメラ」といったようにヒントとなるワードを入力してみましょう。
2:検索結果から目的のアプリが見つかったら「インストール」をタップします。アプリの詳細を知りたい場合はインストールの前に、表示されているアプリのアイコンをタップしてみましょう。
なお、アプリのインストールには多くのデータ通信を行う可能性があります。通信キャリアの回線でインストールすると、契約プランによっては「データ制限」がかかります。なるべく、Wi-Fi環境下でのインストールをしましょう。
【参照】Pokémon Café Mix
アプリに課金するには? Google Playで支払い方法の設定を!
ゲームアプリなどで課金をする場合は、事前にGoogle Playで「お支払い設定」をしておくと、スムーズになるかもしれません。
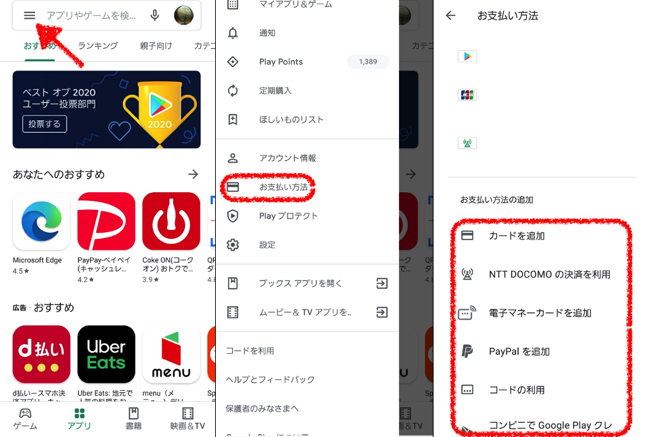
1:Google Playを開いて画面左上の三本線をタップ。
2:「お支払い方法」を選択します。
3:「お支払い方法の追加」の欄から支払い方法を追加しましょう。
Google Playカードやキャリア決済、クレジットカードでも支払いができます。また電子マネーなども利用可能です。
Google Playギフトカードとは?
Google Playギフトカードはコンビニなどで販売しているカード。Google Playの「お支払い方法の追加」に裏面のコードを入力すれば、アプリ内課金などができます。詳細は以下の記事をご覧ください。
【参照】アプリ内課金からコンテンツを購入方法まで!意外と知らないGoogle Playギフトカードの使い方
GoogleのPlay Pointsとは?
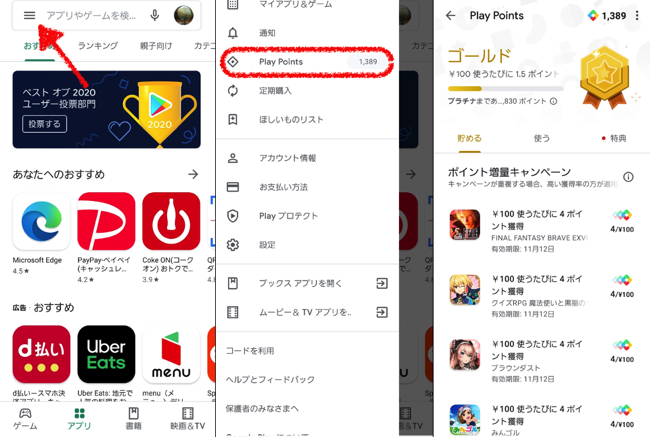
Play Pointsとは、ゲームアプリなどに課金すると付与されるポイントのことです。
Google Playを開いて画面左上の三本線をタップ。「Play Points」からチェックできます。貯まったPlay Pointsは「使う」からGoogle Playのクレジットと交換できます。
※データは2020年11月上旬時点での編集部調べ。
※情報は万全を期していますが、その内容の完全性・正確性を保証するものではありません。
※商品・サービスのご利用はあくまで自己責任にてお願いします。
文/髙見沢 洸















 DIME MAGAZINE
DIME MAGAZINE













