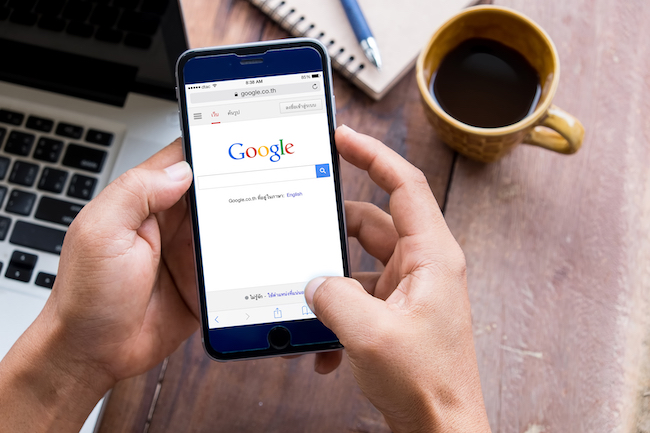
今やほとんどの人が持っている「Googleアカウント」。基本無料で登録ができ、GmailやYouTubeなど、Google系のサービスを使ううえでは、非常に重宝します。
そんな便利で使い勝手が良いGoogleアカウントですが、誤操作などによって、表示言語が変わってしまったり、あるいは最初に登録した名前から変更したい! といったこともあるかもしれません。だけど、スマホからGoogleアカウントの設定を変えるのは難しそうだし、かといってパソコンは使えない……。
そんな人に向けて、今回はGoogleの各種設定の変更を“スマホ”で“簡単に”行う方法を紹介していきます。ぜひ、参考にしてくださいね。
【参照】Google 設定を管理する
スマホから! Googleアカウントの設定の変更はどこからできる?
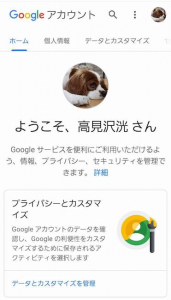
「設定を変える変えない以前に、まずGoogleアカウントの設定画面がわかならい!」 という人も中にはいるのではないでしょうか。スマホからGoogleアカウントの設定を変えるには「Googleアカウントを管理」にアクセスしてみましょう。上の写真のようなアカウントの設定が変更できる、管理画面に移行するはずです。
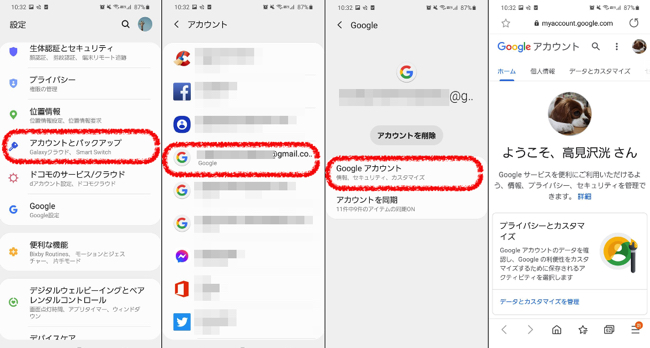
また、Androidスマホであれば、以下の方法でもGoogleアカウントの管理画面が開けます。
「設定アプリ」>「アカウント(とバックアップ)」>から、該当するGoogleアカウントをタップして、「Googleアカウント」を選択すると、上の写真と同じく、「Googleアカウントを管理」の画面が開けるはずです。
※上の写真はGalaxy S20の設定アプリから「Googleアカウントを管理」の画面を開く手順です。機種によって多少表現が異なる場合がありますが、基本的には「設定アプリ」>「アカウント」>「Google」の流れは変わりません。
もちろん、iPhoneでも同様に「Googleアカウントを管理」にアクセスすれば、Googleアカウントの設定が変更できます。この「Googleアカウントを管理」の画面は、iPhone・Androidで大きな差はないため、今回は一緒に紹介をしていきます。
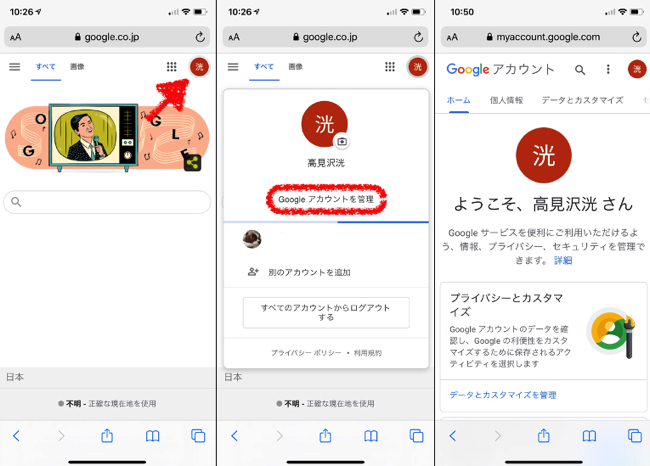
ちなみに上記のリンク以外にも、SafariなどブラウザアプリからGoogleを開いて、画面右上のアカウントアイコンをタップし、「Googleアカウントを管理」を選択すれば、Googleアカウントの管理画面にアクセスできます。
Googleアカウントの設定を変更する方法:名前を変える
Googleアカウントの名前を変更するには、上で紹介した「Googleアカウントを管理」の画面を開いた後、「個人情報」をタップ。「名前」を選択して、変更したい姓名に入力をしましょう。最後に「保存」をタップすれば完了です。
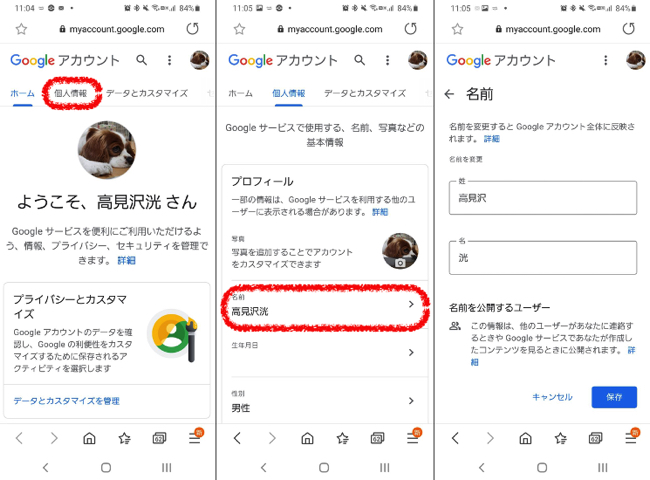
Googleアカウントの設定を変更する方法:表示言語を変える
最初に設定時に間違えたり、誤操作をして表示言語が変わってしまうこともあるかもしれません。そんな時は、以下の手順にならって、言語の設定を変更してください。
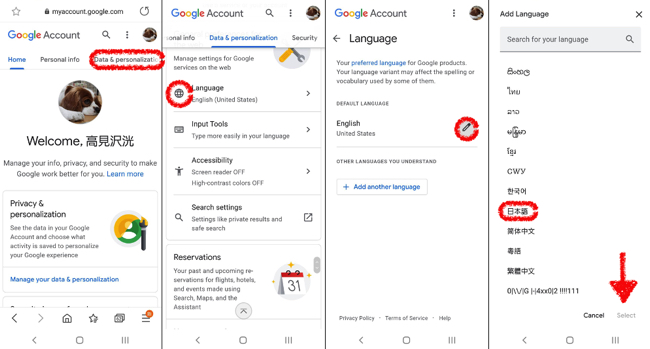
1:「Googleアカウントを管理」画面を開き、画面上部に表示されている左から3番目のタブをタップ。今回は元の言語を英語に設定しているため、「Data & personalization」と表示されています。
2:下にスクロールすると、地球儀のマークが表示されているため、こちらをタップ。
3:ペンのマークをタップ。
4:表示された言語の中から、変更したいものを選択し、最後に画面右下の文字(上の写真の場合は「select」)をタップして完了。
Googleアカウントの設定を変更する方法:検索の履歴を残さないようにする方法
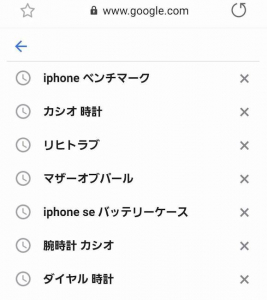
デフォルトの設定から変更していない場合、Googleでは、検索バーをタップすることで、そのアカウントが過去に調べたキーワードが、上の写真のように表示されるようになっています。この「検索履歴」は、過去に自分が調べたことがわかるため便利な反面、時としてほかの人には見られたくないと思うこともあるでしょう。
Googleの「検索履歴」を残したくない場合は、以下の方法を試してみてください。
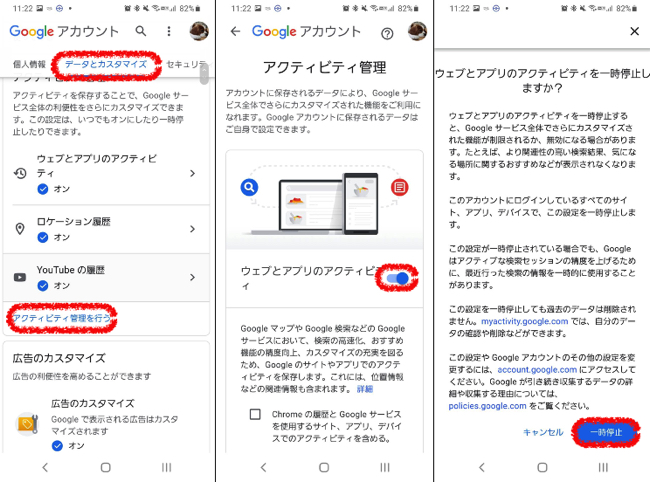
1:「Googleアカウントを管理」画面を開き、「データとカスタマイズ」をタップし、「アクティビティ管理を行う」を選択。
2:「ウェブとアプリのアクティビティ」をオフにする。
3:すると上の写真(右)のような画面が表示されるため、確認した後、「一時停止」をタップ。
以上でGoogle検索の履歴は残らなくなるうえ、今まで検索した履歴も表示されなくなるはずです。
Googleアカウントの設定を変更する方法:支払い方法を変える
Google Playストアなどでデジタルコンテンツを購入する時など、お支払いの方法を変更したい場合は、「Googleアカウントを管理」にアクセスした後、「お支払いと定期購入」のタブを開きます。次に「お支払い方法を管理」をタップし、支払いに関する設定の変更をしましょう。
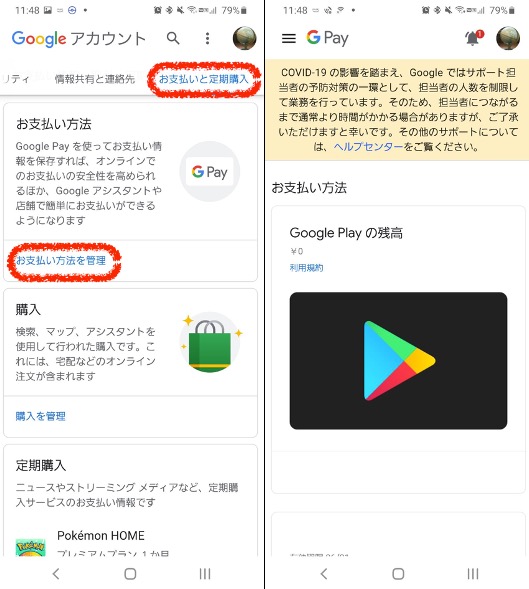
Googleアカウントを使わなくなったら……Googleアカウントの削除&特定のサービスのみ削除する方法
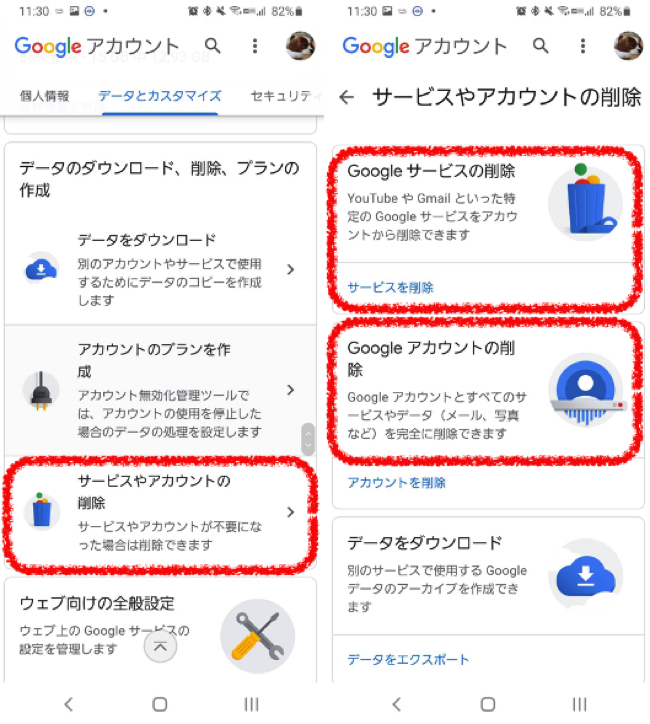
すでに使わなくなったGoogleアカウントは、セキュリティなどの観点から削除してしまっても良いかもしれません。「Googleアカウントを管理」にアクセスし、「データとカスタマイズ」から「サービスやアカウントの削除」をタップ。「Googleアカウントの削除」の画面で、アカウント消去の操作ができます。なお、アカウントの消去をしたい場合、パスワードが必要となります。
同様に、Googleのサービスは使っているけど、Gmailなど特定のサービスはもう使わない。といった場合にも「Googleサービスの削除」から、特定のサービスだけを削除することもできます。
削除したGoogleアカウントの復元はできる?
一定の期間内であれば、1度削除したGoogleアカウントを復元できる可能性があります。「アカウント復元」にアクセスし、削除したGoogleアカウントのGmailアドレスやパスワードを入力していき、復元を試みましょう。なお、利用規約に違反して削除されたGoogleアカウントなどについては、復元ができる期間内であっても復元できない可能性があるため、ご留意ください。
さらに知っておきたい! GoogleマップやYouTubeの設定変更はどこから?
最後にGoogleマップやYouTubeなどのサービスの設定画面を表示する方法を見ていきましょう。
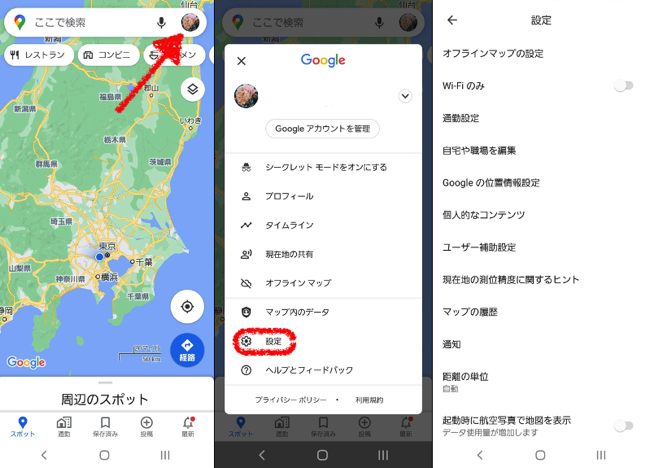
1:Googleマップアプリを開き、画面右上のアカウントアイコンをタップ。
2:「設定」を選択します。
3:設定画面が開きます(写真右)。
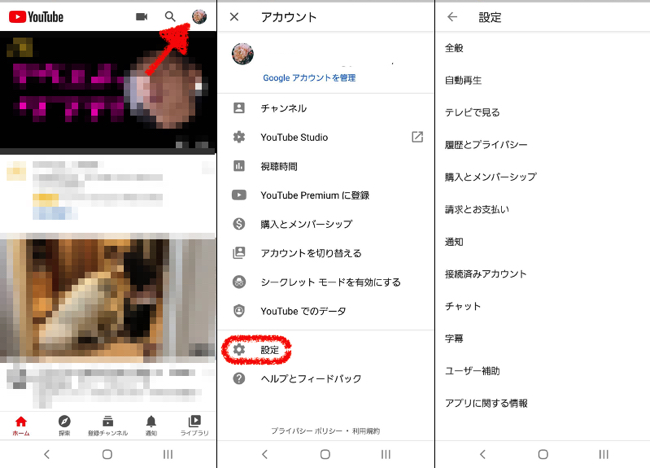
YouTubeも同様に、画面右上のアカウントアイコンをタップ。「設定」から、YouTubeアプリの設定が変更できます。
このように基本的には、Googleのアプリは画面右上のアカウントアイコンをタップし、「設定」を選択すれば、そのサービスの設定画面が開けます。
※データは2020年10月中旬時点での編集部調べ。
※情報は万全を期していますが、その内容の完全性・正確性を保証するものではありません。
※商品・サービスのご利用はあくまで自己責任にてお願いします。
文/髙見沢 洸















 DIME MAGAZINE
DIME MAGAZINE













