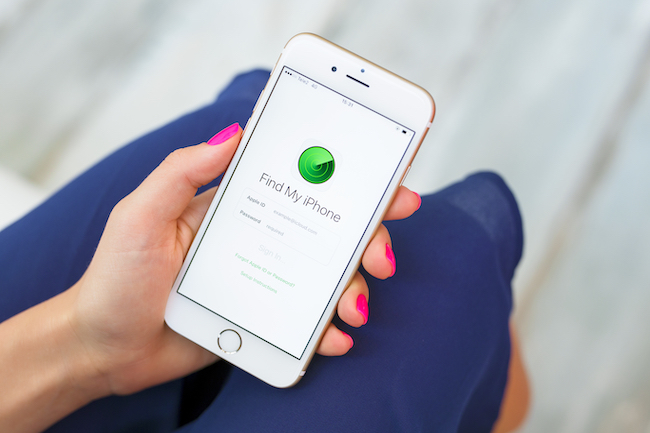
うっかり「iPhoneをなくしてしまった」なんて経験はありませんか? 普段から気を付けていても、スマホは持ち歩く機会が多いため、紛失してしまうこともあるでしょう。今回はそんな時に備えて、iPhoneユーザーなら知っておきたい「iPhoneを探す」の設定方法や使い方を紹介していきます。
なお、今回の紹介にあたり使用している端末は、「iPhone XS」でソフトウエアはiOS 14.0.1となっています。端末やOSのバージョンによっては、操作方法が多少異なる可能性もあるため、ご留意ください。
【参照】iPhone、Mac、AirPods、その他のデバイスで「探す」を設定する
「iPhoneを探す」は何ができるの? その設定方法と使い方
まずは「iPhoneを探す」を使えば、何ができるのかをチェックしていきましょう。
「iPhoneを探す」とは、iCloudの中のサービスの1つで、なくしたiPhoneの位置を特定できたり、画面に遠隔でロックをかけたり、探しやすいようサウンドの再生などができます。また、どうしてもiPhoneが見つからない場合は、iPhoneに登録されているクレジットカード番号や個人情報の流失を防げるよう、端末内のデータをすべて消去できる機能も備わっています。
ただし、これらを使うには事前にiPhoneからいくつかの設定をしておく必要があります。
iPhoneから「探す」を設定する
事前にiPhoneから「探す」の設定をしていきます。なお、「探す」の設定をする前に、「位置情報サービス」がオフになっている人は、設定アプリから「プライバシー」>「位置情報サービス」をオンにしておきましょう。
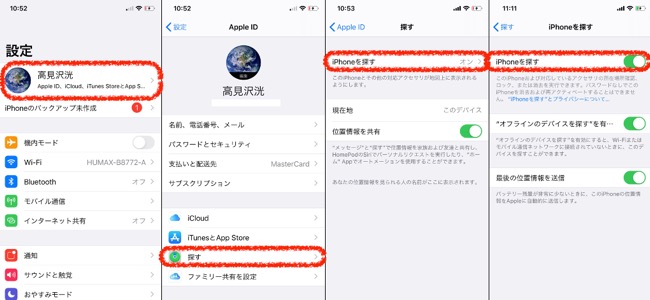
1:設定アプリを開いて一番上にある「名前(Apple ID、iCloud、iTunes storeとApple S…)」をタップ。
2:「探す」を選択。
3:「iPhoneを探す」をタップ。
4:「iPhoneを探す」をオンにする。
5:可能であれば「“オフラインのデバイスを探す”を有…」と「最後の位置情報を送信」もオンにしておく。
これで事前の設定は完了ですが、きちんと「iPhoneが探す」が使えるかどうか確認しておきたい人、または実際にiPhoneを紛失している人は以下の項目もご参照ください。
Macやほかの端末から、なくした端末と同じApple IDでiCloudにログインして「iPhoneを探す」
次に、「iPhoneを探す」を設定したiPhone以外の端末(iPhone、iPad、PCなど)から、同じApple IDを使って、iCloudにログインしましょう。iCloudはMacなどApple製品ならもちろん、Windowsなどでもブラウザからアクセスできます。
【参照】iCloud
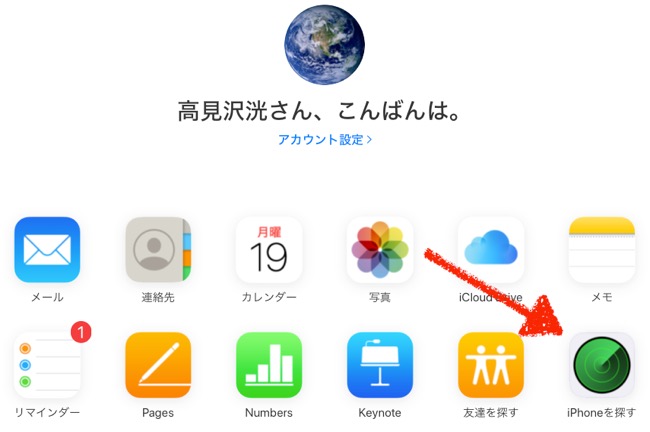
iCloudにアクセスすると、上の写真のようなトップ画面が表示されます。ここで「iPhoneを探す」を選択します。
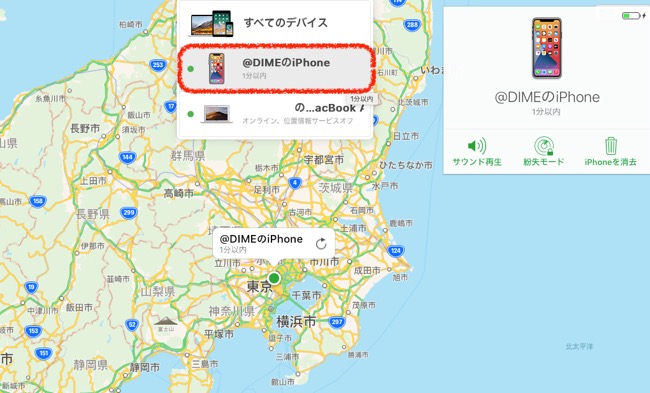
デフォルトでは「すべてのデバイス」となっているため、先ほど設定をした端末を選択します。この端末の位置情報サービスがオンになっており、かつ電源が入っていて、ネットワークに接続されていれば、上の写真のようにマップ上でiPhoneがある場所が緑の点で表示されるはずです。
「iPhoneを探す」の「紛失モード」で端末に電話番号の表示とパスコードロックを!
「iPhoneを探す」で端末の場所がわかったものの、すぐに取りに行けないこともあるでしょう。そんな時は「紛失モード」で、なくしたiPhoneに電話番号を表示させ、パスコードロックをかけておきましょう。

iCloudの「iPhoneを探す」の画面から「紛失モード」を選択します。紛失したiPhoneにパスコードなどがかかっていない場合は、遠隔操作でパスコードを設定できます。次に電話番号を入力します。この電話番号とは「なくしたiPhoneの電話番号」ではなく、なくしたiPhoneを拾った人が連絡できる電話番号です。
つまり、家族や友人、自宅の電話番号などを入力すると良いでしょう。なお、拾った人から連絡が来るかもしれない旨を事前に伝えておきましょう。
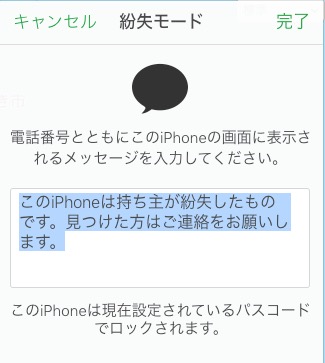
最後になくしたiPhoneの画面上に表示されるメッセージ(特にない場合はデフォルトメッセイージのままでOKです)を入力して、「完了」を選択すれば紛失モードへと移行します。
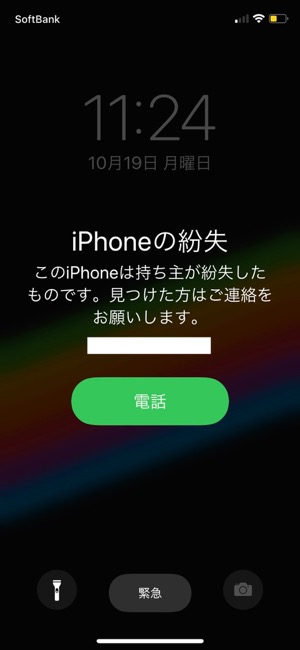
紛失モード中、なくしたiPhoneには、上の写真のように表示がされます。
※白く塗りつぶしてある箇所に電話番号が表示されています。
端末が見つかったら! 「iPhoneを探す」の紛失モードをオフにする方法
なくしたiPhoneからは紛失モードを終わらせることができません。端末が無事、手元に戻ってきたら、ほかの端末から紛失モードをオフにしましょう。方法は簡単です。再びiCloudの「iPhoneを探す」にアクセスして、「紛失モード」から「紛失モードを停止」を選択すればOKです。
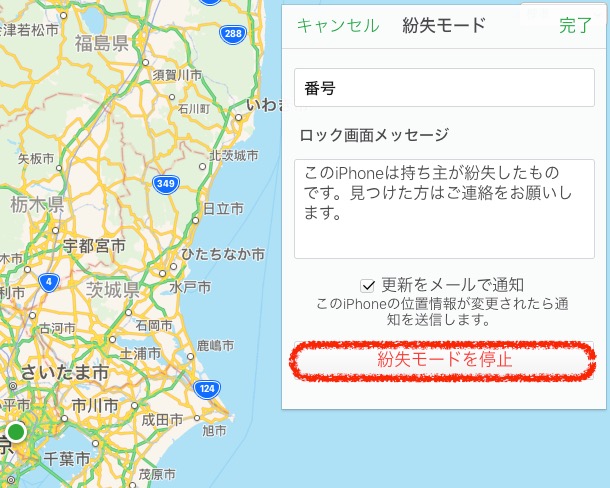
なくしたiPhoneが近くにありそうなら……「サウンド再生」
iPhoneを探す」から確認した時、紛失してしまったiPhoneが近く(家の中など)にありそうな場合は、「サウンド再生」を選択しましょう。
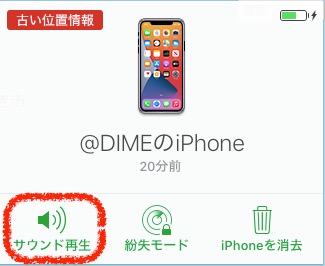
iPhoneから音が流れて、探す時に役立ちます。ただ、そこそこ大きな音が流れるため、人がたくさんいる場所で使う場合は、あらかじめ留意しておいてください。
iPhoneがどうしても見つからない時は……「iPhoneを消去」
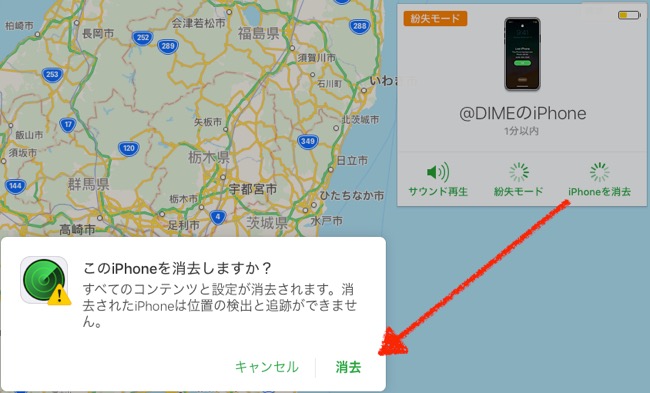
「iPhoneを探す」を使っても、どうしてもなくした端末が見つからない時は、なくした端末に登録されているクレジットカード情報や個人情報の流出・悪用を防ぐためにも、最終手段として「iPhoneを消去」を選択しましょう。iPhoneを消去すると、端末内のすべてのコンテンツと設定が消去され、さらには位置情報の検出と追跡ができなくなります。
こんな状況でも「iPhoneを探す」は使える?
ここまでは「iPhoneを探す」の基本的な設定方法などを紹介してきました。ここからは「iPhoneを探す」が使えないケースなどを紹介していきます。
「iPhoneを探す」はiPhoneが電源オフ・オフライン状態だと使えない?
なくしたiPhoneの電源が入っていなかったり、モバイル通信およびWi-Fiなどに繋がってお
らず、インターネットに接続されていない場合、「iPhoneを探す」では最新の情報を得ることができません。

「検出したら通知」をオンにしておけば、なくしたiPhoneが再びインターネットに接続された時、「iPhoneを探す」を使っているデバイス宛てに通知が届きます。
iPhoneの位置情報サービスをオンにしておかないと「探す」は使えない?
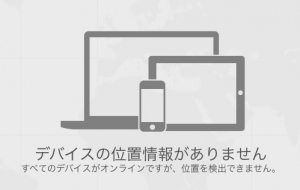
なくしたiPhoneの位置情報サービスがオフのままだと、ほかのデバイスから「iPhoneを探す」を使っても上の写真のような画面が表示されてしまいます。普段からなるべくiPhoneの位置情報サービスはオンにしておきましょう。
「iPhoneを探す」はAndroidスマホやWindowsなど、Apple製品以外の端末でも使える?
「iPhoneを探す」は、ブラウザからiCloudにさえログインできれば、Android端末やWindowsからでも使えます。ただし、機種やOSのバージョンによっては対応していないこともあるかもしれません。AndroidスマホのブラウザアプリからiCloudが開けない場合は、ブラウザのメニュー画面を開いて「PC版」に切り替えてみるなど、色々と試してみてください。
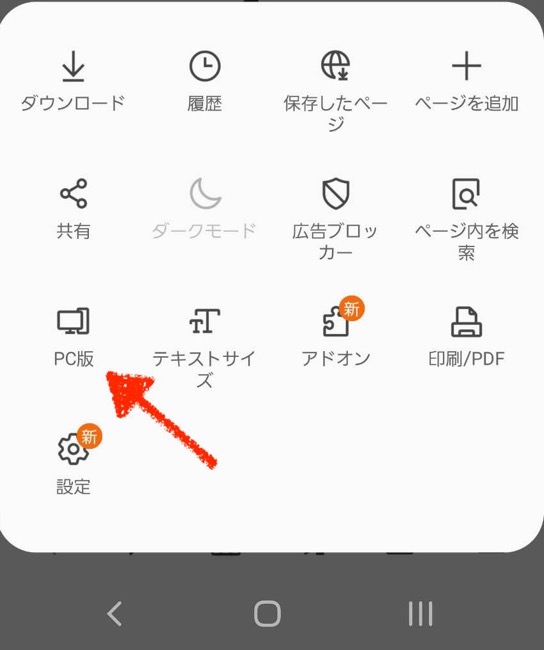
※データは2020年10月中旬時点での編集部調べ。
※情報は万全を期していますが、その内容の完全性・正確性を保証するものではありません。
※商品・サービスのご利用はあくまで自己責任にてお願いします。
文/髙見沢 洸















 DIME MAGAZINE
DIME MAGAZINE













