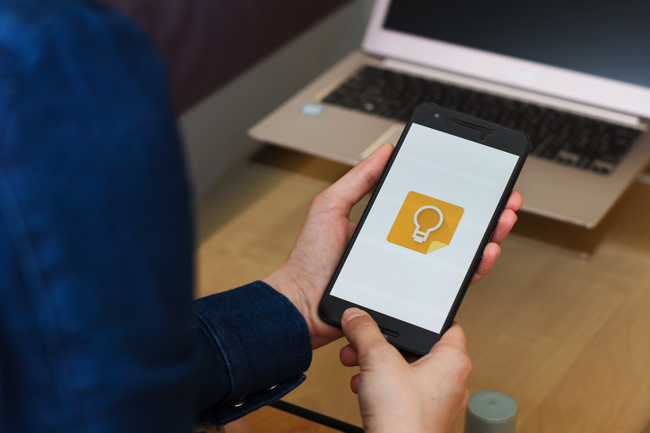
料理のレシピやWebサイトのパスワード、住所やTO-DOリストなど、スマホのメモアプリを備忘録として活用している人は多いのではないでしょうか? しかし、アプリによってはテキストしかメモに残せなかったり、使っているパソコンからスマホに残したメモを確認したい時にも、いちいちメモをコピーして、メッセージ送信アプリなどから送らなければならないなど、手間がかかります。
Googleが無料で提供しているサービス「Googleキープ」は、テキスト以外にも音声・画像データがメモとして残せるうえ、同じGoogleアカウントでログインすることによって、パソコンからでもスマホに残したメモを簡単に見ることができます。
そこで今回は、スマホでGoogleキープを使う方法を紹介していきます。
Googleキープメモをスマホで使う前に! アプリのインストールは必須?
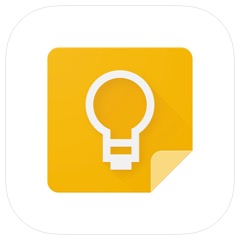
Googleキープアプリは、アプリストアから無料でインストールできますが、実はブラウザアプリなどからでも利用できるのです。しかし、アプリ版の場合、オフライン時でも使えるうえ、音声データなどもメモとして残すことができるといったメリットがあります。
もし、スマホのストレージに余裕があり、便利にGoogleキープを使いこなしたい場合は、アプリ版のインストールをおすすめします。
スマホで簡単! Googleキープアプリの基本的な使い方
Googleキープアプリの基本的な使い方を紹介していきます。
Googleキープにテキストメモを残す方法
Googleキープにテキストメモを残したい時は、アプリを開いて画面右下に表示されている「+マーク」をタップしましょう。メモの「タイトル」と「メモ」を入力します。画面右下にあるメニューアイコン「…(縦)」をタップすれば、コピーを作成したり、メモをほかのGoogleアカウントと共同で編集できたり、色を付けられたりします。
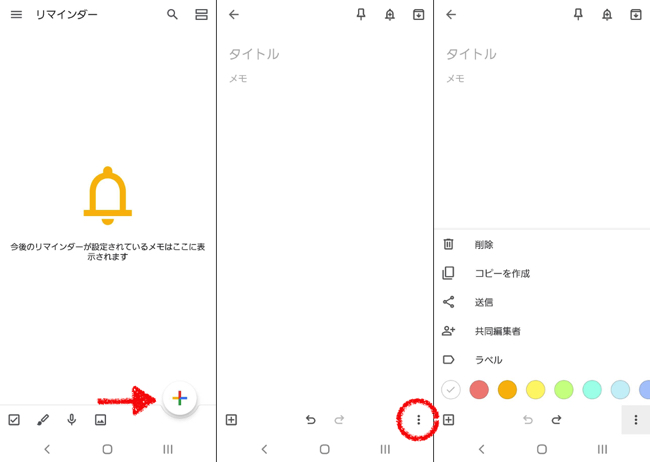
Googleキープのテキストメモにリストを表示する方法
リストを作成すれば、仕事でTO-DOリストとして使えたり、買い物のリストとして役立つでしょう。
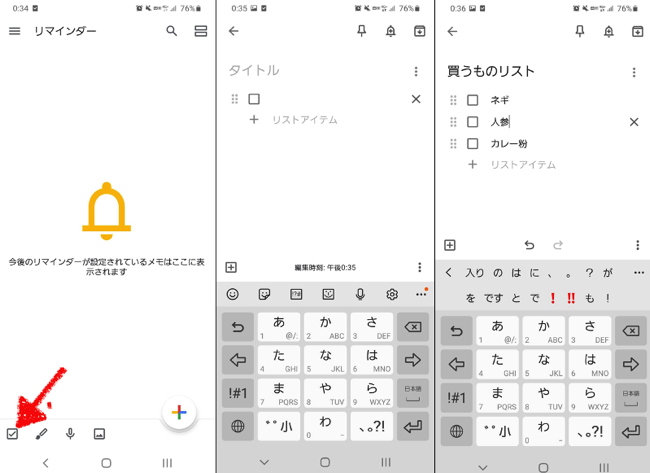
アプリを開いて、画面下部のリストのマークをタップ(写真左参考)。タイトルを決め、リストを入力していきます。リストを増やしたい場合は、「+リストアイテム」をタップして、増やしていきます。
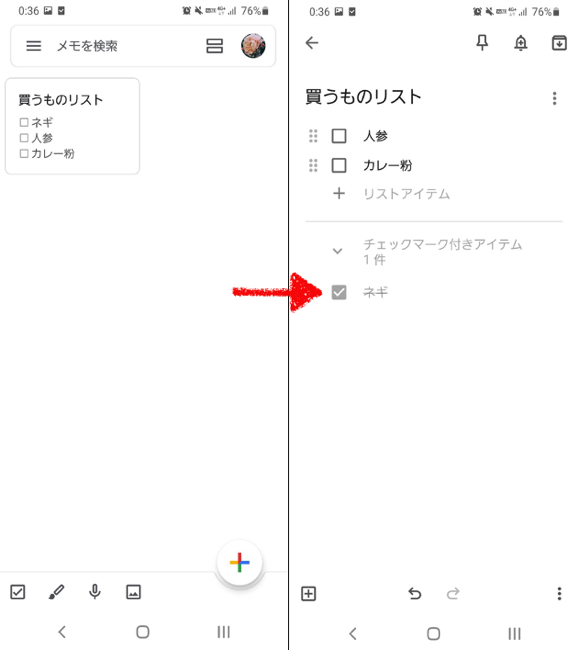
リストができたら、メモ一覧からチェックしてみましょう。上の写真(左)のように表示されるはずです。こちらのメモを開いて、チェックボックスをタップすると、チェックマークがついて「実行済」となります(写真右参照)。
Googleキープに図を描いてメモを残す方法
Googleキープでは、図を描いてメモとして残すこともできます。
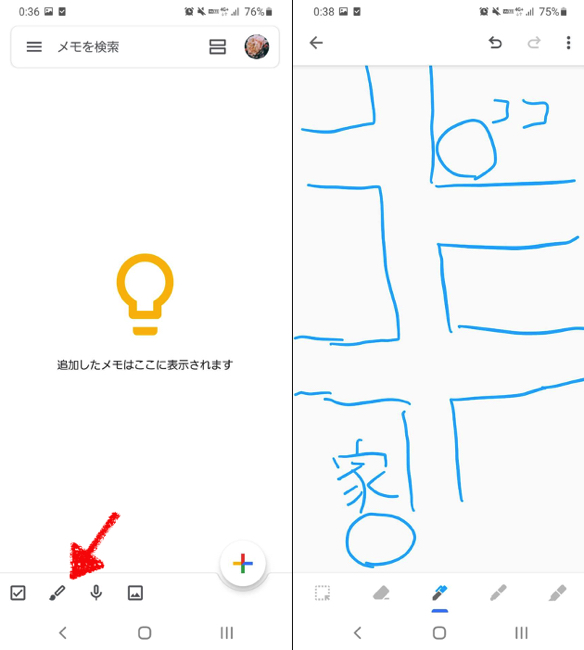
アプリを開いて、画面下部のペン型のマーク(写真左参照)をタップ。色やペンの太さを設定して、画面に図や絵を描き込みましょう。
Googleキープに音声をメモとして残す方法
Googleキープでは、音声でボイスメモを残すことができます。
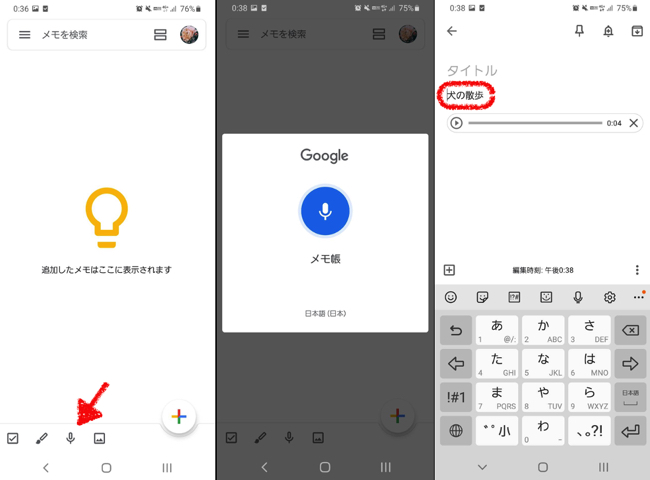
アプリを開いて、画面下部のマイク型のマーク(写真左)をタップ。マイクが起動するので、スマホに向かって話しかけましょう。音声認識によって、テキストメモが自動生成され、さらにスマホのマイクが拾った音声が保存されます。上の写真の例では、筆者は「犬の散歩」とボイスメモを残しましたが、しっかりと「犬の散歩」というテキストメモが自動生成されていることがわかります。
Googleキープに画像をメモとして残す方法
画像を挿入できれば、より分かりやすくメモを残すことができます。
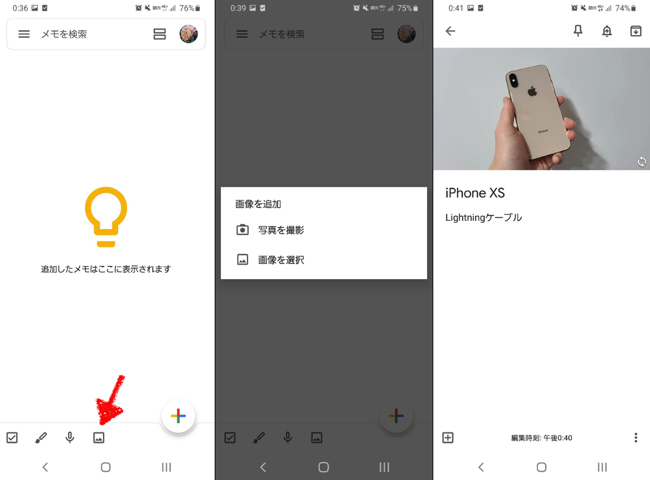
アプリを開いて画面下部の画像のマーク(写真左)をタップ。「写真を撮影」もしくは「画像を選択」を選び、写真を挿入した後、タイトルとメモを入力してメモの作成は完了です。
Googleキープのメモを固定したりリマインダーを設定したり、アーカイブに残す方法
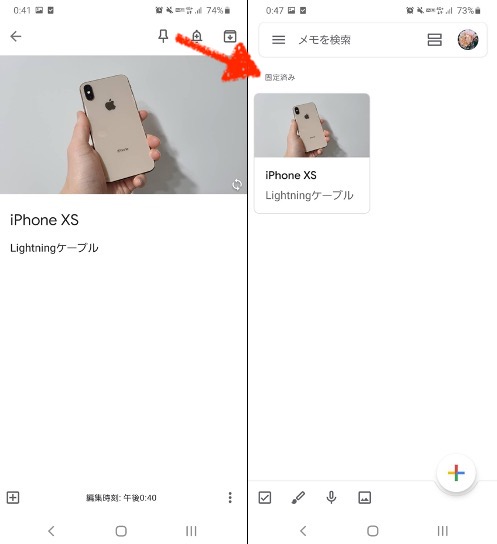
新たに別のメモを作っても、前に作ったメモを固定しておけば、常にそのメモが最上部に表示されます。また、リマインダーを設定すれば所定の時間に通知がされます。
固定したいメモがある場合は、メモを開いて画面上部のピンのマーク(写真左)をタップ。メモ一覧に戻ってみると「固定済み」というテキストが表示されているはずです。
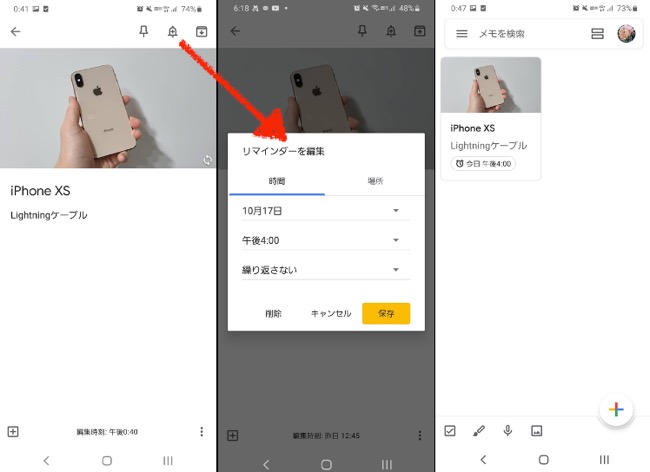
リマインダーを設定したい場合は、メモを開いて画面上部にあるベルのマーク(写真左)をタップ。時間を決めて、通知の設定を行いましょう。
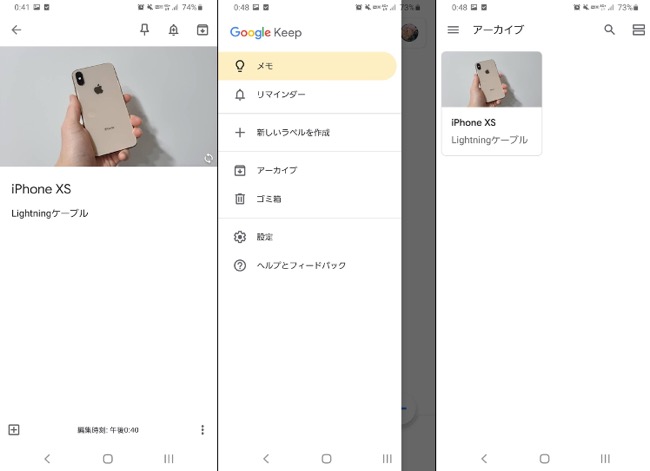
さらに作ったメモをアーカイブに移動したい場合は、メモを開いて画面上部のアーカイブのマークを選択します(写真左)。アーカイブに移動したメモは、Googleキープのトップ画面の左上にある三本線をタップし、「アーカイブ」を選択すれば、表示されます。
スマホアプリから作ったGoogleキープをパソコンから確認する方法
スマホのアプリ版Googleキープで作ったメモをほかのパソコンやスマホ、タブレット端末などから確認するには、同じGoogleアカウントでログインし、GoogleキープにアクセスするだけでOKです。反対に、パソコンなどの大きな画面で作ったGoogleキープのメモも、同じGoogleアカウントでログインをすれば、スマホからチェックできます。
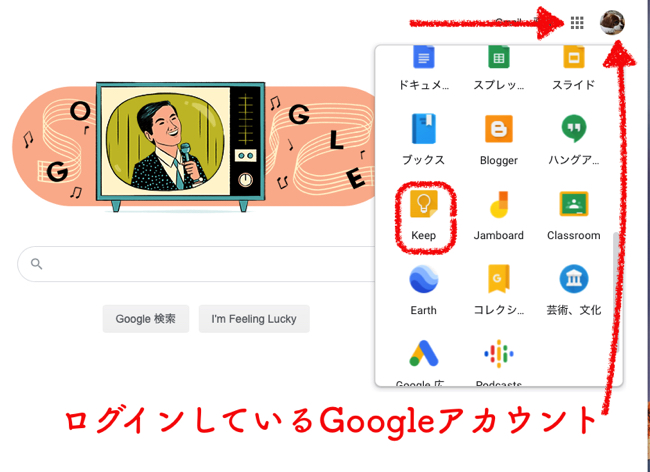
パソコンの場合、Googleにアクセスして画面右上のアイコン(上写真)をクリックし、「keep」を選択すれば、「Googleキープ」を開けます。ちなみにログインしているアカウントは、画面左上のアカウントアイコンからチェックできます。
GoogleキープはiPhoneでも使える?
iPhoneでもGoogleキープはもちろん使えます。
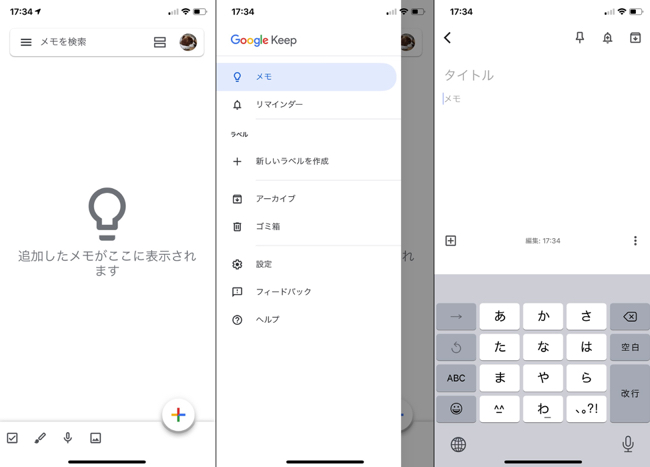
こちらはiPhone XSでGoogleキープを開いた時の写真です。Androidスマホで操作した時と比較すると、アイコンの配列などに大きな違いは見られません。今までAndroidスマホを使っていて、iPhoneへの乗り換えを考えている人、またその逆のパターンでも、同じGoogleアカウントにログインさえすれば、引き続き同じメモが使える点は、とても便利でしょう。
※データは2020年10月上旬時点での編集部調べ。
※情報は万全を期していますが、その内容の完全性・正確性を保証するものではありません。
※商品・サービスのご利用はあくまで自己責任にてお願いします。
文/髙見沢 洸















 DIME MAGAZINE
DIME MAGAZINE













