目次
Webページにアクセスしたら、なぜかページの表示が古いままだった……そんな経験はありませんか?
Google Chromeなどブラウザを使うと、Webサイトの情報がキャッシュや Cookie (主にユーザー関連の情報)に保存されます。ただし、キャッシュを削除しないままにすると、古いWebサイト情報のまま表示されたり、キャッシュがたまると動作が重くなることも。
あなたのスマホ、PC、タブレット。Googleのキャッシュを削除してダイエットしてみませんか?
そもそもGoogleのキャッシュとは何?
ここでいうGoogleのキャッシュとは、Google Chromeなどのブラウザで閲覧したWebサイトの情報を一時的に保存するもので、同じWebサイトに訪問した時、Webサイトの読み込みを速くするといったメリットがあります。
デバイス別!Google Chromeブラウザのキャッシュをクリア(削除)する手順
しかし、キャッシュをためすぎるとスマホやパソコンの動作が重くなってしまう可能性があります。
ブラウザアプリのキャッシュを削除したい場合は、閲覧履歴の項目からデータを削除するのが一般的。ここからは「Google Chrome」にたまったキャッシュを削除する方法をご紹介します。
AndroidスマホからGoogle Chromeのキャッシュをクリア(削除)する方法
ひとえにAndroidスマホといっても、機種によっては多少操作が異なる可能性がありますが、大まかな操作は同じなので、ぜひ参考にしてください。
下の画像は、Android 14を搭載したGoogle Pixel Foldで、Google Chromeのキャッシュを削除しているシーンです。
1.Chromeアプリを開き、右上の3点リーダー(縦)をタップ。「閲覧履歴データの削除」を開きます。
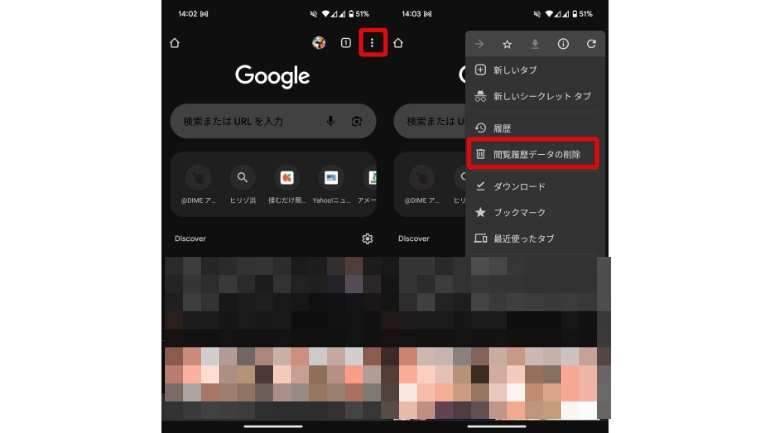 2.「その他のオプション」から削除したいデータの詳細を選択し、「データを消去」をタップすれば、キャッシュが削除されます。
2.「その他のオプション」から削除したいデータの詳細を選択し、「データを消去」をタップすれば、キャッシュが削除されます。
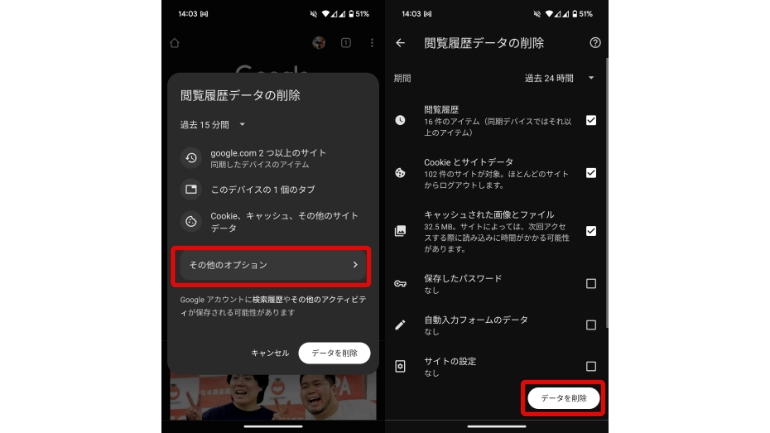
iPhoneからGoogle Chromeのキャッシュをクリア(削除)する方法
iPhoneのGoogle Chromeアプリで、キャッシュをクリアする方法は以下のとおり。画像は、iOS 17を搭載したiPhoneのものになります。
1:Google Chromeアプリを開き、右下の3点リーダーをタップ。「閲覧履歴データの削除」に進みます。
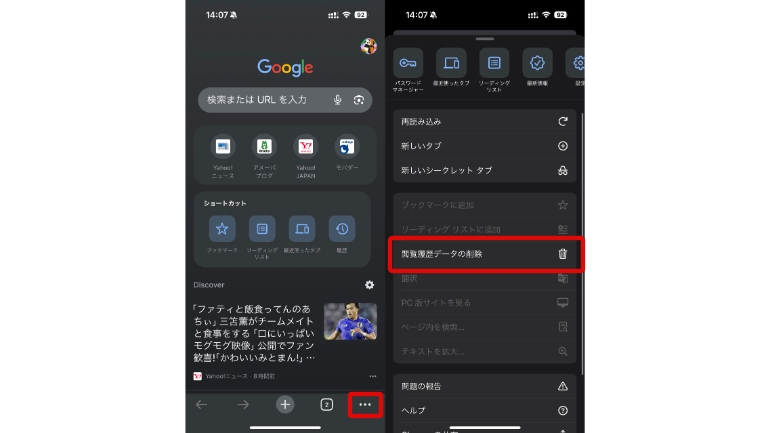
2.削除したいデータを選択し、下部の「閲覧履歴データを削除」をタップすれば、キャッシュをクリアできます。
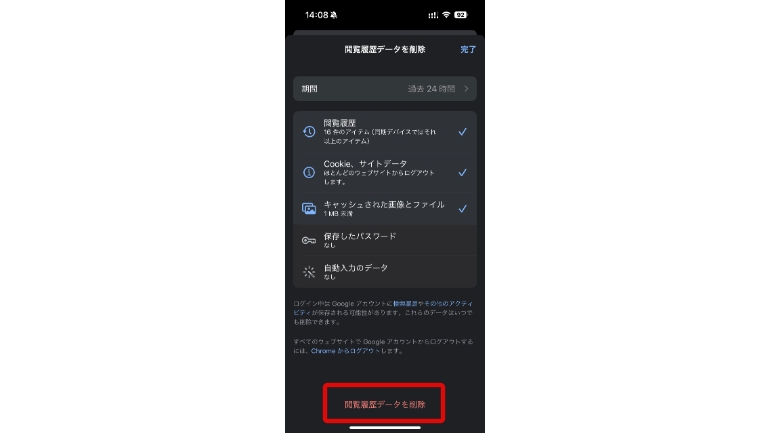
Windows パソコン/MacからGoogle Chromeのキャッシュをクリア(削除)する方法
パソコン版のGoogle Chromeで、キャッシュをクリアする方法は以下のとおりです。画像は、Windows 11を搭載したパソコンのものとなります。
1.Google Chromeを開き、右上の3点リーダー(縦)をクリック。「閲覧履歴を消去」に進みます。
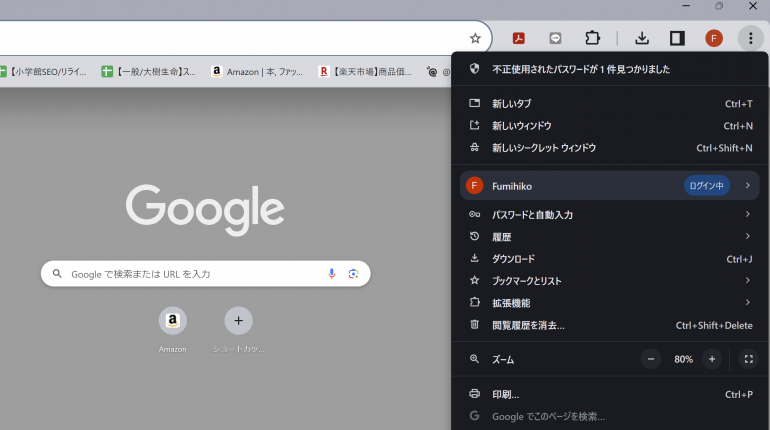
2.キャッシュを削除する期間や、データの種類を選択し、「データを削除」をクリックすれば、キャッシュをクリアできます。
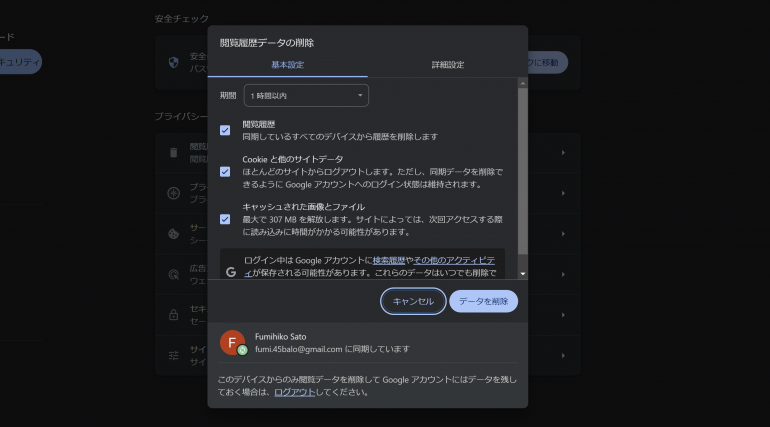
スマホ、パソコンからキャッシュを削除するとどうなる?
スマホやパソコンのブラウザアプリからキャッシュを削除しても、サイトにログインした情報が消えてしまう心配は基本的にありません。
ただし、過去に開いたことがあるサイトでも、一時的に再表示で時間がかかるようになる可能性があります。また、削除するデータを間違えると、ログイン情報なども消える可能性があるので、注意しましょう。
【参照】キャッシュとは?削除するとどうなる?パソコン・スマホでの削除手順
Googleの検索結果からキャッシュとして残ったWebページを見る方法
ここまでは、過去に閲覧したWebページのキャッシュを削除する方法をご紹介してきました。
過去に訪問したWebページがそのまま表示されれば、探したい情報がすぐに見つかるかもしれません。
【スマホ版】Googleの検索結果からキャッシュとして残ったWebページを見る方法
まずはスマホからGoogleのキャッシュをたどって、過去のWebページを閲覧する方法を見ていきましょう。今回は、Androidスマホにて、Chromeブラウザを使用していきます。
なお、ここで紹介する方法はあくまで「閲覧できる〝かも〟しれない」方法であることをご留意ください。
まずは、事前にWebページのURLをコピーし、メモアプリなどに貼り付けておきましょう。
1:ブラウザアプリを開いてGoogleの検索画面を表示します。
2:検索バーに「cache:(WebページのURL)」と入力し、ページを開きます。
【例】cache:https://dime.jp
3:Googleに残ったキャッシュで、過去のWebページが表示されるはずです。
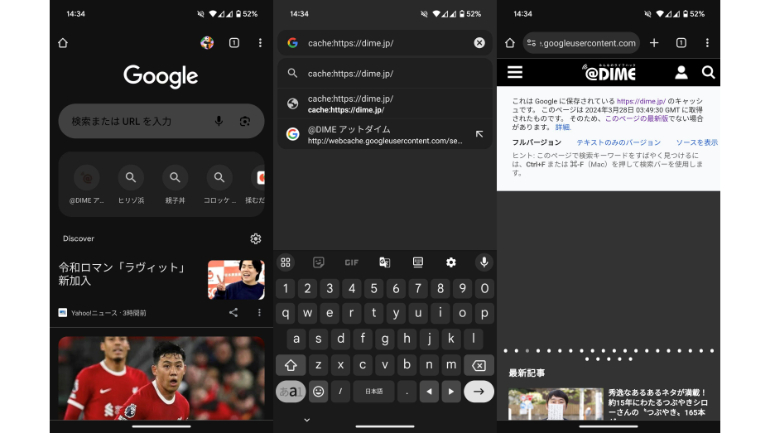
もし、過去のWebページが表示されない場合は、直前に該当のWebページへアクセスし、キャッシュが更新されてしまっているか、直近でキャッシュを削除したため、過去のキャッシュが消えて最新のページが表示された可能性などが考えられます。
【PC版】Googleの検索結果からキャッシュとして残ったWebページを見る方法
PCから、過去に閲覧したWebページを確認する方法は以下のとおりです。なお、こちらもスマホと同じく、必ず過去に閲覧したWebページがそのまま表示できるとは限らないため、ご留意ください。
画像は、Windows 11を搭載したPCにて、Microsoft Edgeブラウザを使用したものになります。
1:Googleの検索ページを開きます。
2:閲覧したいWebページを検索します。
3:検索結果に表示された▼のマークをクリックします。
4:「キャッシュ済み」を選択します。
5:以前閲覧した時のキャッシュが残っている場合、過去のWebページが表示されます。
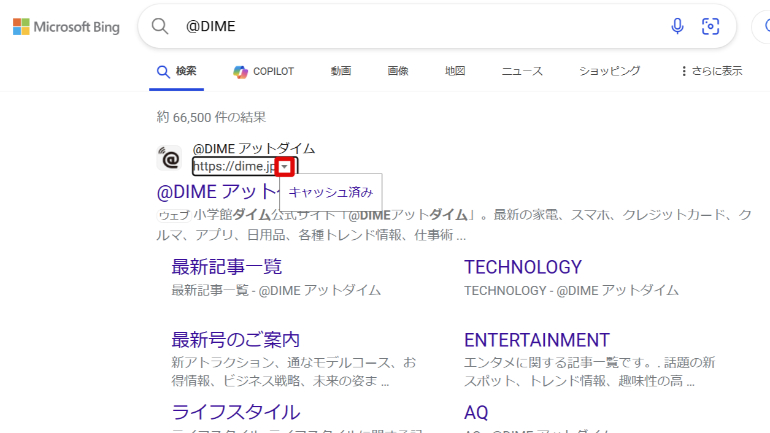
こちらもチェック!
使い方も違う?意外と知らないGoogleアプリとChromeアプリとの違い
PCブラウザ、スマートフォンアプリ、Google Chromeで過去の検索履歴を確認・削除する方法
作業効率が劇的にアップ!Google Chromeに拡張機能を追加する方法
※データは2024年3月下旬時点での編集部調べ。
※情報は万全を期していますが、その内容の完全性・正確性を保証するものではありません。
※商品・サービスのご利用はあくまで自己責任にてお願いします。
文/髙見沢 洸















 DIME MAGAZINE
DIME MAGAZINE













