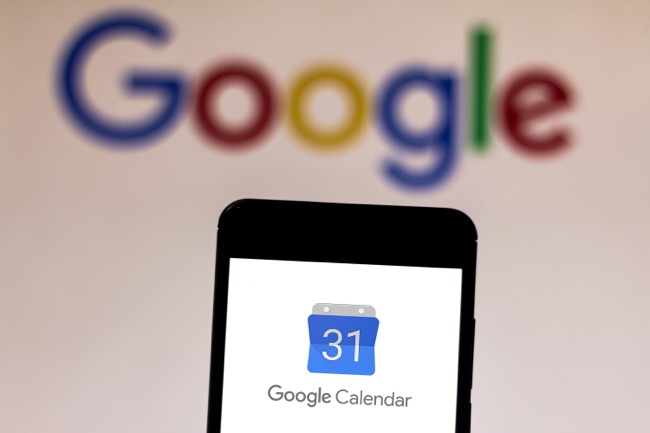
Googleカレンダーは簡単に予定が作れたり、リマインダー機能で通知もできる、便利なスケジュール管理サービスで、Googleアカウントを持っていれば誰でも無料で利用できます。
そんなGoogleカレンダーはモバイル間の同期がとっても簡単! パソコンで作った予定をスマホで、あるいはスマホで作った予定をパソコンからチェックできます。もちろん、iPadやサーフェスといったタブレットでも予定の作成・確認ができます。
しかし、その方法がわからないという人もいるのではないでしょうか。そこで今回はGoogleカレンダーを同期する方法を紹介していきます!
Googleカレンダーを同期する方法
それでは早速、Googleカレンダーの同期方法を見ていきましょう。
Googleカレンダーの同期方法:PCで作った予定をAndroidスマホから確認する方法
パソコンからGoogleカレンダーの予定を作成し、Androidスマホに同期する方法はとっても簡単! というよりも、何かしらの設定をする必要はないのです。
というのも、Googleカレンダーで作った予定は、同じアカウントでログインをすれば自動的にAndroidスマホ上のアプリに表示されるためです。もし、アプリ上にパソコンから作ったGoogleカレンダーの予定が表示されない場合は、設定アプリを開いて「アカウント」から該当するGoogleアカウントの追加を行いましょう。
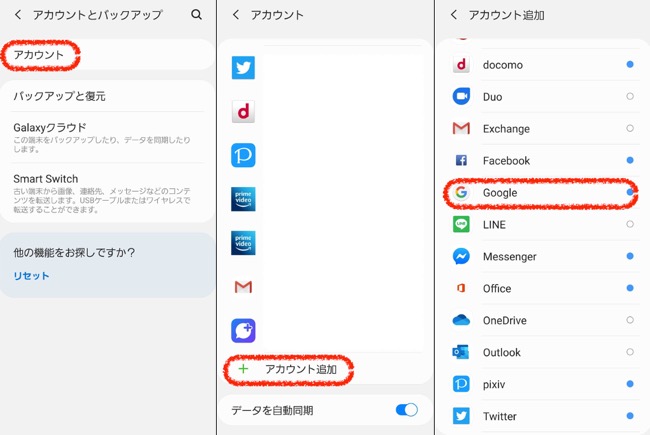
※Galaxy S20で操作した場合。Googleアカウントの追加方法は機種によってその手順が多少異なる可能性がありますが、基本的には「設定アプリ」→「アカウント」→「アカウント追加」→「Google(もしくはGmail)」から操作できます。
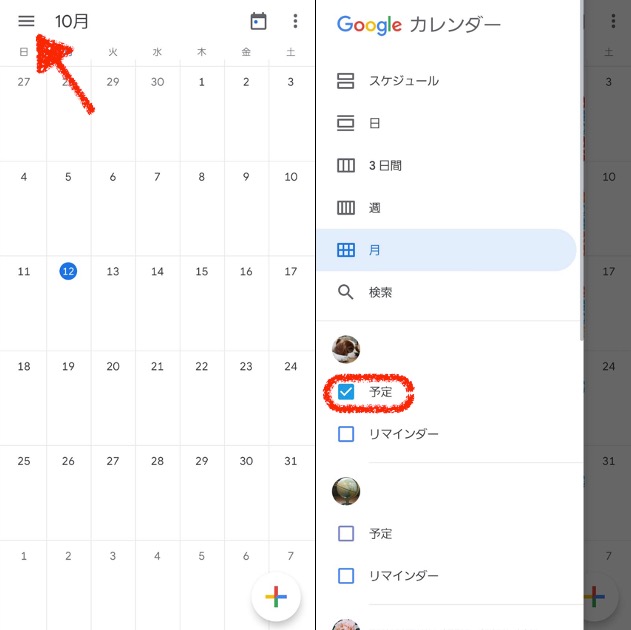
それでもGoogleカレンダーアプリにパソコンから作った予定が表示されない場合は、Googleカレンダーアプリを開いて、画面左上の三本線をタップ。該当アカウントの欄にある「予定」にチェックマークが入っているかどうか確認してみましょう。
PCとAndroidスマホでGoogleカレンダーを表示しない方法
Googleカレンダーアプリ上に、パソコンで作った予定を表示したくない場合は、上の項目で紹介した方法とは逆の操作をしましょう。つまり、Googleカレンダーアプリを開いて画面左上の三本線をタップし、該当アカウントの欄にある「予定」からチェックマークを外します。これでアプリ上では、パソコンから作成した予定が表示されなくなるはずです。
同期:PCで作った予定をiPhoneのGoogleカレンダーアプリ上に表示する方法
iPhoneのGoogleカレンダーアプリ上に、パソコンから作った予定を表示する方法もとても簡単です。パソコンから予定を作成したGoogleアカウントと、同じGoogleアカウントでログインすれば、基本的にはパソコンで作った予定と同じスケジュールが表示されるはずです。
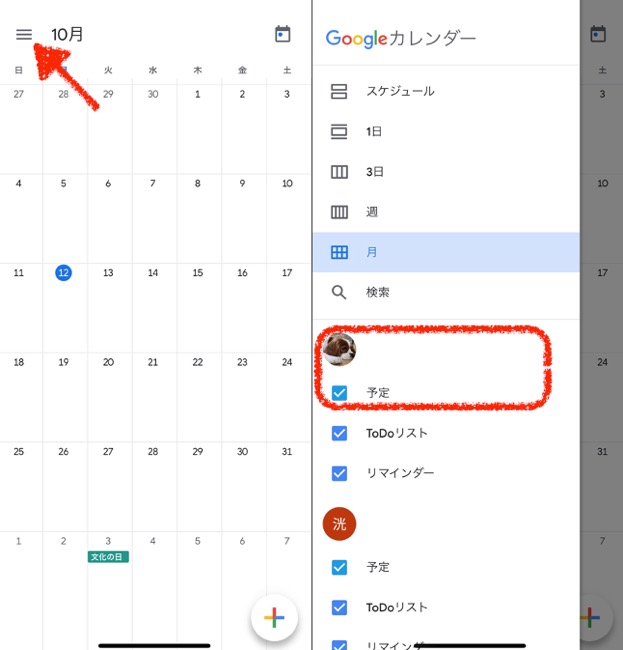
もし、予定がうまく表示されない場合は、アプリを開いて画面左上の三本線をタップし、該当するアカウント欄の「予定」にチェックが入っているかどうか確認してみましょう。
また、該当するGoogleアカウントでログインされていない場合は、アプリを開いて画面左上の三本線をタップ。「アカウントの管理」から「別のアカウントを追加」をタップし、Googleアカウントでログインしましょう。
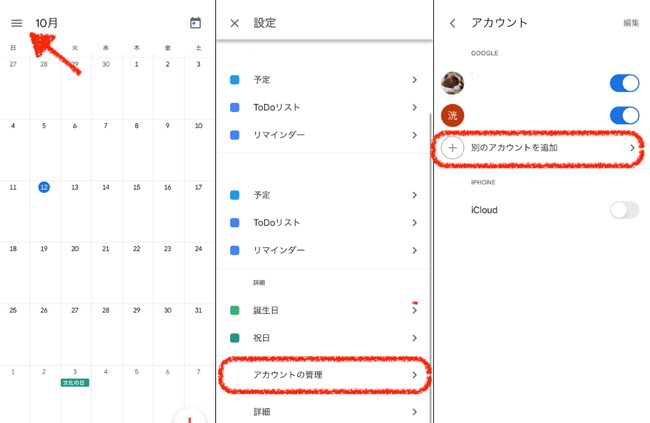
GoogleカレンダーをPCやiPhoneで表示しない方法
Googleカレンダーアプリを開き、画面左上の三本線をタップ。予定を表示したくないアカウントの欄にある「予定」からチェックマークを外します。これで予定は表示されなくなるはずです。
スマホアプリで作った予定をパソコン版Googleカレンダーに表示する方法
スマホのアプリ版Googleカレンダーで作った予定を、パソコン上のGoogleカレンダーに表示する方法もとても簡単です。まずはスマホからGoogleカレンダーアプリで予定を作成します。
次にパソコンから同じGoogleアカウントでログインし、Googleカレンダーにアクセスにします。するとスマホで作成した予定が、パソコンのGoogleカレンダー上にも表示されているはずです。
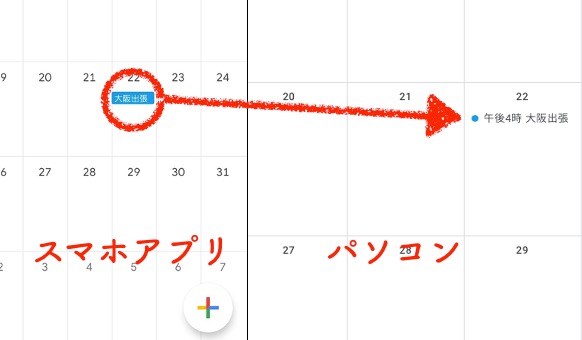
ただし、同期の反映には少し時間がかかることがあります。しばらく経っても予定が表示されない場合は、ページの再読込をしてみましょう。
タブレットで作ったGoogleカレンダーの予定をほかのスマホやパソコンで確認する方法
タブレットで使った予定を、ほかのスマホやパソコンから確認する方法も、やはり「予定を作成したGoogleアカウント」と同じGoogleアカウントでログイン、Googleカレンダーにアクセスすれば、スケジュールが同期されてチェックできます。
ついでに知っておきたい! Googleカレンダーの基本の「き」
ここからはGoogleカレンダーに関する、基本的な情報や使い方を見ていきましょう。
スマホの場合、Googleカレンダーを使うにはアプリのインストールが絶対必要?
スマホからGoogleカレンダーを使う場合、「Googleカレンダーアプリ」のインストールは必須ではありません。というのも、ChromeやSafariといったブラウザアプリからでも、Googleカレンダーは使えるためです。
しかし、アプリであればカレンダーを「週ごと」「3日ごと」に表示できたり、リマインダーの作成ができたりと、何かと便利な機能が多いのです。また、ホーム画面からアイコンをワンタップすれば、アクセスできる手軽さも魅力の1つでしょう。
ブラウザ版でもショートカットを作成すれば、ホーム画面からワンタップでGoogleカレンダーにアクセスできますが、その手間を考えれば、やはりインストールするだけでホーム画面に表示できるアプリ版の方が、手軽かつ便利といえるでしょう。
※写真左:アプリ、写真右:ブラウザ。アプリは「月/日」表示だけでなく、「3日ごと」・「1週間ごと」の表示ができる。
ストレージに余裕がある人は、ぜひアプリ版のGoogleカレンダーを使ってみてください。
Googleカレンダーアプリの基本! 予定を作る方法
Googleカレンダーのアプリ版をインストールしたら、基本的な操作方法の1つ「予定の作り方」を見ていきましょう。
スマホからGoogleカレンダーアプリで予定を作る方法
スマホからGoogleカレンダーで予定を作りたい場合は、アプリを開いて画面右下の+マークをタップ。「予定」を選択した後、タイトルや日時を指定して「保存」をタップしてください。
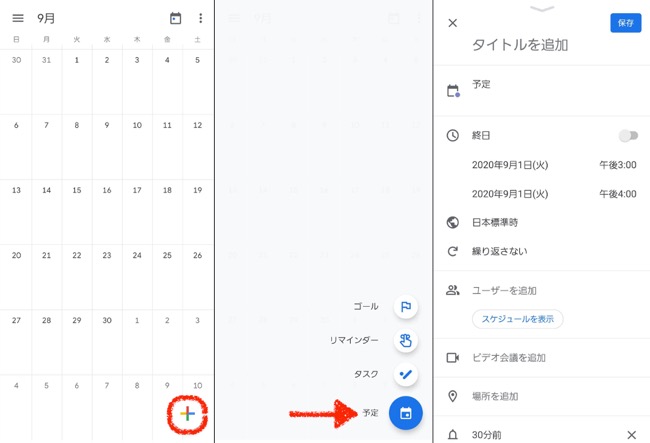
パソコンからGoogleカレンダーで予定を作る方法
パソコンの場合、ブラウザからGoogleカレンダーにアクセスした後、画面左上の「+作成」を選択。タイトルと日時を追加して、予定を作りましょう。
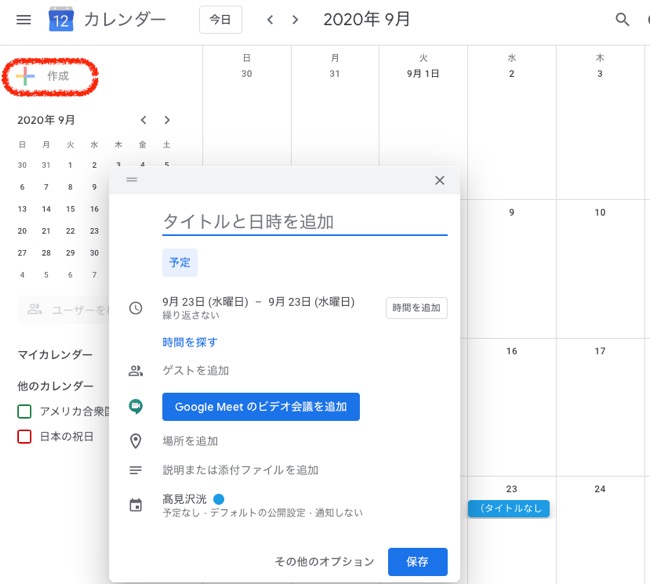
※データは2020年10月上旬時点での編集部調べ。
※情報は万全を期していますが、その内容の完全性・正確性を保証するものではありません。
※商品・サービスのご利用はあくまで自己責任にてお願いします。
文/髙見沢 洸















 DIME MAGAZINE
DIME MAGAZINE













