
表計算ソフトといえば、Microsoftの「Excel」が有名だが、最近では「Googleスプレッドシート」を利用する人も増えてきた。Excelと同じような作業が可能だが、使い方や細かい機能には違いがある。
そこで本記事では、Googleスプレッドシートについて、Excelとの違いや基本的な操作方法などを紹介する。違いを知れば、Excelでは果たせない機能や使い方が見つかり、シーンに合わせて使い分けることができるようになるはずだ。
Googleスプレッドシートとは?Excelと何が違うの?
はじめに、スプレッドシートとExcelの特徴と違いについて解説する。どちらにもメリット、デメリットはあるため、どちらも使いこなせるようにしておくとビジネスシーンで役立つはず。
Googleスプレッドシートとは
検索エンジンで有名なGoogle社が開発した表計算ソフト。Googleアカウントを持っていれば、誰でも無料で利用可能だ。
ExcelのようにソフトをPCにインストールして使用するのではなく、インターネットを介して使用するWebアプリの一種で、PCやスマホへインストール作業を行う必要はない。(iOS用、Android用アプリは存在するが、ウェブブラウザを使えばアプリのダウンロードは必須ではない)
スプレッドシートで作ったファイルはGoogleドライブに保存されるため、インターネットさえ使える環境であれば、違うPCやタブレット、スマホからもアクセス可能。デバイスを選ばず、いつでもどこからでも同じファイルにアクセスできるのは大きな魅力だ。
スプレッドシートでできることはExcelとよく似ていて、ある程度のExcelとの互換性も持っている。見た目も同じような作りで、Excelを使ったことのある人ならスプレッドシートも問題なく使用できるはずだ。
Chrome(Wecブラウザ)との相性も抜群
同じくGoogle社が提供するブラウザ「Chrome」で提供している拡張機能を使用すれば、Excelのファイルをスプレッドシートで開いて編集・保存したり、スプレッドシートの形式に変換したりすることも可能。
Google社が提供する「Googleドキュメント」や「Googleフォーム」といった他のアプリケーションとの連動も簡単にでき、“Googleフォームで作成したアンケートの集計結果をスプレッドシートに落とし込む”など、便利な使い方もできる。
共同作業にも最適
スプレッドシートでは、作業を他の人と共有できるのも大きなポイント。データの変更や追記を行うと、共有しているユーザーにリアルタイムで反映される。Excelの場合は、変更や追記を行ったファイルをその都度共有しなくてはならないため、同じファイルで同時に作業を進めたいときはスプレッドシートが適している。
Excelとは
Microsoft社が開発し、有償で販売している表計算ソフト。さまざまなデータを使用してグラフを作成したり、統計を取ったりする際に使われ、その汎用性の高さからビジネスでもプライベートでも世界中の人々に利用されている。
PCに直接インストールして利用するため、処理速度はPCの能力に依存するが、通常の利用であれば処理の早さには定評があり、効率よく仕事を進めることができるのが魅力だ。
有償ソフトのため、新規導入の際やバージョンアップの際にどうしても費用がかかってしまう点がデメリットの一つ。他の表計算フリーソフトや、Excel互換製品などもあるが、ビジネスの世界ではExcelが事実上の標準になっているのが実情だ。
*Microsoft Office Online(無償版、インストール不要)も存在するが一部の機能に制限がある。
スプレッドシートの使い方 基本操作
ここでは、スプレッドシートの基本的な使い方を解説する。直感的に使用できるのもスプレッドシートの魅力の一つ。まずは実際に使ってみて、その使いやすさを実感してみてほしい。
ログインする
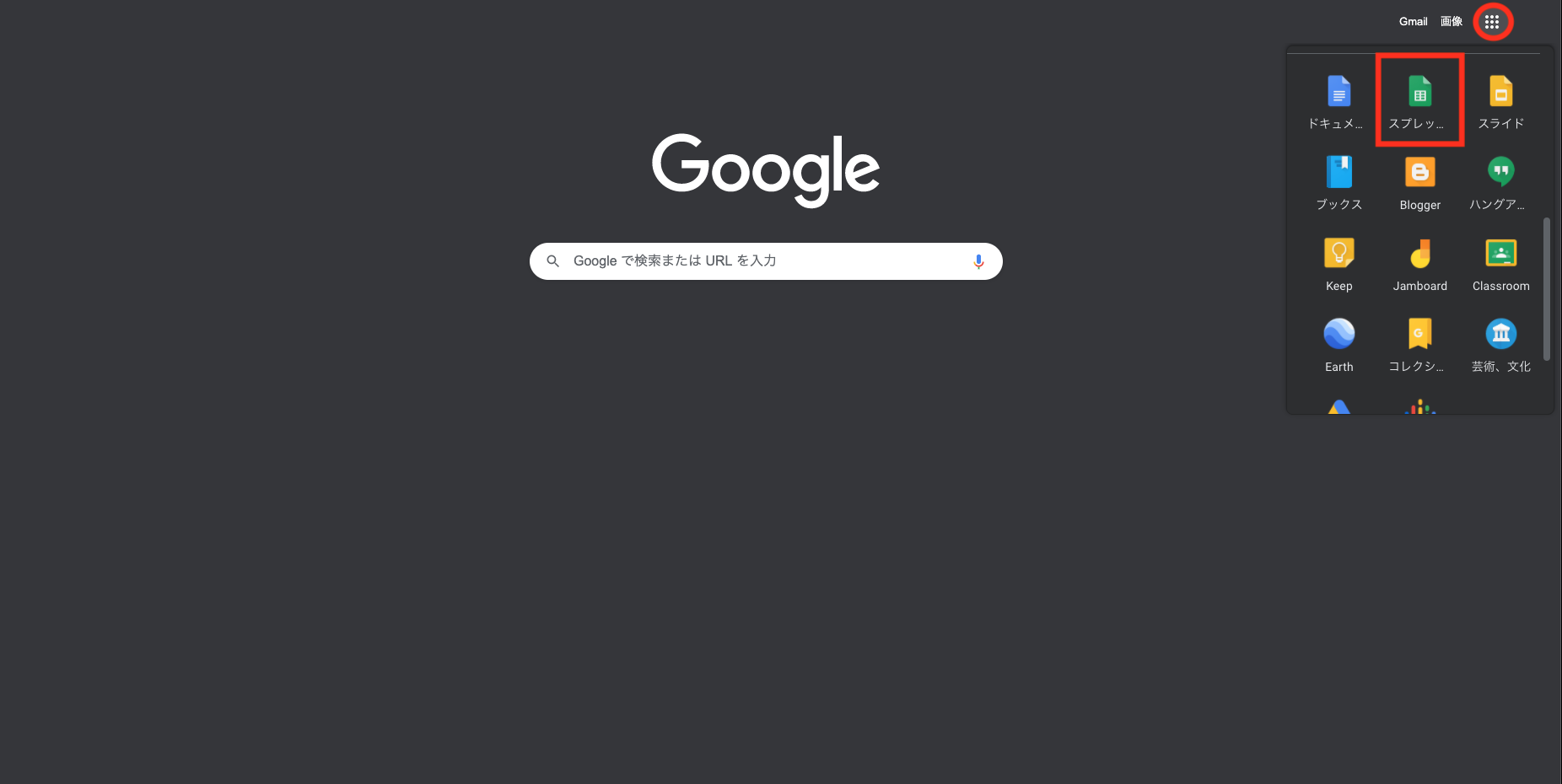
スプレッドシートを利用するためには、Googleアカウントの作成が必要だ。アカウントの作成に費用は一切かからない。
Googleアカウントが作成できたら、Googleの検索ページからログインが可能だ。ログイン後に、Googleドライブのトップ画面などからスプレッドシートの新規作成を行うことができるようになる。
関数を入れる
Excel同様、スプレッドシートでも関数を使うことができる。利用できる関数の数が多いのもスプレッドシートの特徴だ。SAMやIFやVLOOKUPなど定番の関数はもちろん、Excelでは実現できなかったものまで利用できる。
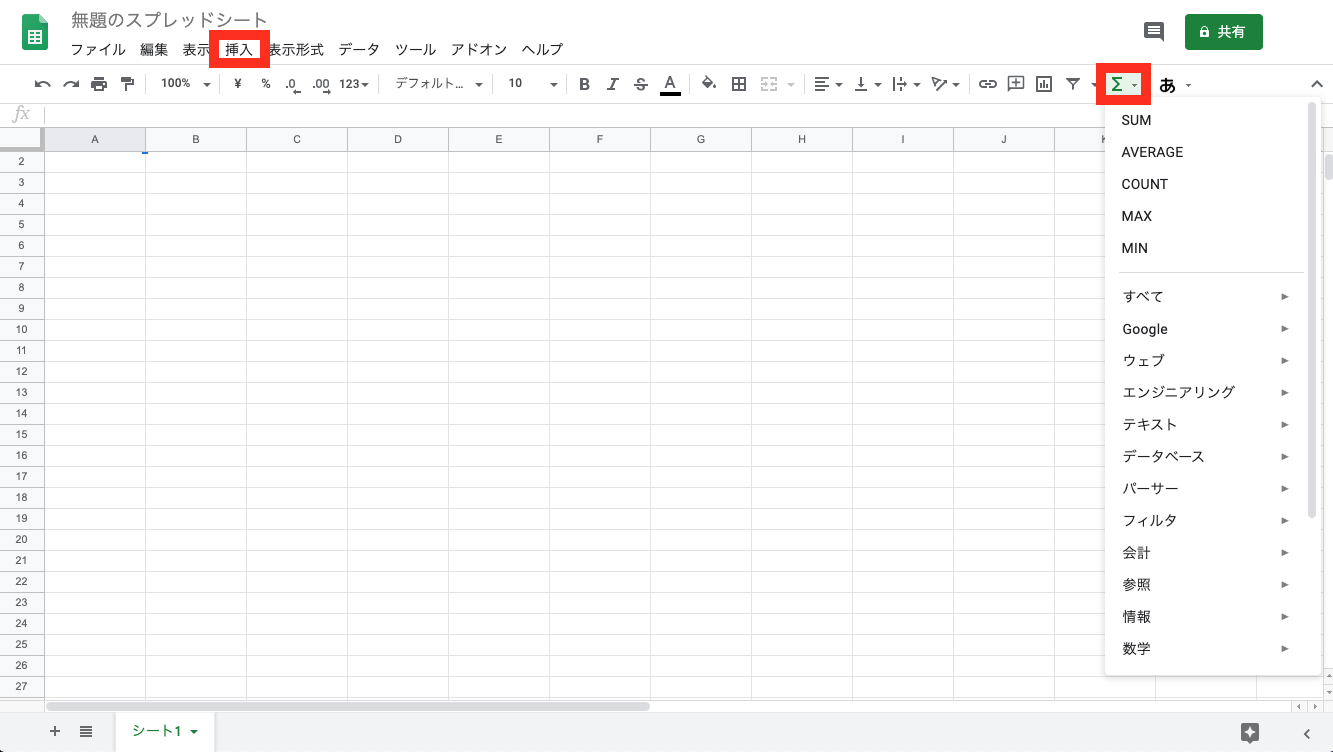
使い方は、ツールバー上の「Σ」アイコンまたはツールバーの「挿入」→「関数」から挿入する。スマホでは入力欄左にある「fx」アイコンから。
もちろん直接セルに関数を入力しても構わない。直接入力の場合は、IMEを直接入力にして、数式を入れるセルをクリックし「=」から始め、関数名を入力すると入力した文字列が入っている関数がサジェストされる。簡単な四則演算の場合は、計算に使うセルと演算子(足し算: + 、引き算: – 、掛け算: * 、割り算: / )を入力してもよい。
印刷する
メニューバーのコピー機のマークをクリック、または「ファイル」メニューの「印刷」から可能。ショートカットの場合は、Excelと同じでWindowsは「Ctrl+p」、Macなら「command+p」で行う。
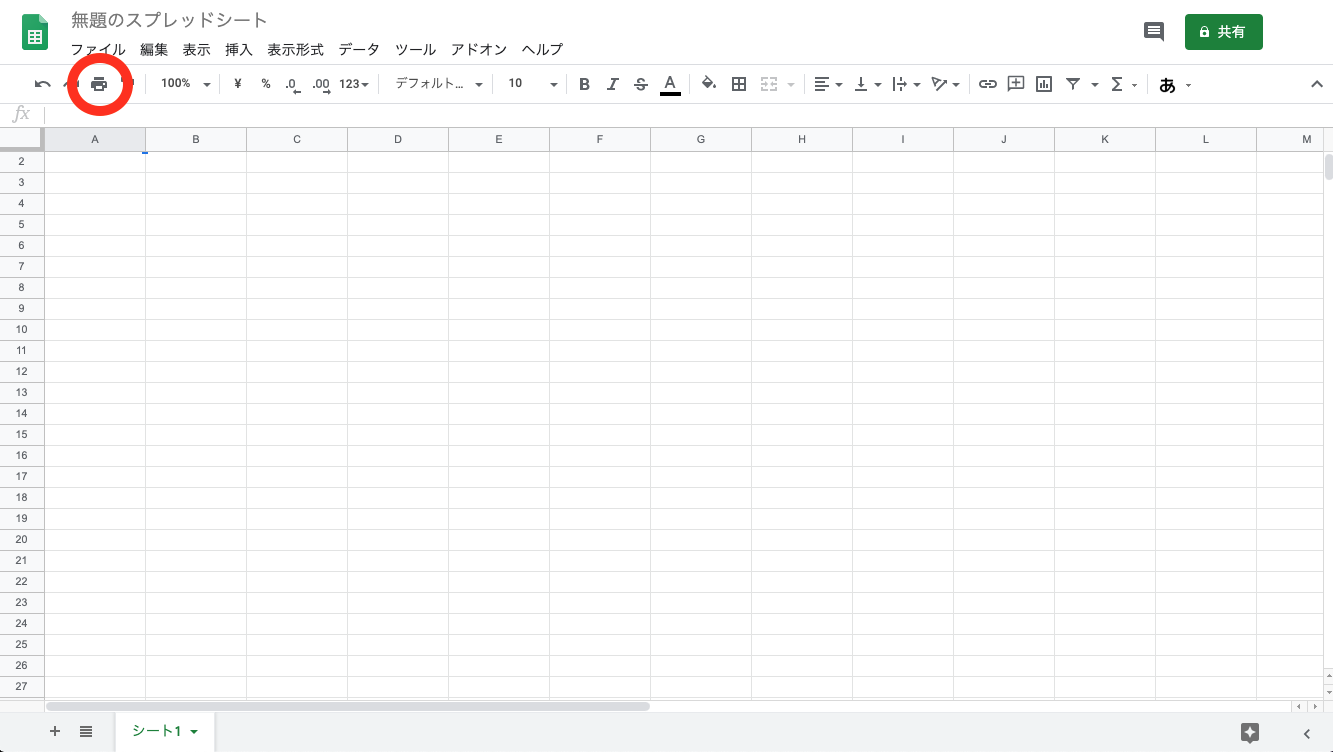
Googleスプレッドシートは、オンラインでの共有がメインであるため、それほど詳細な印刷設定はできない。意図した通り、細かい設定をしたい時は、一度ドキュメントをダウンロードしたあとで、Microsoft Officeを使って印刷することをおすすめする。
保存する
スプレッドシートは、“保存の必要がない”のも特徴の一つだ。シート上で何か編集を加えると自動で保存されるため、Excelのように毎回「保存ボタン」を押す必要はない。保存しないでファイルを閉じてしまったり、保存する前にパソコンがフリーズしてしまっても安心だ。
編集データだけでなく、変更履歴も自動で保存されるので、前のバージョンの状態を確認したり、変更履歴からデータの復元を行ったりすることも可能。
スプレッドシートの豆知識、小技
最後に、スプレッドシートを使う上で覚えておきたい豆知識、小技を紹介する。作業効率がグッと上がるため、ぜひ覚えておきたい。
セル内で改行するには?
スプレッドシートの作業中によく戸惑うのが、セル内での改行方法。Windowsの場合は「Alt+Enter」または「Ctrl+Enter」、Macの場合は「command+enter」または「option+enter」または「control+enter」で改行、と覚えておこう。
他の人と共有する方法
スプレッドシートの最大の特徴とも言える、複数人による同時編集機能。Excelでもファイルを共有設定にして複数人で開くことは可能だが、クラウド型ツールであるスプレッドシートは、リアルタイムで誰がどの部分を編集しているのかを表示する機能や、共同作業者とチャットでやり取りを行う機能が備わっている。同じ箇所を編集してしまったり、他の人が編集した箇所を誤って削除してしまうようなミスが起きにくく、複数人で同時に編集することで作業効率の向上が期待できる。
複数人で共有するには、氏名やメールアドレスなどで、そのスプレッドシートにアクセスできる人の設定が必要。共有の設定では、“閲覧・編集ができる人”や、“閲覧のみで編集できない人”が細かい指定が可能。編集が50人、閲覧のみであれば最大200人と同時に共有が可能だ。
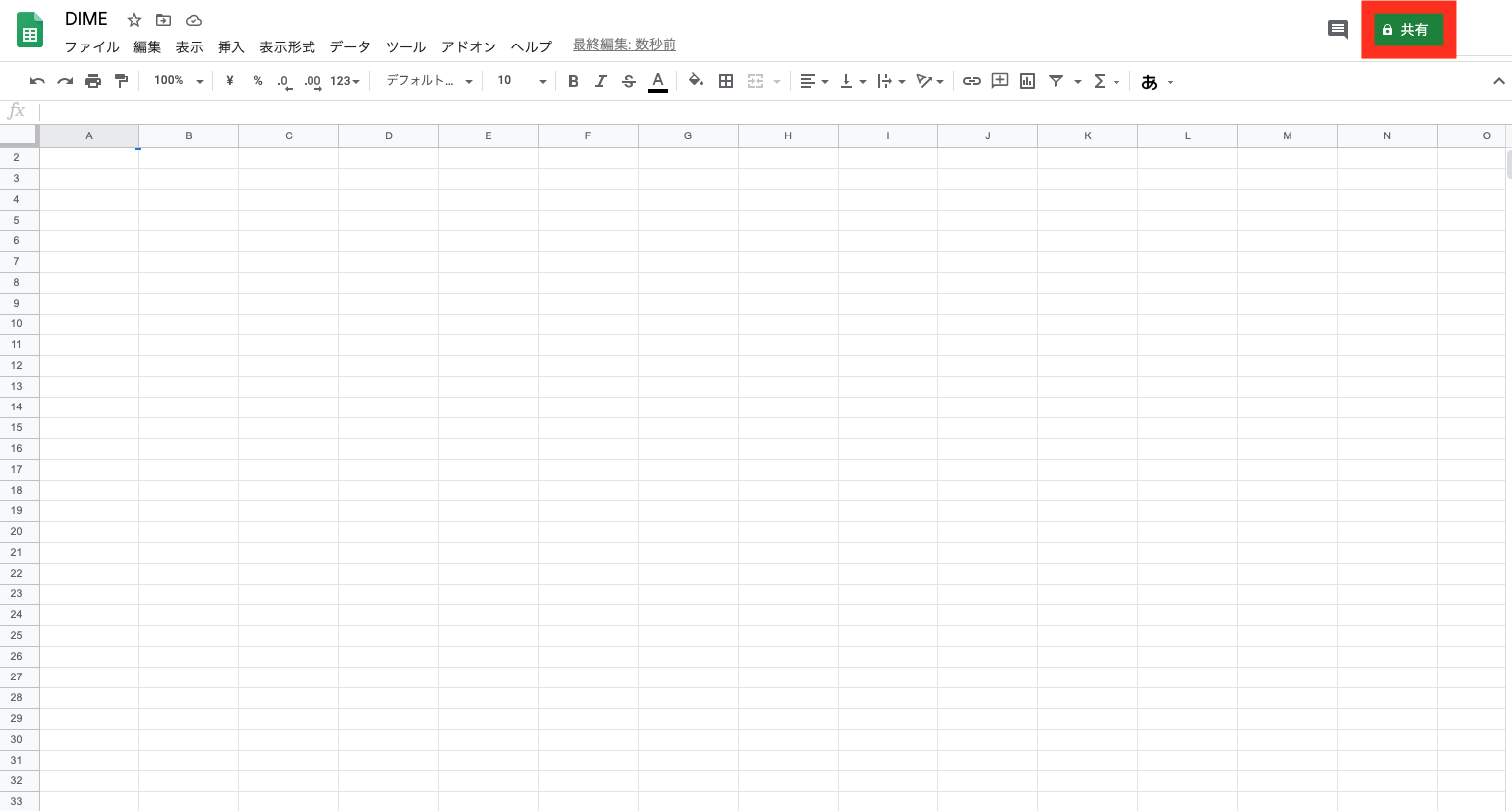
画面右上の「共有」をクリック
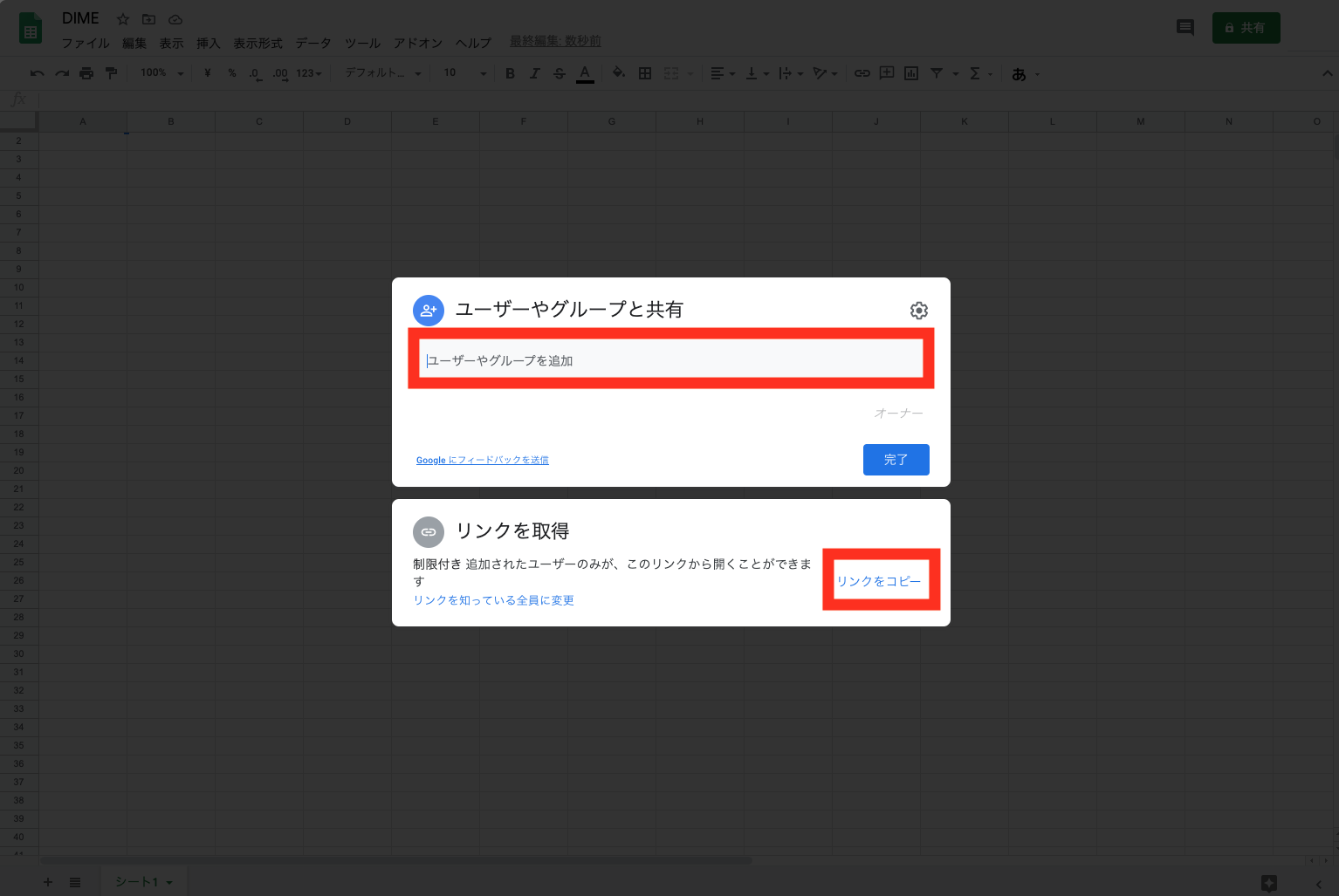
共有したい相手のメールアドレスを入力するか、リンクを知らせることで共有可能
共有できる人や共有内容を制限することで、外部からの不正アクセスを防いだり、重要なデータの保護にも繋がる。ビジネスで利用する場合には必ず細かくチェックして共有を行おう。
文/oki















 DIME MAGAZINE
DIME MAGAZINE













