
iPhoneで撮影した動画を友だちにメールやLINEで送る際、サイズが大きすぎて送ることができなかったり、画面が暗すぎて「何を撮ってるのかわからない」といわれてしまったことはありませんか?
そんな時は写真アプリを使って、カンタンな動画編集を行ってみてはいかがでしょう。初めてでもトリミング(画面の切り出し)や明るさの調整であれば、すぐにできるはずです。
iPhoneで撮影した動画を編集できる「写真」アプリ
動画の編集、と聞くと少し敷居が高いと感じる人もいるかもしれません。ですがご安心ください。今回ご紹介する方法はいずれも、iPhoneにプリインストールされている「写真」アプリを使った簡単なものばかりでなので、操作に慣れていない人でも気軽に行えるはずです。
iPhone SE 第2世代(iOS15.1)を使って手順を説明するので、ぜひ参考にしてください。
iPhoneの動画編集方法:いらないシーンをカット(トリミング)
撮影した動画の冒頭部分、または終わり間際がいらないのであれば「トリミング」でカットしてしまいましょう。
初めに編集した動画を「写真」アプリで開き、画面右上にある「編集」をタップします。

すると下の写真のような画面が表示されます。この時、画面下部の両端にある<>マーク(下図参考)を左右にズラせば、動画のトリミング(カット)ができます。

例えば冒頭部分を少しカットしたい場合は、左側にある“<”マークを右に少しずらします。終わり間際の部分をカットしたいなら、“>”マークを左側へ少しずつズラしてみましょう。
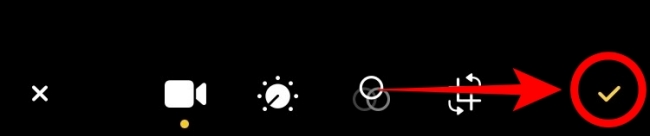
トリミングが完了したら画面右下にあるチェックマークをタップし、「ビデオを新規クリップとして保存」もしくは「ビデオを保存」を選べばOK。選択した部分の映像が抽出されます。
iPhoneの動画編集方法:分割はできるの?
上記で紹介した方法を使えば、動画の好きな部分を切り取って保存できます。しかし、動画の“分割”はできません。分割とは指定したポイントで動画を2つに切り分けることです。分割を行いたい場合は、App Storeで配信されている動画編集アプリを別途インストールしましょう。
iPhoneの動画編集方法:明るさを調整やフィルタ加工を施す
撮影した動画の露出やハイライト、コントラストや明るさを変えたい時は、写真アプリで動画を開いた後、画面右上にある「編集」をタップ。

画面下部に並んでいるアイコンの内、左から2番目のものを選択してください。
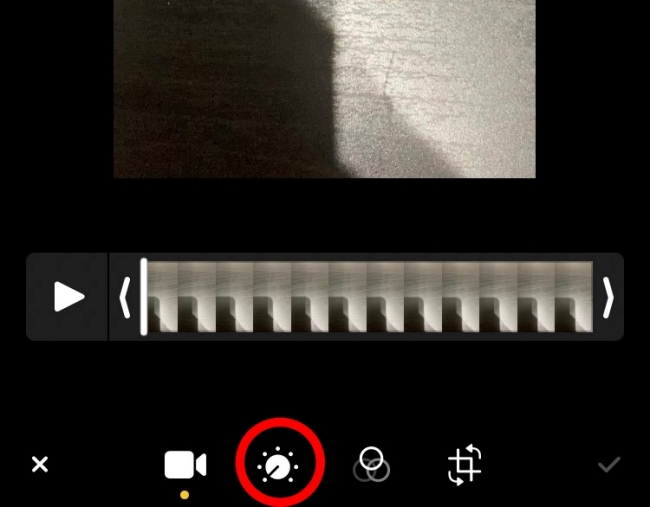
すると下図のようなアイコンが並ぶため、編集したい項目をタップ。あとは下の目盛りを左右に動かし、明るさやコントラストを調整してください。
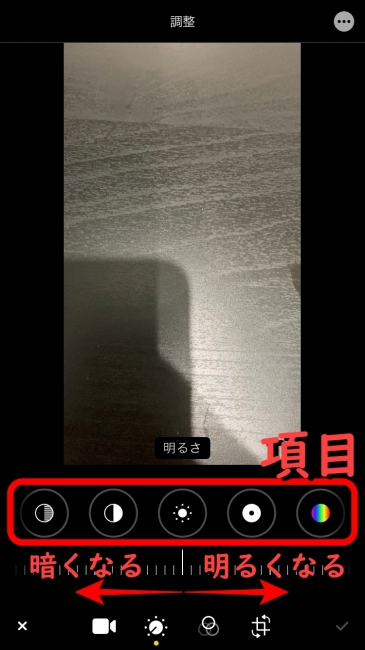
さらに撮影した動画にフィルタ加工を施したい時は、画面下部に並んでいるアイコンの内、右から2番目のものをタップ。デフォルトでは「オリジナル」が選択されているため、表示されているフィルタを左にスワイプしていき、お好みのものをチョイスしましょう。

iPhoneの動画編集方法:動画の角度調節
「写真」アプリで動画を開いて「編集」をタップした後、画面下部に並んでいる一番右のアイコンをタップしてみてください。
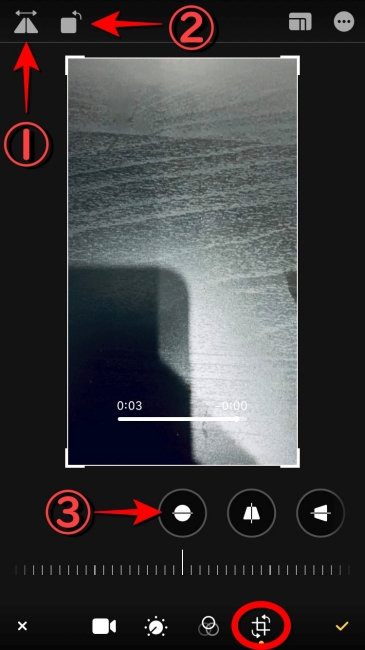
動画の左右を反転したい場合は①の部分をタップ。動画を90度左に回転させたい場合は②を選択。動画の傾きを細かく調整したい場合は、③をタップした後、下の目盛りを左右に動かしてみましょう。
最後に画面右下にあるチェックマークをタップすれば編集完了です。
iPhoneの写真アプリで動画を編集:早送りやスロー再生は可能?
残念ながらiPhoneに最初からインストールされている「写真」アプリでは、動画の早送り編集やスロー再生編集はできません。動画の再生速度を変更できるアプリが配信されているか、App Storeで確認してみましょう。
モザイク加工や文字入れがしたいなら…App Storeで動画編集アプリをゲット!
再生速度の変更のほか、モザイク加工や動画に文字を入れることも、残念ながら写真アプリではできません。トリミングや明るさ、コントラストや傾きの調整をしてみて、もっと動画の編集にこだわりたいと思ったら、App Storeで動画編集アプリをインストールして使ってみましょう。
iPhoneで撮影した動画はどこに保存される? 保存先を変更する方法は?
iPhoneで撮影した動画および写真は、自動的にiPhoneのストレージへ保存されます。この保存先を変更することは基本的にできません。
しかし、設定アプリで「iCloud写真」を有効にしておけば、iPhoneのストレージとiCloud(クラウドストレージ)の両方へ動画や写真を保存できます。
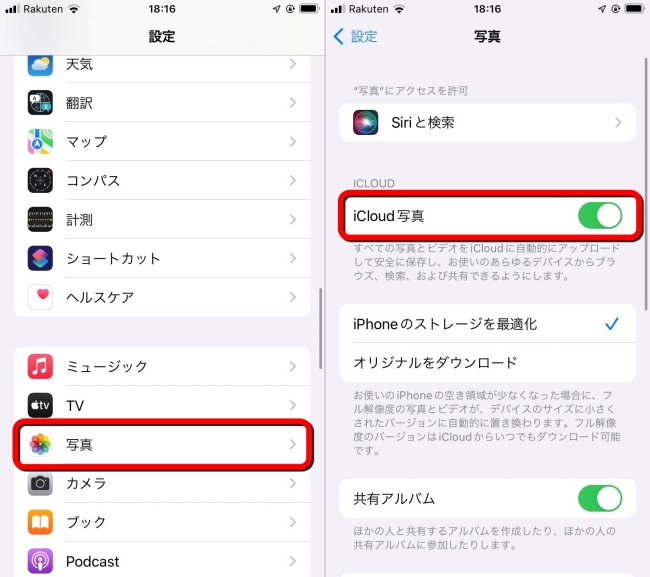
方法は簡単。設定アプリを開いて「写真」をタップ。「iCloud写真」を有効にするだけでOKです。
撮影した動画の容量はどれくらい? iPhoneで確認する方法
撮影した動画の容量を確認したい場合は、「写真」アプリで動画を開いて画面下部にある「i」をタップすればOK。◯MBと表示されるので、容量の確認ができるはずです。
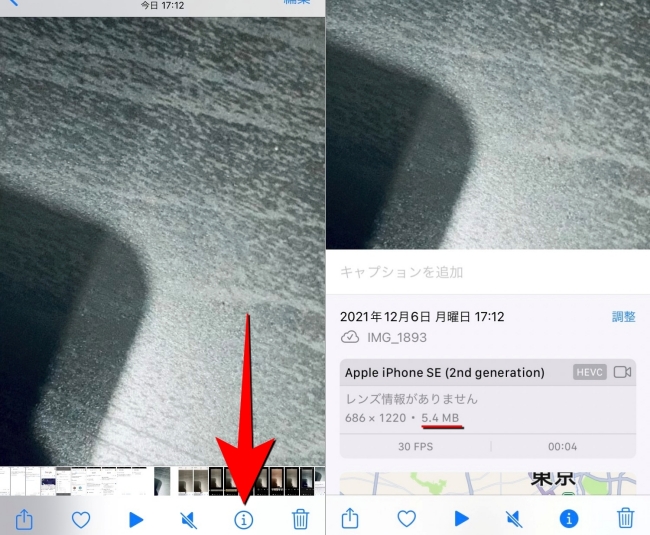
iPhoneで撮影した動画をパソコンへ取り込む方法
iPhoneで撮影した動画や写真は、アップルからリリースされている「Mac」シリーズのパソコンを使用している場合、「AirDrop」という機能を使うことで、簡単に動画データを送信することが出来ます。
Windowsパソコンであっても、USBケーブルでiPhoneと接続することで動画データを移すことができます。しかし、使っているiPhoneのバージョンやパソコンのOSによってはできない可能性もあります。詳細は以下のApple公式サイトをご確認ください。
【参照】iPhone、iPad、iPod touch から写真やビデオを転送する
※データは2021年12月上旬時点での編集部調べ。
※情報は万全を期していますが、その内容の完全・正確性を保証するものではありません。
※製品のご利用、操作はあくまで自己責任にてお願いします。
文/髙見沢 洸
















 DIME MAGAZINE
DIME MAGAZINE










 最新号
最新号






